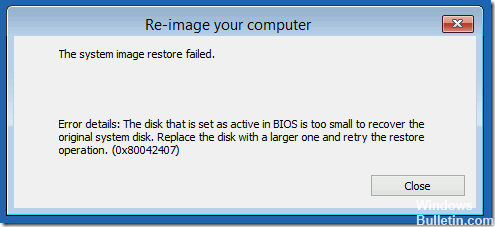RECOMMENDED: Click here to fix Windows errors and get the most out of your system performance
Error 0x80042407 is displayed throughout the system restore procedure. This occurs when the media was created on computer A and is used on computer B (same model as computer A).
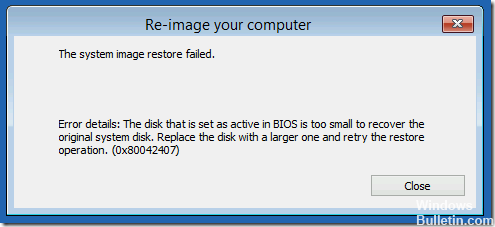
Este problema ocurre en la mayoría de los casos cuando los usuarios intentan utilizar discos de instalación o reparación de Windows para restaurar la copia de seguridad de la imagen del sistema en otro disco duro o computadora con hardware distinto. Si usted es una de las víctimas, puede seguir estos pasos de solución de problemas para solucionar el problema.
The error looks like this:
Windows Complete computer restore operation failed.
Error Details: The disk that is set to active in BIOS is too small to recover the original system disk. Replace the disk with a larger one and try the restore operation again. (0x80042407)
Make sure that the source and destination computers use the same mode.
Si desea restaurar a un nuevo disco duro, asegúrese de que el disco be al menos tan grande como el que contiene los volúmenes respaldados, independientemente del tamaño de esos volúmenes. A modo de ejemplo, si solo hay un disco de 100 GB en un disco de 1 TB durante la copia de seguridad, debemos utilizar un disco de al menos 1 TB para la recuperación.
Si está restaurando solo el sistema operativo, asegúrese de tener una copia de seguridad que contenga al menos los discos críticos en el server. Si está restaurando todo el servidor, asegúrese de tener una copia de seguridad que contenga todos los discos del servidor. Para realizar una recuperación completa, asegúrese de haber habilitado una copia de seguridad para una recuperación completa (o una recuperación completa del servidor).
Running a restore from the command line
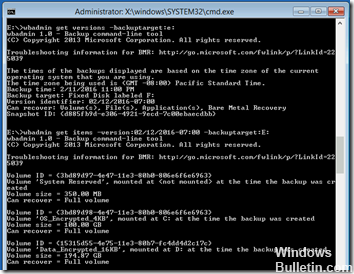
Follow the steps above to get a notice. In this circumstance, the external USB key containing the backup to be restored is located on drive E:. We are restoring the last backup from February 12th.
Note that wbadmin parameter names are preceded by hyphens. Even if a command breaks two lines below, enter it on one line.
Recupere la versión de respaldo, después los detalles del post del destino:
wbadmin gets versions -backuptarget: E:
wbadmin get items -version: 02/12/2016-07:00 -backuptarget: E:
Recreate the first two volumes listed as "items" (ignore Applications and Components). In this circumstance, we want a 350MB System Reserved partition and a 100GB C: partition:
diskpart
disk list
choose disk 0
create pair parent size = 350
fs format = ntfs quick tag = "System Reserved"
assign letter = B (temporary letter for us to point to during recovery)
active (note that we make system reserved the active partition)
create pair primary size = 102400 (that's 100 GB)
fs format = ntfs quick tag = "OS_Encrypted_4KB"
allot letter = C
detail disk
Departure
Restore the System Reserved and C: volumes. System Reserved does not have a drive letter on the backup media, so you must use the peculiar volume ID syntax. The ID itself comes from the wbadmin get items command above, but be sure to prepend it with ? Volume and add a backslash at the end:
wbadmin start recovery -version: 02/12/2016-07:00 -backuptarget: E: -itemType: Volume -items: ? Volume {3bd89d97-4e47-11e3-80b0-806e6f6e6963} -recoverytarget: B:
diskpart
disk list
choose disk 0
select pair 1
delete letter = B (delete the temporary drive letter of the system reserved partition) details disk
Departure
wbadmin start recovery –version: 02/12/2016-07:00 -backuptarget: E -itemType: Volume –items: C: -recoverytarget: C:
Run the System File Checker utility.
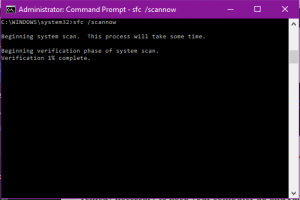
If the problem persists, you can run the System File Checker (SFC) utility. This convenient built-in tool checks your file system.
- Click Start and start typing “cmd” on your keyboard.
- cmd should appear with a black icon in the search results.
- Right click on it and select Run as administrator.
- When you are prompted to access the administrator password, enter the password and click OK.
- A new absolutely black window opens. You can access commands directly in this window.
- Enter sfc /scannow and hit Enter.
- This procedure will take a long time. You can decrease and modify these black windows.
After some time, go back to the black window and check that the procedure is complete.
Once the SFC procedure is complete, restart your computer. After restarting, check for updates again.
https://support.hp.com/us-en/document/c04921080
RECOMMENDED: Click here to fix Windows errors and get the most out of your system performance