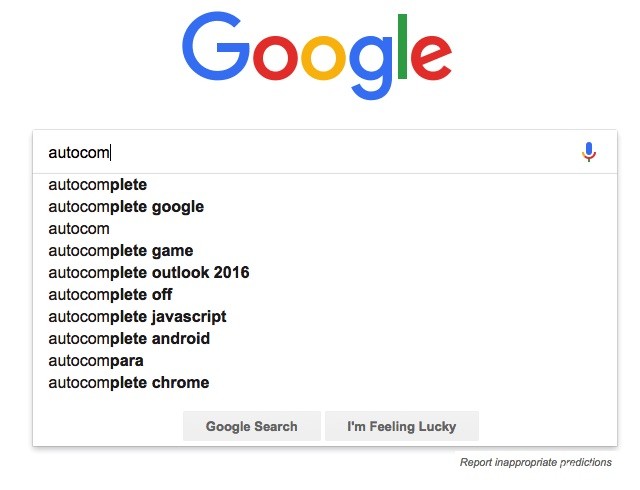RECOMMENDED: Click here to fix Windows errors and get the most out of your system performance
La función de autocompletar de la Google search a veces parece mágica. Cuando escribe algunas palabras, Google sugiere de forma automática consultas de búsqueda relevantes. Es como si Google estuviera leyendo sus pensamientos, o al menos tratando de leerlos. Las predicciones de búsqueda aparecen en la página de inicio de Google, en la barra de direcciones de Chrome, en la aplicación de Google para iOS y Android, y en todas partes donde tenga el cuadro de búsqueda de Google.
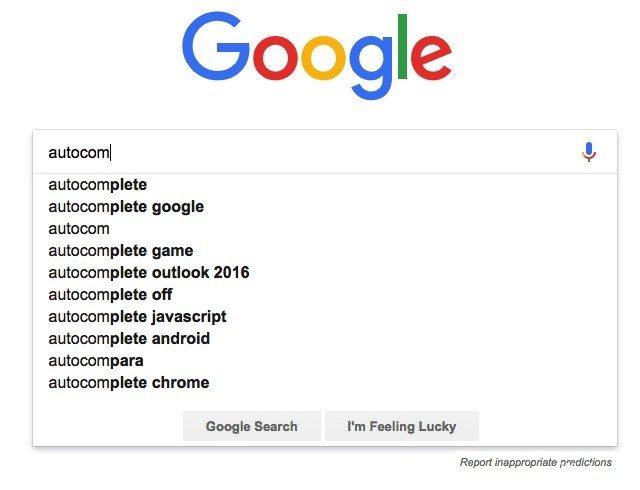
But what if Google suddenly stops making predictions? What if Google doesn't automatically respond to your queries? Many Chrome users many times complain about this issue. When they're typing something to search, they end up looking at the search bar and expecting it to show suggestions. Autocomplete saves us time and allows us to get better search results, which may have trouble finding after a few tries.
Pero no se preocupe si además está teniendo esta mala suerte. En este post, le mostraremos algunas formas de solucionar el problema de la finalización automática fallida en las búsquedas de Google.
Make sure autocomplete is enabled
- Seleccione el Search Engine que desea cambiar en el panel de control.
- In the menu on the left, click Search Features and then click the AutoComplete tab.
- Click the slider to turn on the Enable AutoComplete option. The autocomplete feature may take 2-4 days to appear in your search engine.
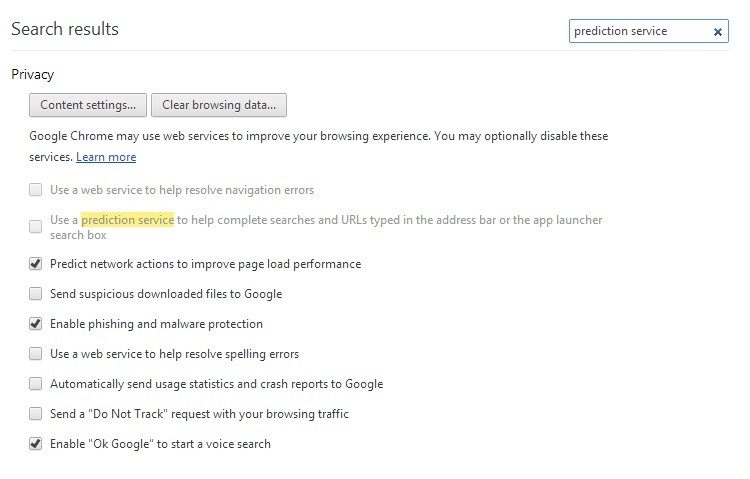
Enable Search and Browse Better
This will help Google customize autocomplete to your preferences.
Si la función de autocompletar está activada pero sigue sin funcionar, intente desactivar la sincronización de la cuenta en la pestaña People, como se mencionó previamente. Haga clic en Desactivar a la derecha de su nombre y dirección de email. Después reinicie Google Chrome y habilite la sincronización nuevamente.
Restoring default Chrome settings
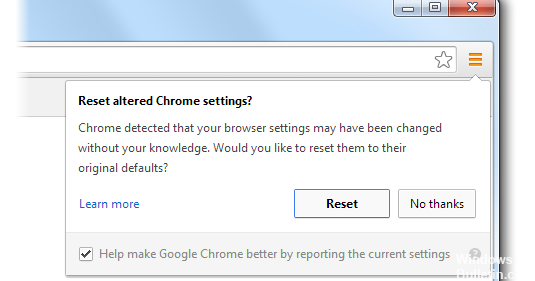
Siempre puede restaurar la configuración de su browser en Chrome. Esto puede ser necesario si las aplicaciones o extensiones que ha instalado han cambiado su configuración sin su conocimiento. Sus marcadores y contraseñas guardados no se eliminan ni cambian.
- Open Chrome on your computer.
- Click More in the upper right corner, and then click Settings.
- Click Show advanced settings at the bottom.
- In the Reset Settings section, click Reset Settings.
- Click on Reset in the box that appears.
Estos pasos no restablecerán totalmente la configuración. A modo de ejemplo, no se eliminarán algunas configuraciones como las fuentes o la accessibility. Para crear un nuevo perfil de Username, agregue un nuevo usuario a Chrome.
conclusion
Actually, sometimes a simple restart of your browser can fix the auto-completion malfunction. Regardless of what browser you're using, consider trying it out before tackling more complex solutions.
https://support.google.com/websearch/forum/AAAAgtjJeM4ixUlcSUpgCQ/?hl=ar
RECOMMENDED: Click here to fix Windows errors and get the most out of your system performance