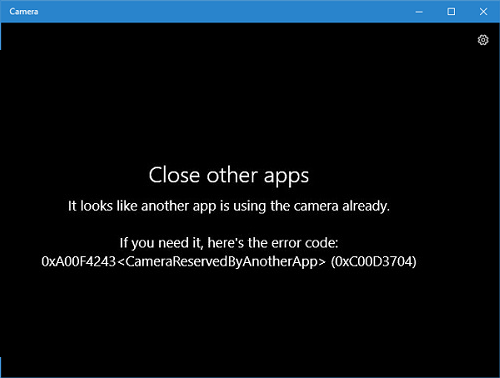RECOMMENDED: Click here to fix Windows errors and get the most out of your system performance
El mensaje de error de la cámara Web 0xA00F4243 0xC00D3704 es muy explícito debido a que indica el viable autor del problema: otra aplicación. De este modo, sería útil abrir el Administrador de tareas y verificar qué aplicaciones se están ejecutando hoy en día en el sistema. Si se está ejecutando una herramienta que necesita una cámara, complete su tarea y vea si es útil.
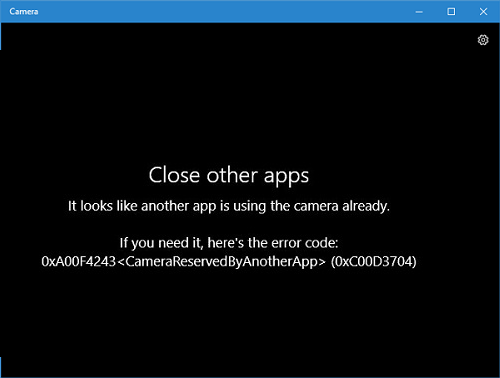
Use clean boot
- Click on the Windows key and type msconfig.
- Click System Configuration and open the Services tab.
- Select the Hide all Microsoft services check box and select Disable all.
- Open the Startup tab and click Open Task Manager.
- Click each startup item and choose Disable.
- Close Task Manager and in the System Configuration window, click OK.
- Restart the system.
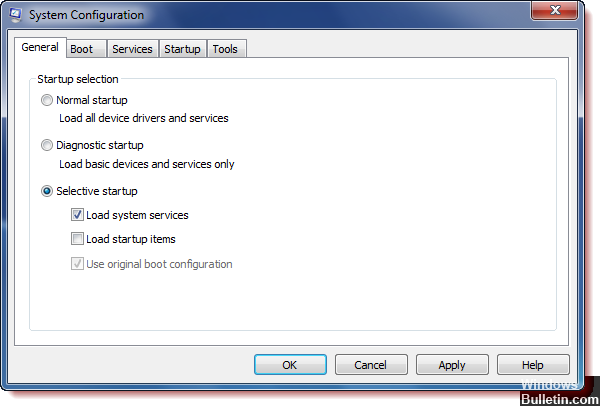
Realice la resolución de problemas de hardware y dispositivos
- Press Windows + X, then click Search.
- Enter troubleshooting and choose Troubleshooting.
- Click Hardware and Sound, then select Hardware and Devices.
- Click Next to start troubleshooting.
Close apps with task manager
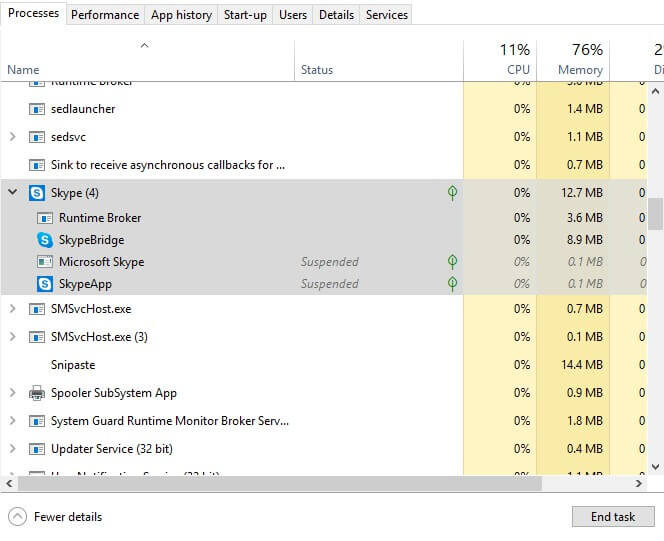
El mensaje de error 0xa00f4243 da una pista grande con la especificación: “Cerrar otras aplicaciones ………. Parece que otra aplicación ya está utilizando la cámara «. Este índice indica que el problema se debe principalmente a un software conflictivo. Intente cerrar otras aplicaciones que puedan utilizar la cámara web. Esto permitirá a los usuarios cerrar el software utilizando el Administrador de tareas.
- Right-click on the Windows 10 taskbar and select Task Manager from the menu.
- The Procedure tab of Task Manager lists background applications and services that consume system resources. Select all the software listed in the Applications section.
- Then press the Stop Task button to close the chosen application.
- Cierre además los servicios de aplicaciones de la cámara que se enumeran en Procedimiento en segundo plano. A modo de ejemplo, algunos usuarios pueden hallar muchos servicios de aplicaciones de Skype, como Skype Bridge, en Procedimiento en segundo plano.
Camera activation (if applicable)
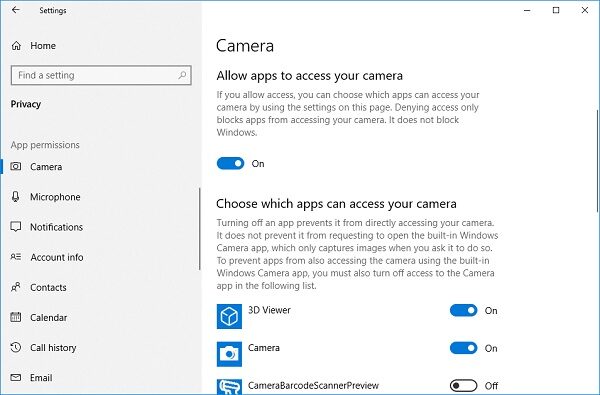
If you're lucky, the solution to error 0xA00F4243 (0xC00D3704) can be as simple as pressing a few keys on the keyboard. It turns out that this special error is also displayed when the camera is disabled on your computer. This problem usually happens on Lenovo laptops.
Try pressing FN + F8 and reopen the camera to see if the issue is resolved. This is shorthand for activating the camera on Lenovo laptops (but may also work for different manufacturers).
If this method is successful, it means that the error occurred because your built-in camera was disabled.
Try a static discharge
It can help fix the problem or at least clear the static charge built up on the motherboard.
(If the battery is internal, skip the steps to remove/replace the battery.)
1. Turn off the unit
2. Remove the battery and AC adapter.
3 Press and hold the front power switch for 30 seconds.
4. Replace the battery and AC adapter.
5. Turn on the device as usual.
Allow apps to access your camera.
After upgrading Windows 10, some apps may not have access to your camera and thus may not be able to find or start the camera.
1 Click the Start button on your computer, then select Settings > Privacy > Camera.
2 Select the Allow apps to access your camera button and select the apps that can access your camera.
Camera app reset
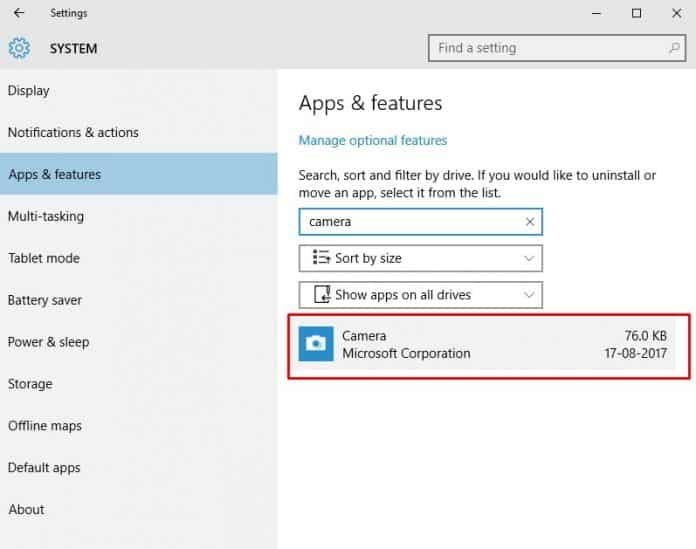
Sometimes the webcam error code 0xA00F4243 also occurs due to application issues. It is possible that you have an outdated camera app or the file settings are corrupted. So with this method, we need to reset the camera app to fix Windows 10 error code 0xA00F4243.
Step 1: First search for “Apps” in the Windows 10 search field. Open the apps and features from the list.
Step 2 – In the next step select Apps & features.
Step 3: Find 'Camera' in the list of installed apps, then click 'Advanced Option'.
On the next page, click the “Reset” button.
RECOMMENDED: Click here to fix Windows errors and get the most out of your system performance