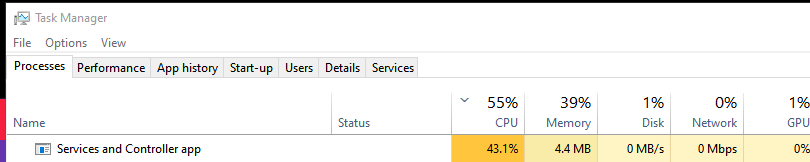RECOMMENDED: Click here to fix Windows errors and get the most out of your system performance
The Services and Control application is a Windows file that is not completely necessary and always runs in the background. No one knows exactly what it does, but one thing is for sure: you'll definitely know when it's damaged or broken.
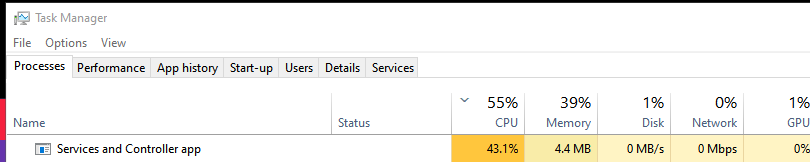
As an example, some users have reported that when they open Task Manager, they notice that the Services and Control application is using a lot of CPU.
This problem is not too common, but it surely hinders your ability to use your computer efficiently when it occurs. That is why we have created this step-by-step guide to show you precisely what you need to do to fix this problem.
Check your computer for viruses
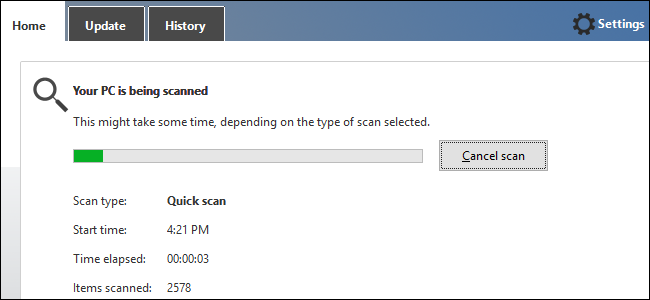
El uso elevado de CPU o memoria de los servicios svchost.exe puede deberse a virus o malware. Ejecute su programa antivirus y compruebe si hay virus y malware.
If you find any, uninstall them or remove the viruses completely to see if the problem is resolved.
Restart Windows Management Instrumentation
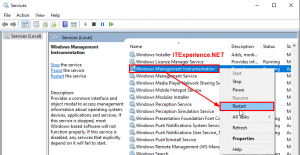
A veces, el software puede enviar comandos no válidos, lo que genera requerimientos de procesador innecesarios. Si experimenta un uso intensivo de la CPU del servicio de la aplicación Servicios y control, puede intentar reiniciar el servicio WMI. Sigue estos pasos:
- Open the services.
- Scroll down to Windows Management Toolkit.
- Right click and select Restart.
Disable some svchost.exe services
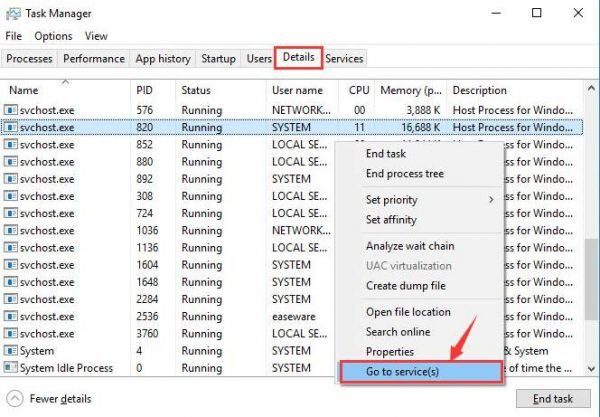
Faulty svchost.exe services can also be the cause of abnormally high CPU usage on your computer. To fix this problem:
1) Right-click the taskbar at the bottom of the computer desktop and click Task Manager.
2) Click Details. Right-click the CPU-intensive procedure svchost.exe and click Go to Services.
3) A window appears with the highlighted services running under the svchost.exe procedure.
4) Right-click on one of the processes and click Stop to stop it.
5) Repeat the steps until you find the faulty procedure.
6) Once you have found the faulty service, click the “Open Services” button and go to the “Service” window.
7) We use the Windows Update service as an example. Right-click Windows Update and click Properties.
8) Change the startup type to Disabled, then click OK and restart your computer.
Uninstall the Segurazo software.
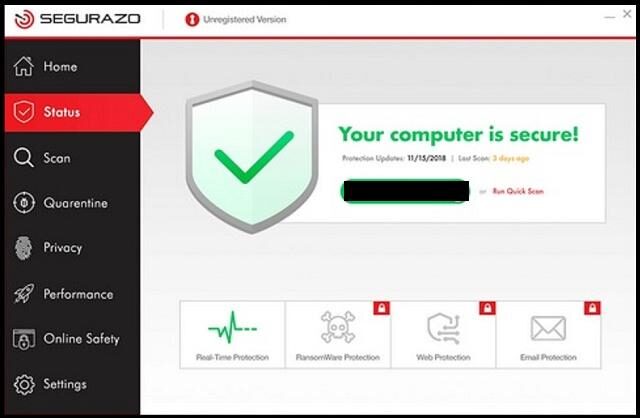
You can only uninstall Segurazo software in Windows safe mode. Once you are in safe mode, it is preferable to uninstall Segurazo from MalwareBytes. Follow these steps:
- Download Malwarebytes.
- Install Malwarebytes.
- Haga clic en Inicio (Logo de Windows), escriba Recuperación y seleccione Opciones de recuperación.
- Select Advanced startup -> select Restart now.
- Windows will now restart with Advanced Boot.
- On the Choose Option screen, select Troubleshoot > Advanced Options > Startup Settings > Restart.
- Your computer will restart. Press F5 or select 5 to boot into network safe mode.
- Boot into Windows Safe Mode with Malwarebytes and select Start Now.
- Malwarebytes probably needs an update. Once the update is complete, the threat check will be performed automatically. Once the scan is complete, restart your computer.
RECOMMENDED: Click here to fix Windows errors and get the most out of your system performance