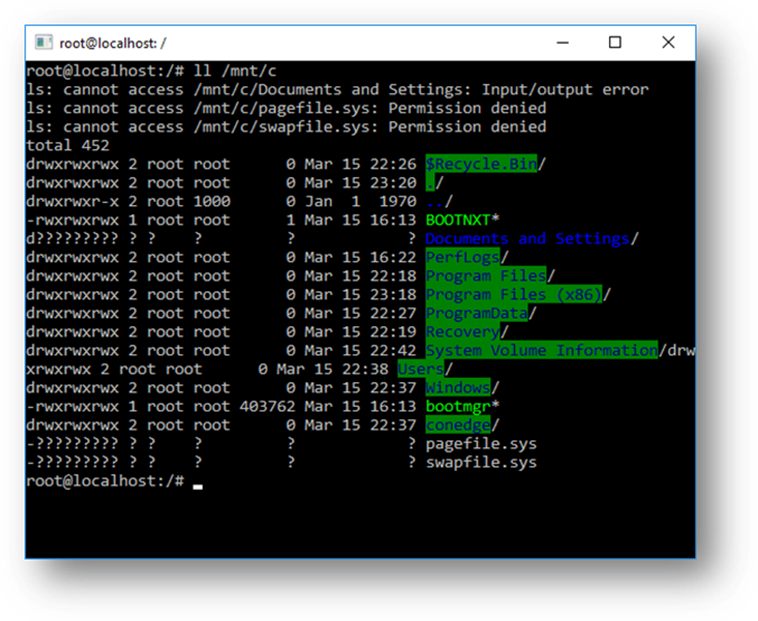RECOMENDADO: Haga clic aquí para corregir errores de Windows y aprovechar al máximo el rendimiento del sistema
Ubuntu es una distribución basada en Linux que es absolutamente gratuita y de código abierto. El programa además es compatible con Windows 10 y muchas personas lo usan para el desarrollo de software. Recientemente, no obstante, ha habido muchos informes en los que los usuarios no pueden usarlo y aparece el error «El componente opcional de WSL no está habilitado». Habilítelo e inténtelo de nuevo ”mientras lo intenta.

Tal error puede ocurrir cuando intenta ejecutar Linux en Windows 10:
El componente opcional WSL no está habilitado. Habilítelo y vuelva a intentarlo.
Consulte https://aka.ms/wslinstall para conseguir más detalles.
Error: 0x8007007e
Presione cualquier tecla para continuar…
Y si presiona una tecla, la aplicación se cierra de inmediato.
Esto se debe a que el subsistema de Windows para Linux no está habilitado en su caso. Debe activarlo como se describe en el paso 1 de este manual. Además puede hacer esto posteriormente de instalar Linux desde la tienda de Windows.
Active WSL e instale ubuntu.
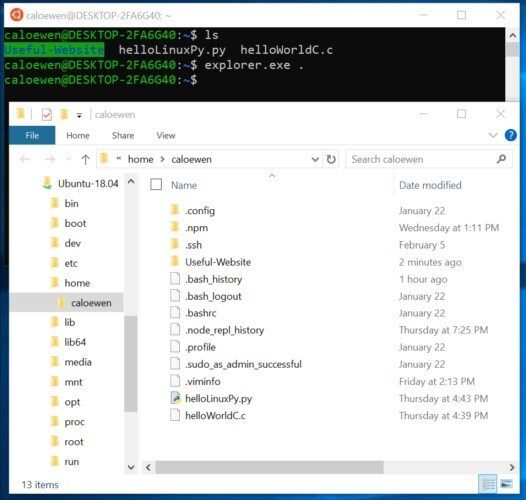
- Abra la configuración (haga clic en el botón Inicio en la esquina inferior izquierda o en el icono de notificación en la esquina inferior derecha y después haga clic en el icono de engranaje). En el campo de búsqueda, escriba «Características de Windows», después seleccione «Habilitar o inhabilitar las funciones de Windows». Desplácese hacia abajo y marque la casilla junto a «Subsistema de Windows para Linux»; haga clic en Aceptar y reinicie. Si ‘Subsistema de Windows para Linux’ tiene ‘(beta)’ junto a él, significa que no ha instalado el caso Creators Update.
- Abra la tienda de Windows y busque ‘ubuntu 16.04 LTS’. Seleccione ‘Conseguir’. si tiene dificultades de instalación, consulte esta guía de instalación ligeramente desactualizada para arreglar problemas (antes de actualizar Fall Creators).
- Seleccione «Iniciar». Se le pedirá que ingrese un nombre de usuario y una contraseña para Linux. El nombre de usuario distingue entre mayúsculas y minúsculas; puede ser semejante a su nombre de usuario de Windows, pero debe evitar espacios o caracteres especiales en él. La contraseña debe ser distinto a su contraseña de Windows; debe ingresarlo cuando instale o actualice el software desde la línea de comandos de Linux.
- Le sugerimos que seleccione ‘Pin para iniciar’ y / o ‘Pin para barra de tareas’ para el archivo ejecutable de ubuntu 16.04. Si desea iniciar ‘Pin para iniciar’ más tarde, básicamente abra la tienda de Windows y busque nuevamente ‘ubuntu 16.04 LTS’.
Configuración de la línea de comandos de ubuntu
- Abra ubuntu 16.04 si todavía no está abierto. Haga clic con el botón derecho en el icono de ubuntu en la esquina superior izquierda y seleccione Propiedades. Asegúrese de que el ‘Modo de edición rápida’ esté habilitado. Ahora puede elegir texto, incluidos los comandos en estas instrucciones (con Control-c) y pegarlos en la línea de comandos haciendo clic derecho o en el panel táctil en la ventana de Ubuntu.
- Tenga en cuenta que puede utilizar los comandos de ubuntu y el software de Linux para modificar sus archivos normales en Windows. En general, no debe usar programas de Windows para modificar archivos de Ubuntu (dicho de otra forma, archivos de sistema de Ubuntu y archivos en su área de inicio de Ubuntu). Por ende, es una buena idea almacenar todos sus archivos de trabajo en las carpetas habituales de Windows y configurar los links para que pueda ingresar a ellos desde la línea de comando:
ln -sf / mnt / c / Users / your_windows_username / Downloads.
… el espacio entre ‘Descargas’ y ‘.’ se necesita
… si copia y pega el comando, use la flecha izquierda y elimine para reemplazar ‘your_windows_username’ con el nombre real de la carpeta en la que están almacenados sus archivos de Windows
… si la carpeta ‘your_windows_username’ tiene espacios en su nombre, debe poner un » antes de cada uno, a modo de ejemplo:
ln -sf / mnt / c / Users / your windows username / Downloads.
- Ahora puede moverse a la carpeta ingresando ‘Descargas cd’. Si no desea que el link se llame ‘Descargas’, reemplace ‘… ”con el nombre de su link, a modo de ejemplo’ Mis archivos ‘. ln ‘significa’ vínculo ‘;’ – s ‘significa’ simbólico ‘, por lo que si elimina el vínculo, no elimine el archivo original (semejante a los accesos directos de Windows);’ – f ‘significa’ fuerza ‘, lo que no hace ninguna diferencia en este punto, pero si cambia de opinión acerca de la ubicación del link ‘Mis archivos’, deberá reemplazar el original.
- Reemplace «Descargas» y repita la operación para todas las demás carpetas a las que puede ingresar desde la línea de comandos.
RECOMENDADO: Haga clic aquí para arreglar errores de Windows y aprovechar al máximo el rendimiento del sistema