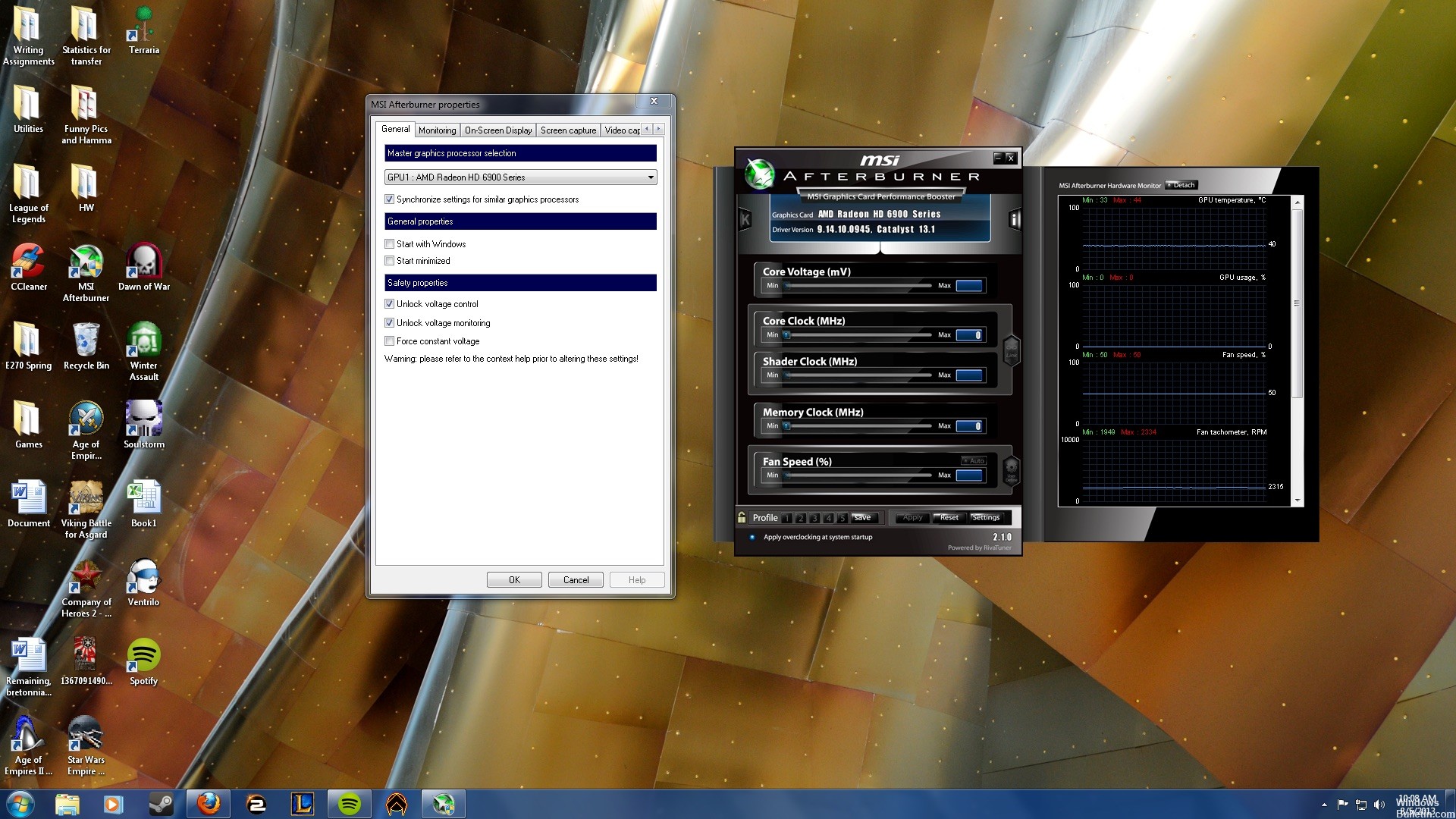RECOMMENDED: Click here to fix Windows errors and get the most out of your system performance
MSI Afterburner es probablemente una de las herramientas de overclocking más reconocidas y populares para Windows. No ha sido popular sin ninguna razón, pero algunos usuarios afirman que básicamente no funciona en sus computadoras. Es viable que no se abra en absoluto o que no pueda cambiar la frecuencia de reloj de sus dispositivos. En otros casos, es la superposición del juego lo que no funciona.
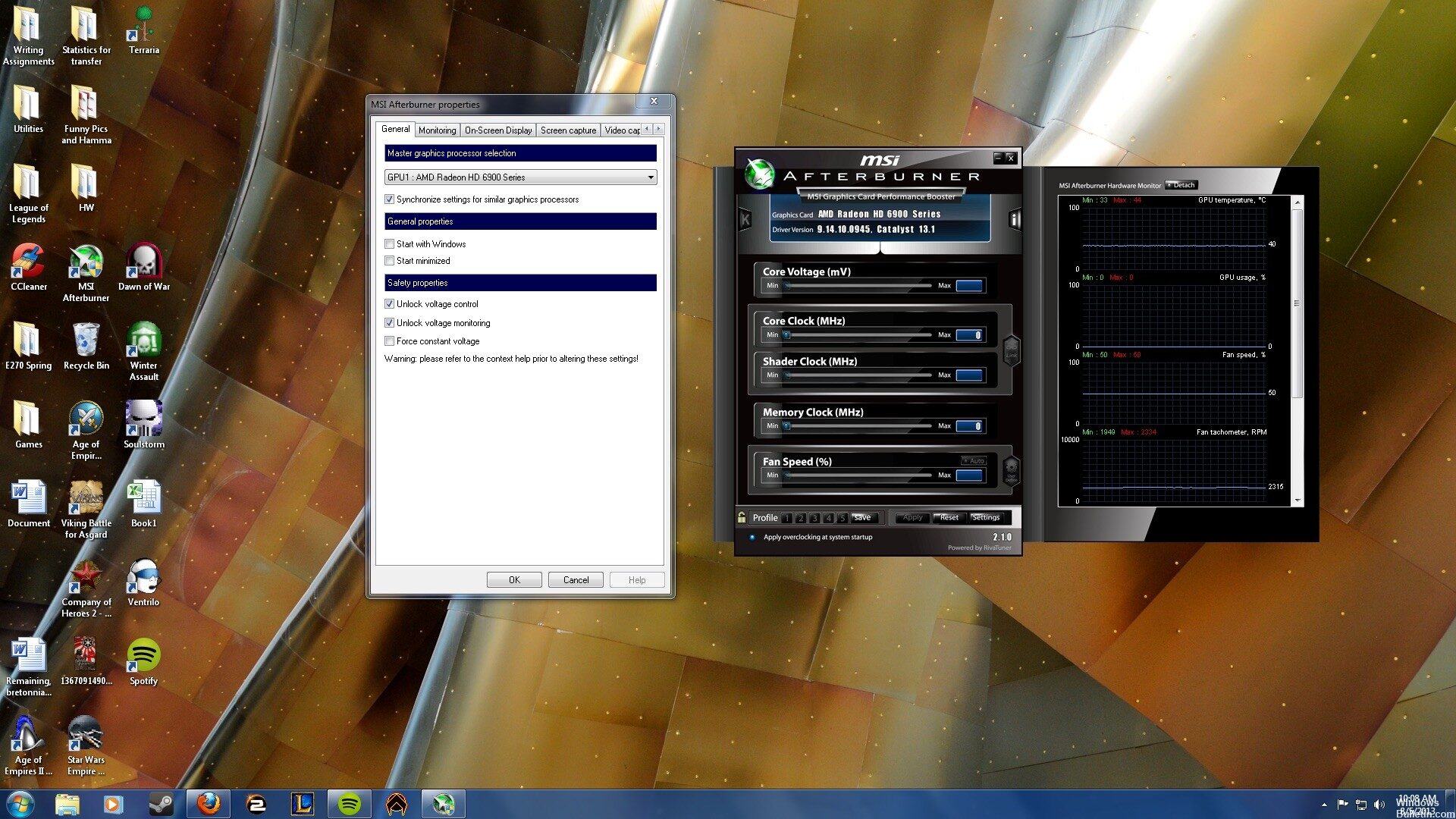
ACTIVAR EL CONTROL DE VOLTAJE «FIJO»
Paso 1: Vaya a su carpeta MSI Afterburner Profiles (C: Programas (x86) MSI Afterburner Profiles).
Paso 2: Haga clic con el botón derecho en el archivo “VEN_10DE & DEV…” y seleccione> Propiedades> Seguridad.
Paso 3: Seleccione «Editar», después haga clic en «User (Nombre de usuario Usuario)» y haga clic en «Permitir» para el primer campo con los campos de permiso a continuación – Control total. Haga clic en Aceptar y en Aceptar nuevamente (para que el archivo se pueda guardar posteriormente de la modificación).
Paso 4: Ahora puede abrir el archivo «VEN_10DE & DEV …» en WordPad y reemplazar todo lo que ve:
[Startup]
Formato = 2
CoreVoltageBoost =
PowerLimit =
ThermalLimit =
ThermalPrioritize =
CoreClkBoost =
MemClkBoost =
[Settings]
VDDC_Generic_Detection = 1
Paso 5: Guarde el archivo y reinicie MSI Afterburner.
Paso 6: Vaya a la configuración del postquemador MSI y marque las casillas en General> «Habilitar control de voltaje» y «Habilitar monitoreo de voltaje», después haga clic en Aceptar y reinicie la instalación.
Final: el control de voltaje de GPU está habilitado y ahora se puede utilizar hasta + 100mV, así como el monitoreo de voltaje de GPU en el OSD.
Inhabilitar ULPS en configuraciones AMD Crossfire

- Abra el Editor del Registro escribiendo Regedit en la Búsqueda de Windows (haga clic en el icono de inicio de Windows 10 y básicamente comience a escribir Regedit y debería aparecer). Haga clic con el botón derecho y seleccione Ejecutar como administrador.
- Vaya a la pestaña Editar y haga clic en Buscar.
- En el cuadro de texto, escriba EnableULPS y después toque Buscar.
- Debería ver «EnableULPS». Haz doble clic en él.
- Cambie el valor de «1» a «0».
- Pulse F3 para buscar el siguiente valor «EnableULPS» para las tarjetas 1 a 7 o cuántas tiene.
- Una vez que los valores de «EnableULPS» de todos los mapas se hayan establecido en 0, reinicie su computadora / equipo de minería y ahora debería funcionar correctamente.
Inhabilitar la superposición de NVIDIA
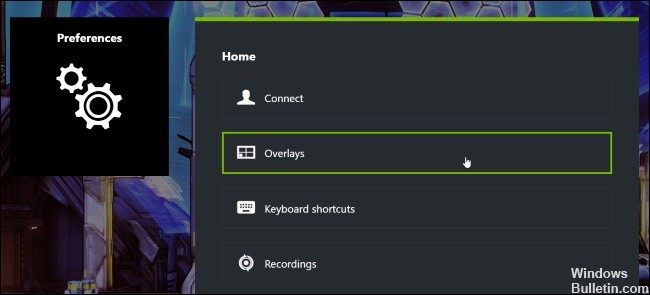
Esta es la mejor manera de probarlo si descubre que la superposición en el juego proporcionada por MSI Afterburner no funciona correctamente. El uso simultáneo de varias funciones de superposición diferentes nunca es una buena idea y una de ellas debe estar desactivada. Siga los pasos a continuación para inhabilitar la superposición de NVIDIA en su computadora.
- Abra GeForce Experience buscándolo en su escritorio o en el menú Inicio. Espere a que se abra y haga clic en el icono de velocidad en la pantalla de inicio, que debería estar en la esquina superior derecha, para abrir la configuración.
- En la pestaña General, encontrarás la opción Compartir con la descripción «Te posibilita tomar, transmitir, enviar y tomar capturas de pantalla de tu juego» a continuación. Asegúrese de mover el cursor hacia la izquierda para desactivarlo.
- Aplique los cambios realizados y compruebe que MSI Afterburner funciona correctamente.
Esperamos que este post you be útil y, si tiene alguna duda, no dude en hacerla en los comentarios a continuación.
https://steamcommunity.com/app/548570/discussions/0/1651043958648935813/
RECOMMENDED: Click here to fix Windows errors and get the most out of your system performance