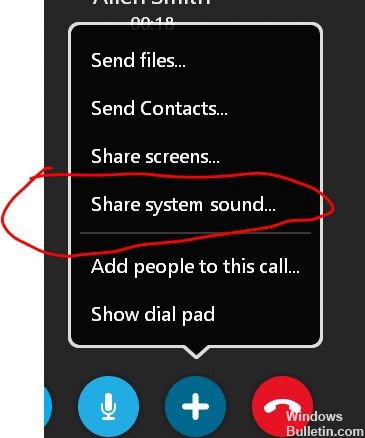RECOMMENDED: Click here to fix Windows errors and get the most out of your system performance
Skype es la aplicación de mensajería más popular del mundo, pero al mismo tiempo de la mensajería instantánea, además admite llamadas de audio y video. No obstante, muchos usuarios anunciaron de un obstáculo con el sonido de su sistema. Durante el uso compartido de la pantalla, el sonido del sistema de Skype no funciona.
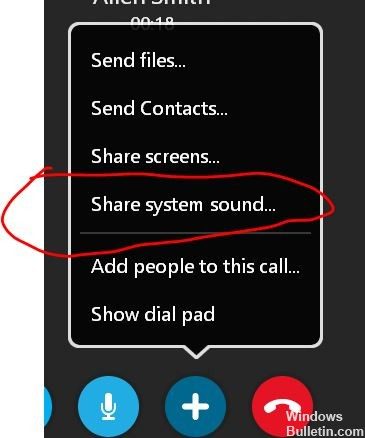
What is Skype Share System Sound?
El sonido del sistema es el sonido de los altavoces integrados en nuestras computadoras. Compartir el sonido del sistema posibilita a los usuarios compartir sonidos durante una llamada. Para compartir el sonido del sistema ahora, básicamente compártelo mientras comparte las pantallas. Dicho de otra forma, durante una llamada, haga clic en “+” o vaya a “Llamar” en el menú y seleccione “Compartir sonido del sistema”. Y eso es todo. En este punto, el sonido de su material de audio o video con su voz llega a su estudiante. Decididamente, su voz se silenciará para que el sonido principal be el sonido del sistema.
Sharing system sounds does not work for several reasons. Your audio drivers may be the cause of the problem. Make sure your audio drivers are not faulty or outdated. Windows can also interfere with your sound.
How to fix Skype not working Share System Sound
Match Windows sound settings to Skype audio settings
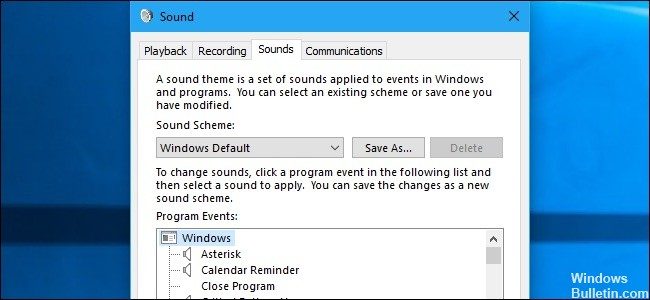
- Select Start → Control Panel → Sound or Sound and Audio Devices.
- Then open Skype, select Tools> Options> Audio settings.
- From the Speakers drop-down list, select the playback device you want to use.
- Make sure the audio devices match.
Reinstall the Skype app
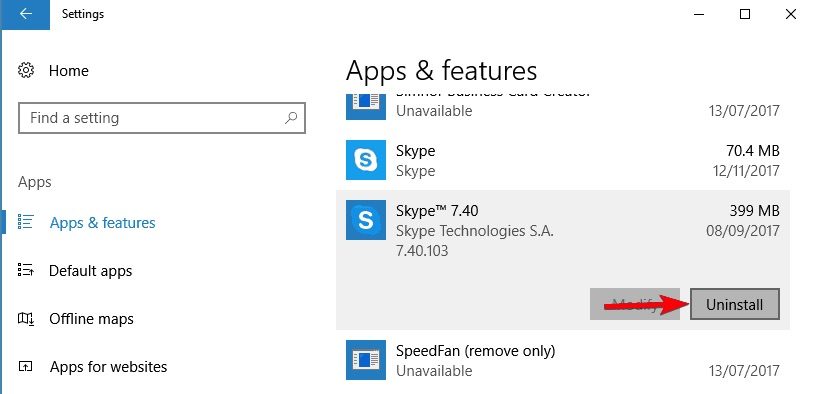
- Uninstall Skype. Do not run the application after installation.
- Simultaneously press the Windows and R keys on your keyboard.
- Type “% appdata% skype” in the Run window and click OK.
- Find and delete the shared.xml file.
- Open the folder containing your Skype name.
- Find and delete the config or config.xml file.
- Go back to the appdata folder and rename Skype, for example, Skype_old.
Check the speaker and microphone settings.
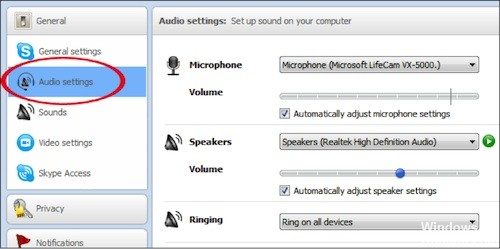
- Skype open.
- Go to Tools > Options.
- Go to the Audio Settings tab.
- Make sure the microphone and speakers are adjusted correctly. If you want, you can test Skype's microphone and speakers. If your speakers and microphone have passed the test, it means they are set up correctly and work with Skype.
- Click Save to save your changes.
Updating the audio driver
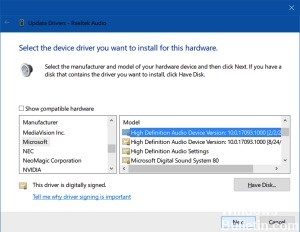
- Click the Start Menu button at the bottom left of the screen, type Device Manager, then select your entry from the list of available results by clicking on the first one.
- Additionally, you can use the Windows key + R key combination to access the Run dialog box. Type devmgmt.msc in the dialog box and click OK to run Device Manager.
- Expand the Sound, Video, and Game Controllers panel by left-clicking the arrow next to the name. Right-click each entry in the listing and select Update Driver from the context menu.
- In the new window, select Automatically check for driver updates and wait until the tool can find new drivers.
- Repeat the same process for all audio devices.
- Check if the problems are solved!
RECOMMENDED: Click here to fix Windows errors and get the most out of your system performance