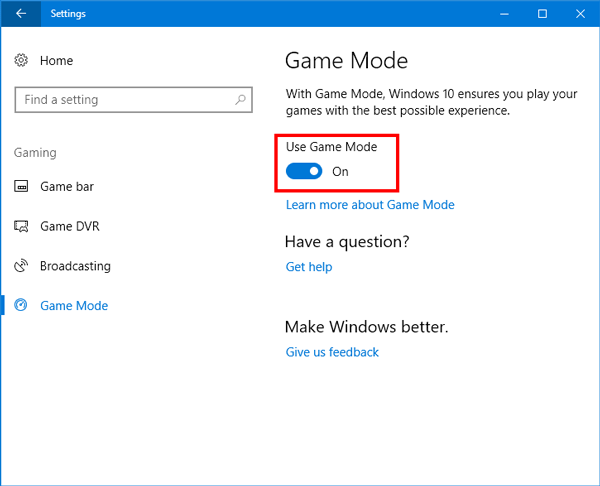RECOMMENDED: Click here to fix Windows errors and get the most out of your system performance
Game Mode is a Windows 10 feature that focuses system resources on gaming when enabled. Gamer mode doesn't have much of an effect on higher-level systems, but if you tend to multitask or run a lot of background processes, Gamer mode can be useful. At the same time, Microsoft plans to improve this feature in future updates, so it's at least useful to know where it is.
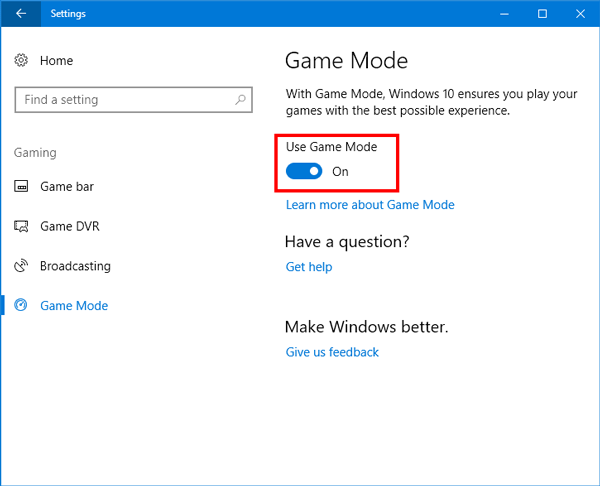
When you use Game Mode, Windows privileges your gaming experience. When you start a game, the:
Prevents Windows Update from installing (*10*) drivers and sending reboot notifications.
This results in a more stable frame rate depending on the game and system.
Enable or disable game mode in settings
- Open Settings and click/tap on the Games icon.
- Click/tap left game mode and enable or disable right game mode (default setting), as desired.
Once you're here, basically drag the bar at the top of the screen to switch to "off" mode - game mode is off! Of course, if you want to turn it back on, you basically drag the slider back to the on position.
Turn game mode on or off globally via Registry Editor
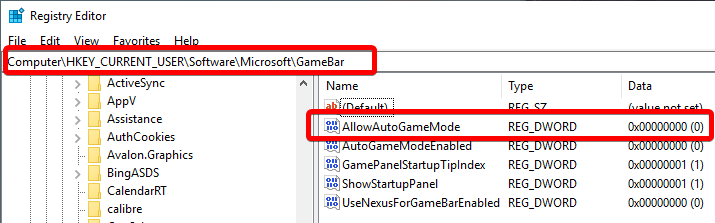
Administrator access is needed for the following steps.
- Press Windows + R > type regedit > hit OK/Enter. You can also open the Start menu and type regedit or Registry Editor and start the application.
- Navigate to HKEY_CURRENT_USER Microsoft GameBar. You can paste it directly into the address bar at the top for quick access.
- In the GameBar folder on the right pane, look for a key called AllowAutoGameMode, if the key is not present you can create it.
- To create the key, right-click in the window and select New > DWORD (32-bit) Value. Rename the new key to AllowAutoGameMode
- To disable game mode, set AllowAutoGameMode to 0, close the registry editor, and restart your computer.
Enable or disable game mode for certain apps in Windows 10
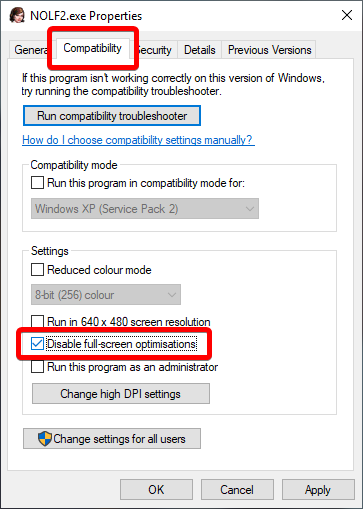
Step 1: Open the game or app you want to enable or disable gaming mode for.
Paso 2: Una vez que se inicia el juego / aplicación, pulse el Logo de Windows y las teclas G simultáneamente para mostrar la barra de juegos. Tenga en cuenta que el logotipo de Windows + G es la combinación de teclado predeterminada para abrir la barra de juegos. Si ha cambiado el método abreviado de teclado predeterminado para la barra de juegos, utilice este método abreviado de teclado
If you see a dialog with the message “Are you trying to open the game bar?”, check the Yes, this is a game alternative to show the game bar checkbox.
NOTE: If Game Bar doesn't open, it's probably because it's disabled in preferences. To enable/disable the Game bar in Windows 10, please read our instructions to enable it.
Step 3: Click on the Settings / Speedbox icon to open the Game bar settings.
Step 4 – On the General tab, check Use game mode for this game to enable game mode for the current app. At the same time, uncheck “Disable game mode” for the current game option.
conclusion
Game mode is a cool feature of Windows 10 that makes it possible for your computer to perform better in games by allocating resources mainly for gaming tasks while a game is in progress. This can improve your gaming performance, but it can also hinder performance of non-game tasks, and if you don't want it, it may always be more convenient to turn it off.
https://github.com/obsproject/obs-studio/wiki/How-to-disable-Windows-10-Gaming-Features
RECOMMENDED: Click here to fix Windows errors and get the most out of your system performance