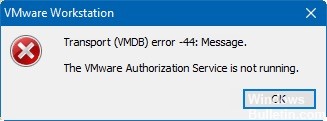RECOMMENDED: Click here to fix Windows errors and get the most out of your system performance
VMware Workstation es un software de máquina virtual que ejecuta varios sistemas operativos desde una sola computadora host física. Cada máquina virtual puede ejecutar una sola instancia de cualquier sistema operativo simultáneamente. A pesar de todo, hay casos en los que se producen errores de VMWare Workstation. Muchos usuarios anunciaron haber recibido un mensaje de error: El servicio de autorización de VMware no funciona.
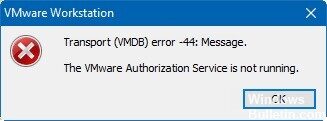
If this is the case, there are many methods to fix the problem. Take a look at the following suggestions.
How to Fix VMware Authorization Service Not Running
Starting the VMware Authorization Service
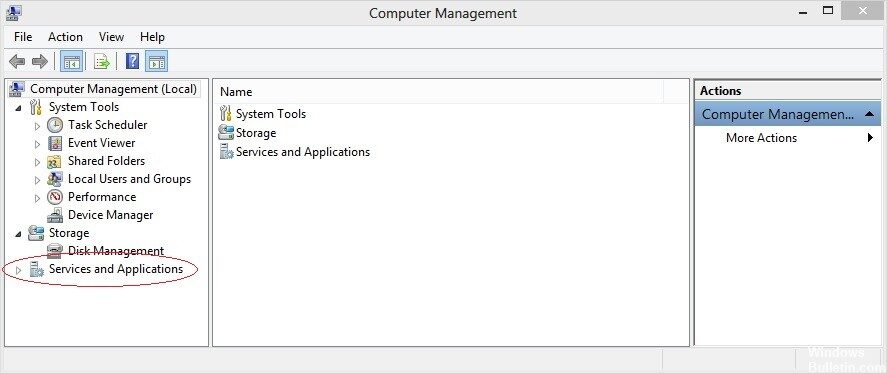
- En Windows 10, pulse Windows + Logo X, después pulse la tecla M en el teclado. Además puede presionar Windows + R para abrir un cuadro de diálogo Ejecutar. Posteriormente escriba «services.msc» y pulse Acceder para abrir la pantalla Servicios.
- Click Services and applications. Afterwards, double-click Services in the right panel.
Scroll down to find the VMware authorization service. Once recovered, double-click to open Properties. - In the Startup Type field, select Automatic. Then click on the Start button to start the service.
Repair VMware Workstation/VMware Player installation
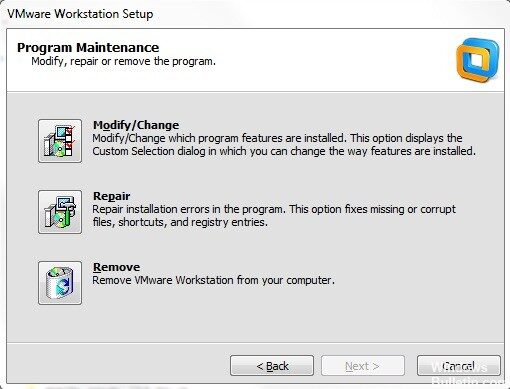
- Press Windows + R to open a Run dialog box. Then type “appwiz.cpl” and press Access to open the Programs and Features window. When prompted by UAC, click Yes to grant access to the administrator.
- On the Programs and Features screen, scroll down the list of applications until you find VMware Player or VMware Workstation, depending on which program you are using.
- When you find the app, right-click it and select Edit.
- On the Settings screen, at the first prompt, click Yes.
- On the next screen, select Repair to ask the installer to repair the installation by repairing any missing or corrupted files.
- In short, click Repair and wait until the procedure is completed.
- Once your VMware product is repaired, restart your computer.
- When the next boot sequence is completed, open Vmware and see if the issue is resolved.
Administrator privileges for the VMware Authorization Service
- Para Windows Vista y versiones posteriores, vaya al Panel de control y escriba UAC en la barra de búsqueda para inhabilitar el control de cuentas de Username desde el Panel de control.
- In the next step, add administrator privileges to the user account running VMware Administrator Authorization Service.
- After adding administrator rights to the user account, uninstall VMware Workstation.
- Restart the host computer and log in as a local administrator.
- Reinstall VMware Workstation and verify that the issue is resolved.
Perform a clean boot
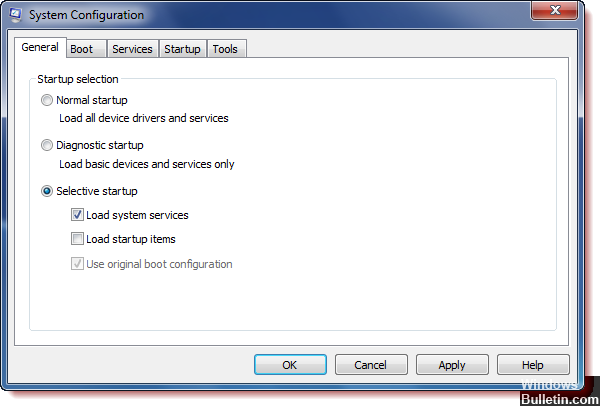
- Right-click on the Start button.
- Click Search.
- Enter msconfig in the search field.
- In Better Match, right-click on System Settings.
- Click Run as administrator.
- Click the Services tab.
- On the Services tab, click the Hide all Microsoft services check box.
- Click Disable All.
- Select the Home tab.
- On the Startup tab, click Open Task Manager.
- Click on a program from the list to select it.
- After choosing, click the Deactivate button. This will prevent the app from starting the next time you launch it in Windows 10.
- Repeat steps 10 and 11 until all programs are disabled.
- If all programs are disabled, click Close Task Manager.
- Click OK.
- Windows 10 will now ask you to restart and apply the new settings. When prompted, click OK.
RECOMMENDED: Click here to fix Windows errors and get the most out of your system performance