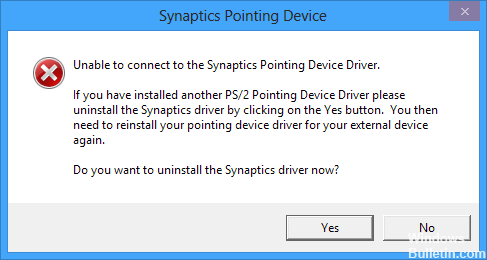RECOMMENDED: Click here to fix Windows errors and get the most out of your system performance
Synaptics is the company that develops the software UltraNav, so there should be no loss of compatibility/features. I have seen several cases where this driver has helped other persons with mouse problems, so it may also help yours.
Synaptic device has not encountered any errors in Windows 10, Windows 8.1, Windows 8, Windows 8, Windows 7, Windows Vista or Windows XP is not uncommon for laptop users like Asus, Lenovo, HP, Acer, etc. work or Synaptics pointing device driver you have not encountered a dilemma that may be present for various reasons.
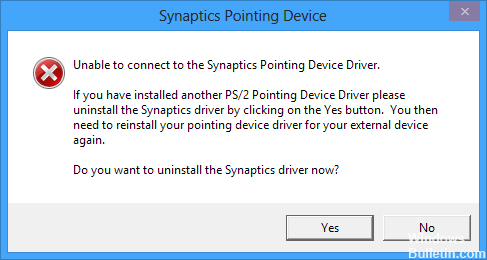
After a software or system update, such as an upgrade from Windows 8.1 / 8/7 / Vista / XP to Windows 10, a hard drive upgrade / format, etc., Synaptics devices may fail. To restart the Synaptics device and reactivate the Multi-Touch function, you can use the following fixes as a reference.
The first thing you need to do is delete the UltraNav driver from the system. To do this, open the Start menu, type Device Manager in the search box, and then click Access. Double-click mice and other pointing devices here, then right-click the UltraNav device. Go to the Drivers tab and select Uninstall at the bottom of the window. Follow the uninstall instructions and restart when prompted by Windows. Windows should install a generic driver that allows you to use the TouchPad when downloading the Synaptics driver.
Assign admin rights
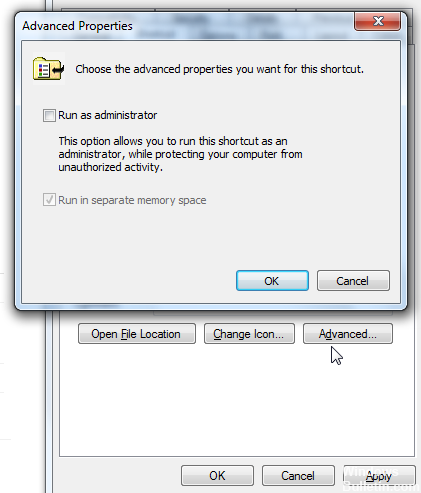
Some utilities, such as Synaptics, require administrator privileges to function properly and efficiently. Because it takes control of the control pad / mouse indefinitely, Windows sometimes restricts access so that drivers it cannot work properly. We will make sure that the administrator rights are assigned in such a way that this problem never occurs.
Press Windows + R, type "taskmgr" in the dialog box and press Access.
In Task Manager, select the Startup tab and locate the Synaptics service in the list. Right click on it and select Properties.
Now click on Compatibility and enable the option "Run this program as administrator".
Restart your computer correctly and run Synaptics Now to verify that the error message has been resolved.
Uninstall all Synaptics device drivers on your laptop.
1)On your keyboard, press the key Logo Windows and simultaneously press R to access the Run field.
2) Type devmgmt.msc and click Access.
3) Right click Synaptics drivers to choose uninstall, it can be Synaptics PS / 2 Port Touchpad, Synaptics SMbus Tochpad, Synaptics Pointing Device, etc.
Reinstall / update Synaptics driver
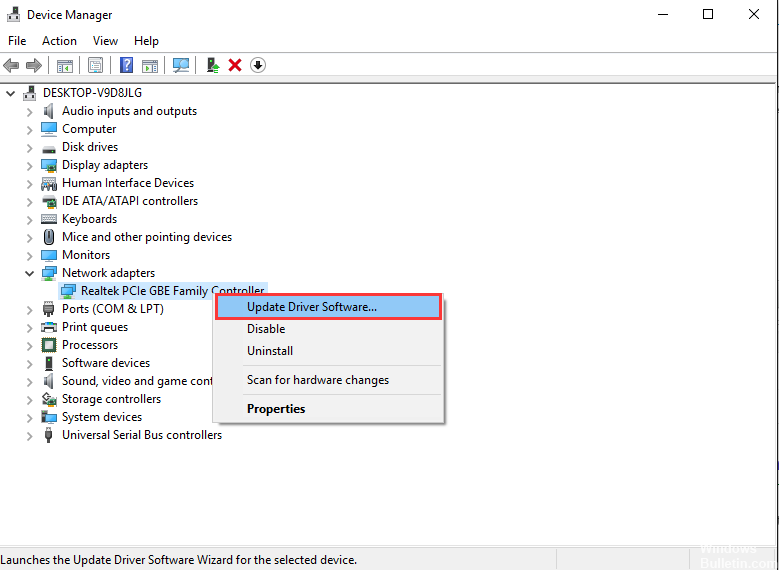
Your Synaptics device does not always work properly with the latest driver version or an updated Windows operating system. Software compatibility issues may occur between Synaptics devices and the device. hardware or software that you just modified and the Synaptics devices have not found the status. Therefore, if you still do not see the Synaptics settings in Mouse Properties after performing the steps above, you should follow these instructions to update a compatible Synaptics touchpad driver.
- Go to Device Manager -> Mice and other point devices, expand them to find Synaptics device.
- Right-click the device, then click Update Driver.
- Select "Browse my computer for driver software".
- Select “Let me select from a list of device drivers on my computer.
- Enable the "Show compatible hardware" option.
- Scroll down to "Synaptics" under "Manufacturer".
- Select the controller under "Model" and click Next.
- Click Yes on the Driver Update Warning Update pop-up window.
- Restart your computer to store the changes.
RECOMMENDED: Click here to fix Windows errors and get the most out of your system performance