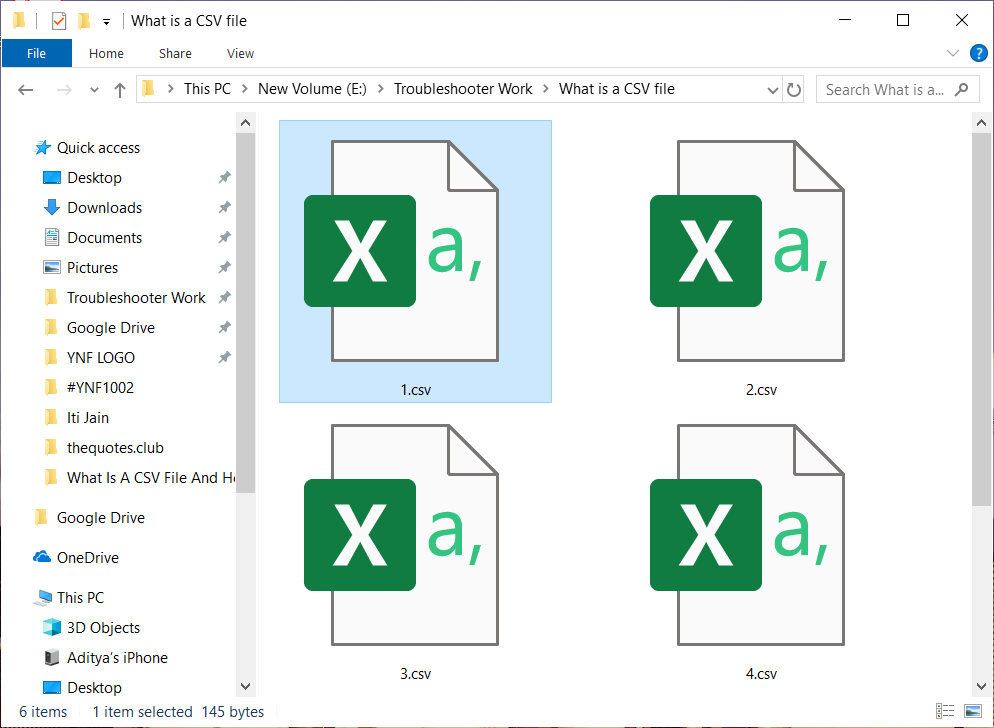¿Qué es un archivo CSV y cómo abrir un archivo .csv?Las computadoras, los teléfonos, etc. son excelentes para almacenar diferentes tipos de archivos que están en diferentes formatos según su uso.Por ejemplo: Los archivos en los que puedes hacer cambios están en formato .docx, los archivos que sólo puedes leer y no se te permite hacer ningún cambio están en formato .pdf, si dispones de algún dato tabular, dichos archivos de datos están en formato .csv, si dispones de algún archivo comprimido estará en formato .zip, etc. Todos estos diferentes formatos de archivos se abren de diferentes maneras.En este post, conocerás qué es un archivo CSV y cómo abrir un archivo en formato .csv.
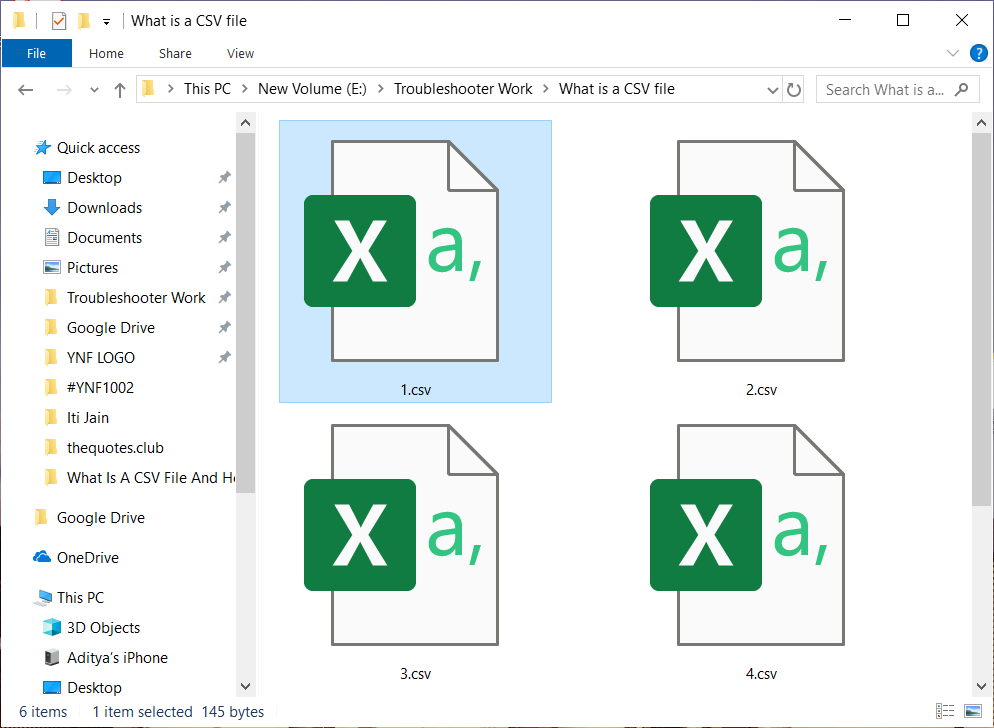
What is a CSV file?
CSV stands for Comma Separated Values. CSV files are simple text files separated by a comma and contain only letters and numbers. All the data present in the CSV file is present in table or table form. Each line in the file is called a data record. Each record contains one or more fields that are plain text and are separated by commas.
El CSV es un formato común de intercambio de datos que se usa para intercambiar datos generalmente cuando hay una gran cantidad de datos. Casi todas las bases de datos y apps de consumo, comerciales y científicas que almacenan una gran cantidad de información apoyan este formato CSV. Su mejor uso entre todos los usos es mover datos entre programas en forma tabular. Por ejemplo: Si algún Username quiere extraer algunos datos de una base de datos que está en formato propietario y quiere enviarlos a algún otro programa que pueda aceptar una hoja de cálculo que utilice un formato absolutamente distinto, entonces la base de datos puede exportar sus datos en formato CSV que puede ser fácilmente importado por la hoja de cálculo y puede ser aplicado en el programa donde quiera.
Estos archivos a veces pueden llamarse Character Separated Values o Comma Delimited, pero como quiera que se llamen, siempre están en formato CSV. En su mayoría utilizan la coma para separar los valores entre sí, pero de vez en cuando además utilizan otros caracteres como punto y coma para separar los valores. La idea es que puedes exportar datos complejos de un archivo de la app a un archivo CSV y después puedes importar ese archivo CSV en otra aplicación donde necesites esos datos complejos.A continuación se muestra un ejemplo de un archivo CSV que se abre con el Bloc de notas.
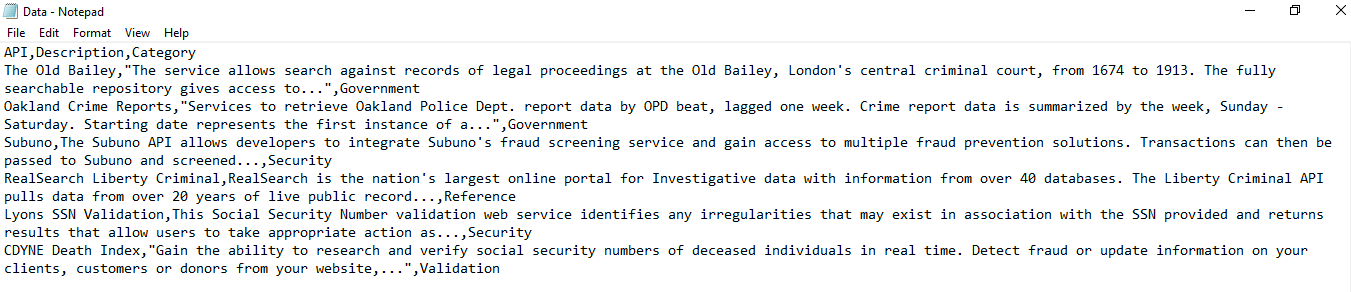
The CSV file shown above is very simple and contains very little value. It can be more complex than that and can contain hundreds of lines.
Un archivo CSV puede ejecutarse en cualquier programa pero para una mejor comprensión y para la mayoría de los usuarios, el archivo CSV se ve mejor por medio de de un programa de hoja de cálculo como Microsoft Excel, OpenOffice Calc y Google Docs.
How do you open a CSV file?
The CSV file can be viewed through Notepad as seen above. But in notepad, the values are separated by commas, which is very difficult to read. Hence, there is another way to open a .csv file using a spreadsheet program that will open the CSV file in tabular form and where you can easily read them. There are three spreadsheet programs with which you can open a .csv file. These are:
- Microsoft Excel
- OpenOffice Calc
- Google Docs
Method 1: Open a CSV file using Microsoft Excel
If you have Microsoft Excel installed on your PC, then by default any CSV file will open in Microsoft Excel when you double-click on it.
To open the CSV file using Microsoft Excel follow these steps:
1.Right-click the CSV file you want to open.
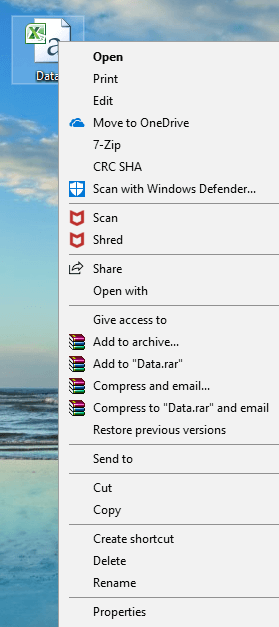
2.Select Open With from the menu bar that appears.
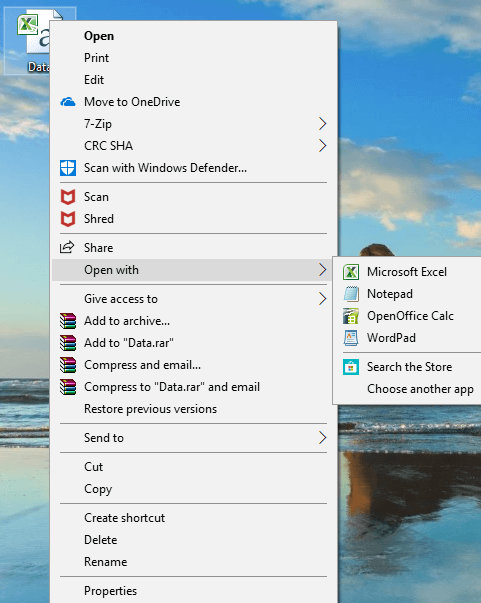
3.In the context menu "Open with", choose Microsoft Excel and click on it.
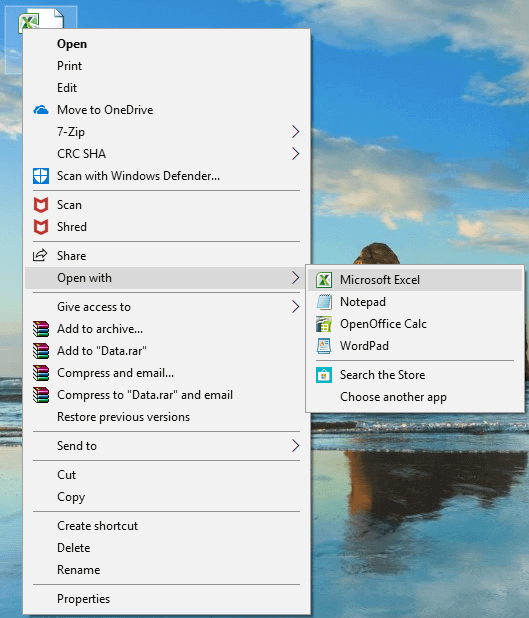
4.Your CSV file will open in a tabular form that is very easy to read.
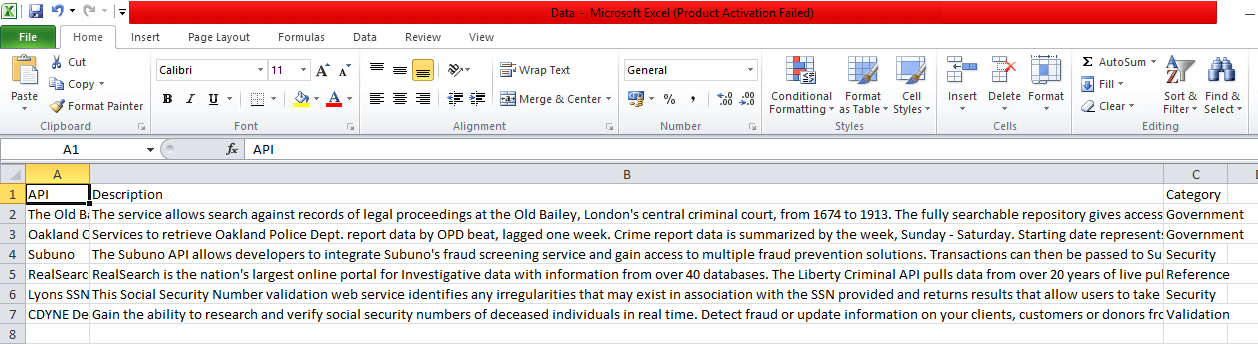
There is another way to open a .csv file using Microsoft Excel:
1.Open Microsoft Excel by searching for it with the Windows search bar.
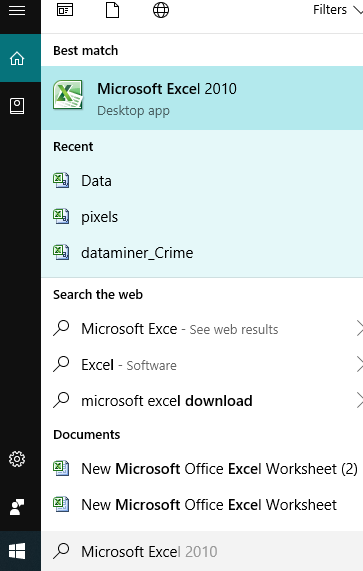
2.Click on the Microsoft Excel search result and it will open.
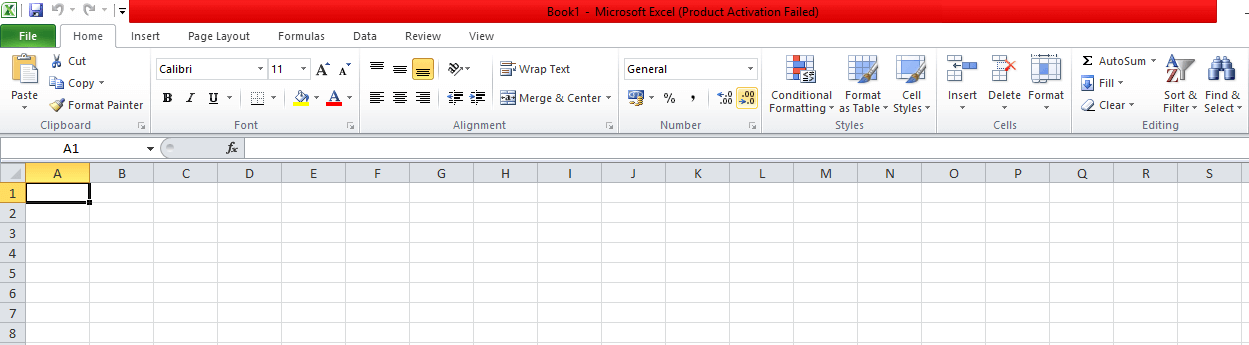
3.Click the file option available in the upper left corner.
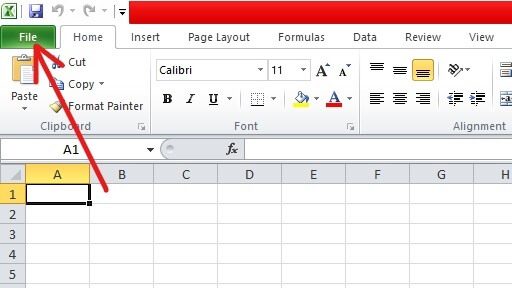
4.Click Open Available in the top pane.
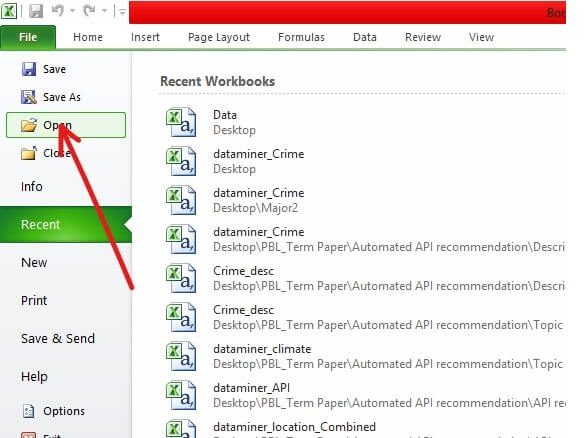
5.Navigate to the folder that contains the file you intend to open.
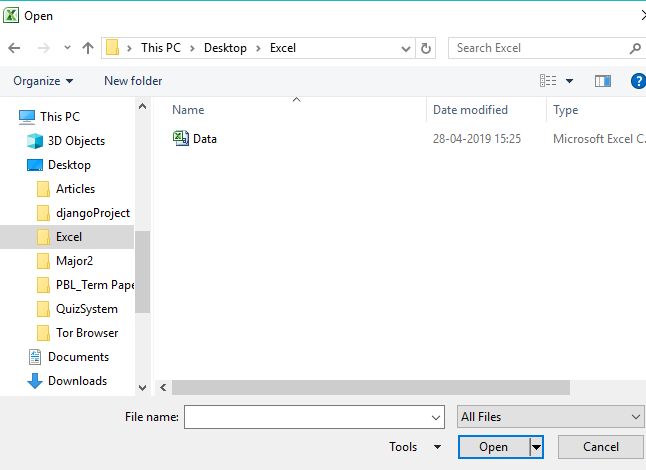
6.Once in the desired folder, select the file by clicking on it.
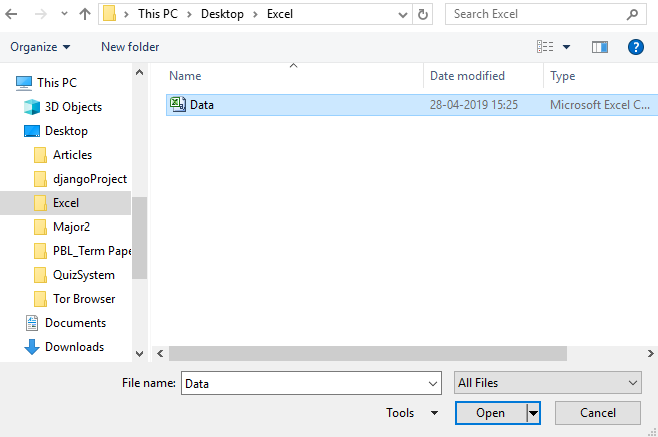
7.Then click the Open button.
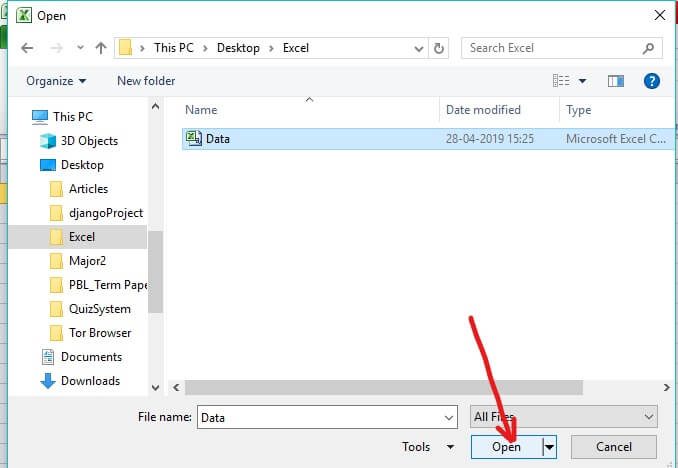
8.Your CSV file will open in tabular and readable form.
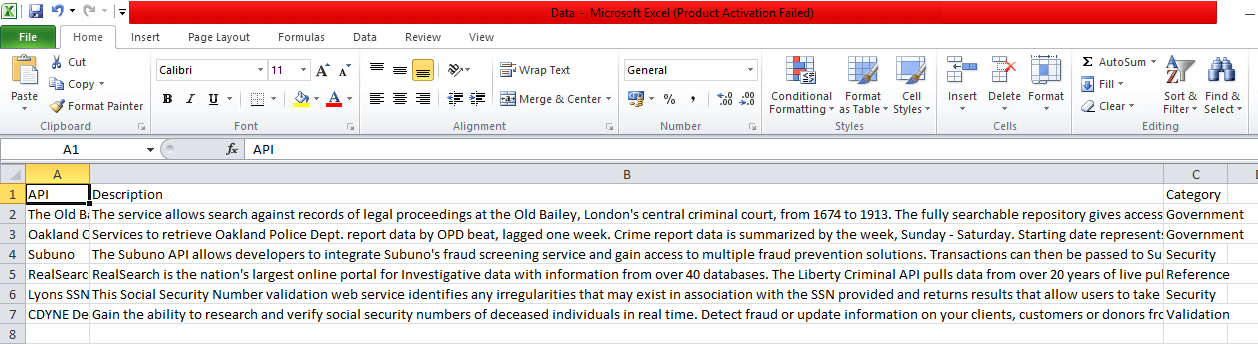
Therefore, using any of the above methods, you can open a CSV file using Microsoft Excel.
Method 2: How to Open a CSV File Using OpenOffice Calc
If you have OpenOffice installed on your PC, you can open the .csv files with OpenOffice Calc. If there is no other font installed on your PC, the .csv file will automatically open in OpenOffice.
1.Right-click on the .csv file you want to open.
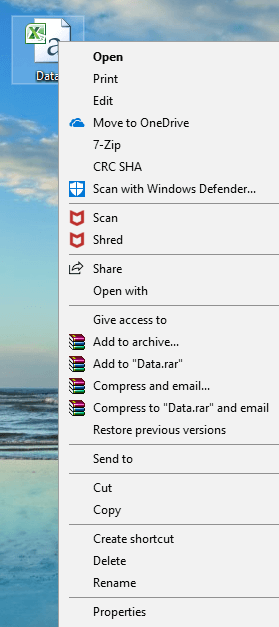
2.Select "Open with" from the context menu of the right mouse button.
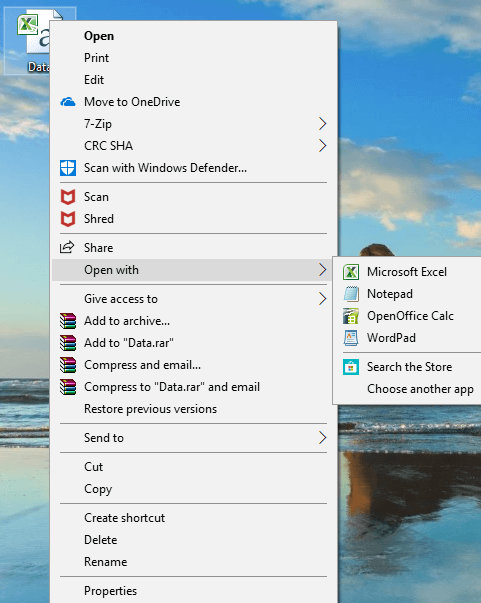
3.In Open With, choose OpenOffice Calc and click on it.
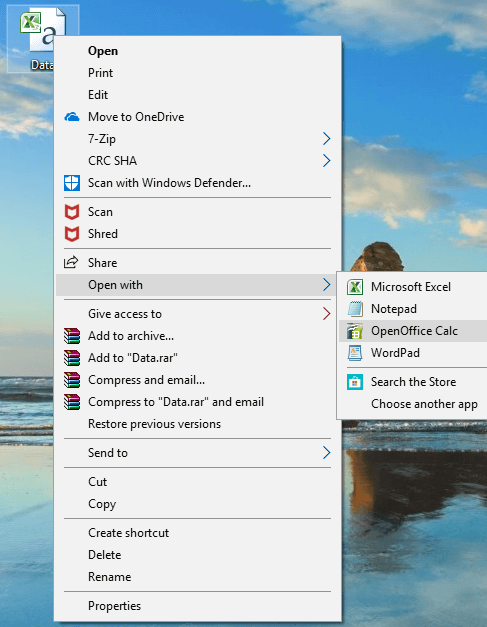
4.Your CSV file will open now.
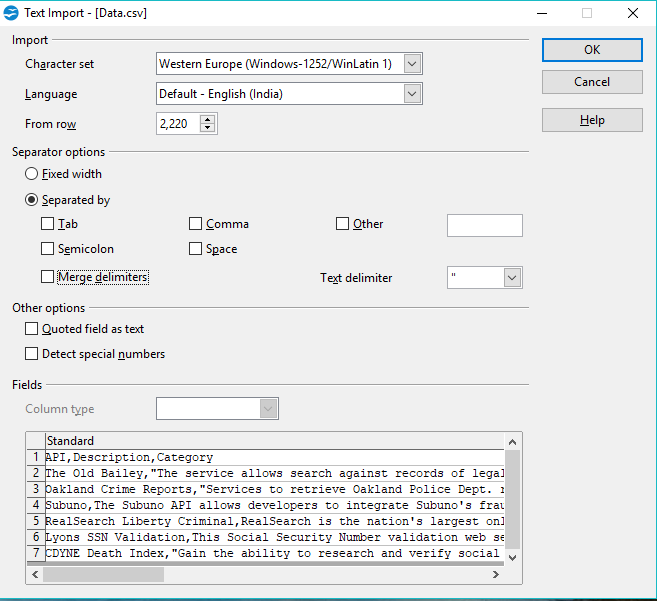
5.Hay muchas opciones con las que puedes cambiar la forma en que pretendes ver el contents del archivo .csv, por ejemplo, usando una coma, un espacio, una pestaña, etc.
Method 3: How to Open CSV File Using Google Docs
Si no tienes ningún software instalado en tu PC para abrir los archivos .csv, puedes usar Google Docs online para abrir los archivos csv.
1.Open the Google disk using this link: www.google.com/drive
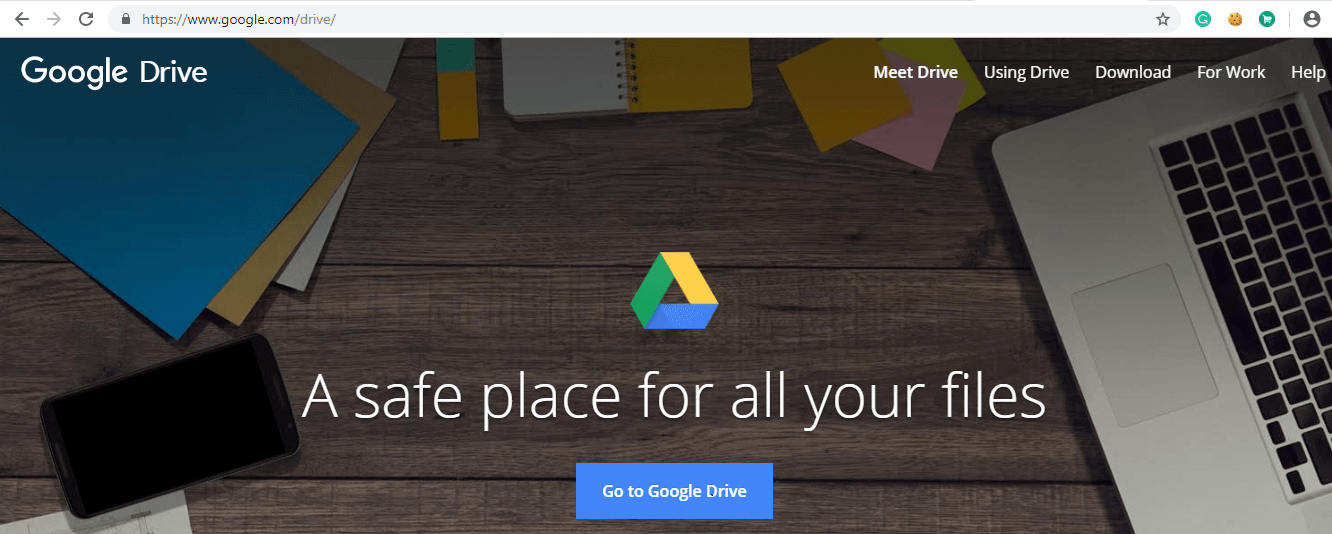
2.Click Go to Google Drive.
3.Serás redirigido a la página de acceso. Introduce tu dirección de email y tu contraseña de Gmail.
Note: if your Gmail account is already logged in, you will not be redirected to the login page.
4.After logging in, you will be redirected to my hard drive page.
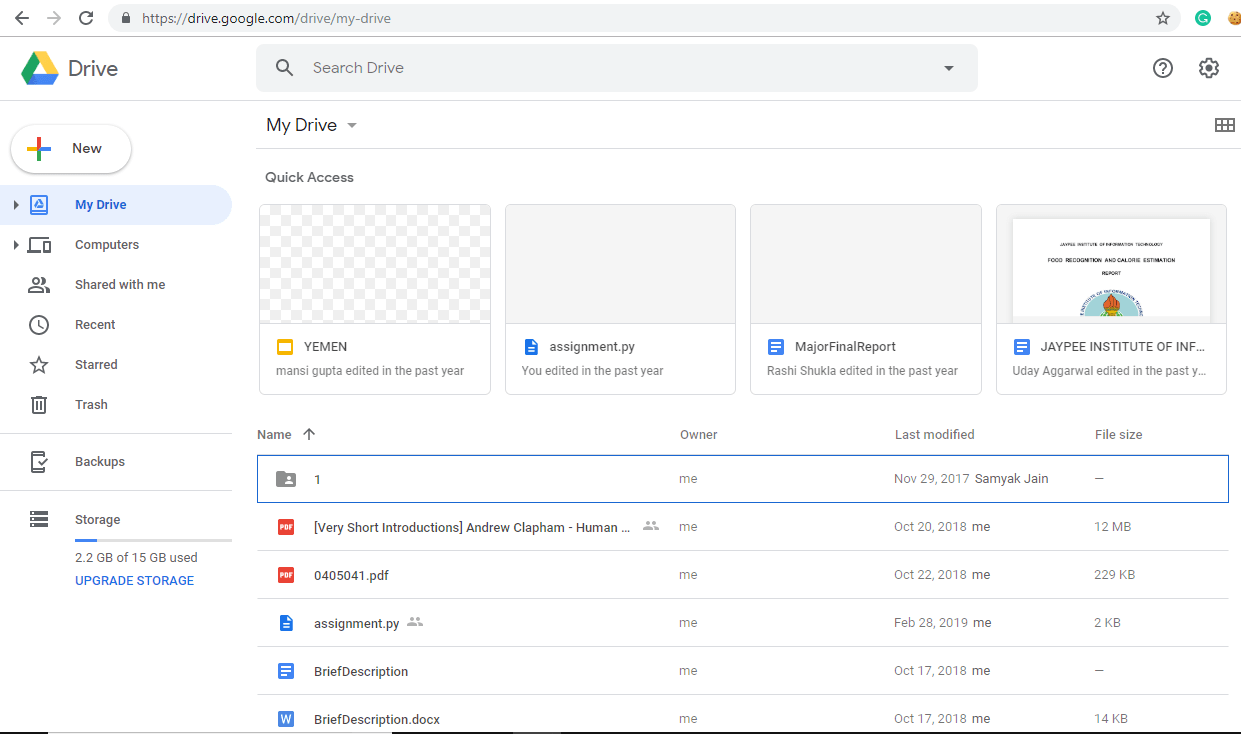
5.Click on My Hard Drive.
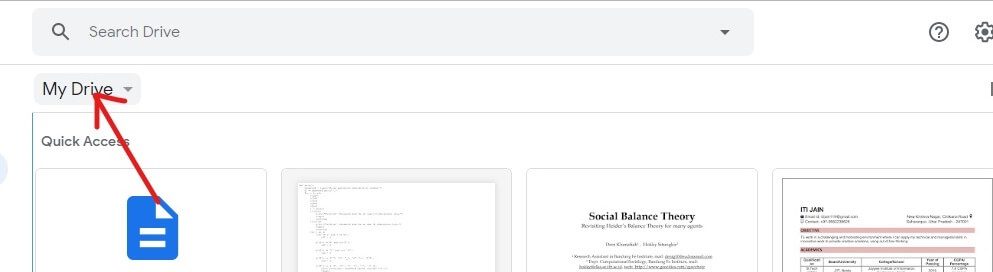
6.A drop-down menu will appear. Click Upload files from the drop-down menu.
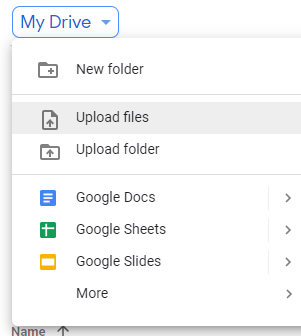
7.Navigate to the folder that contains your CSV file.
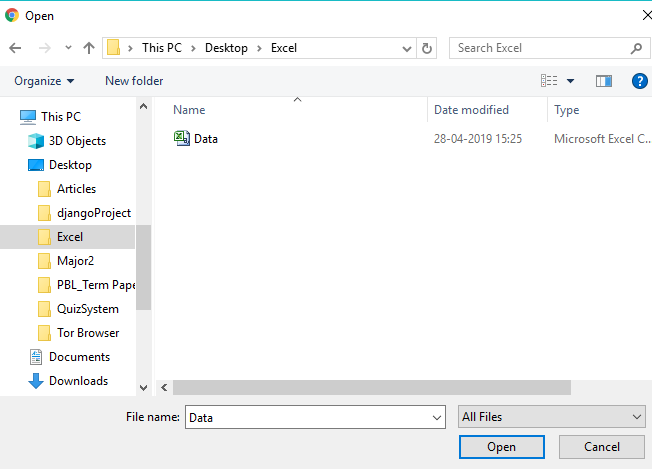
8.Once inside the desired folder, select the .csv file and click the Open button.
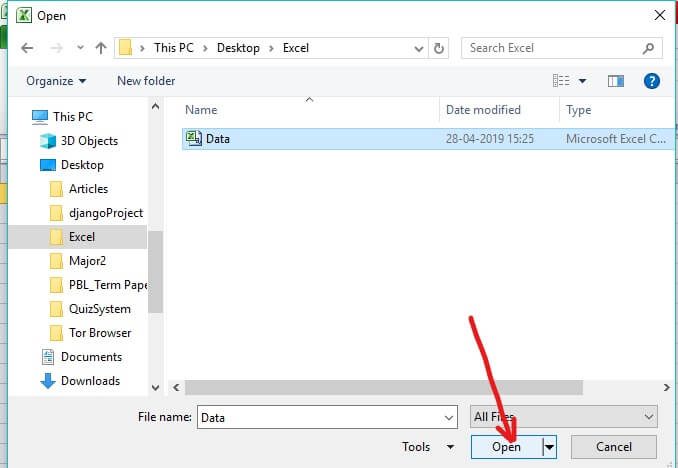
9.Once your file is uploaded to Drive, you will see a confirmation box appear in the lower left corner.
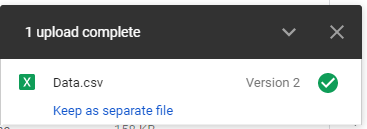
10.When the upload is complete, double-click the .csv file you just uploaded to open it.
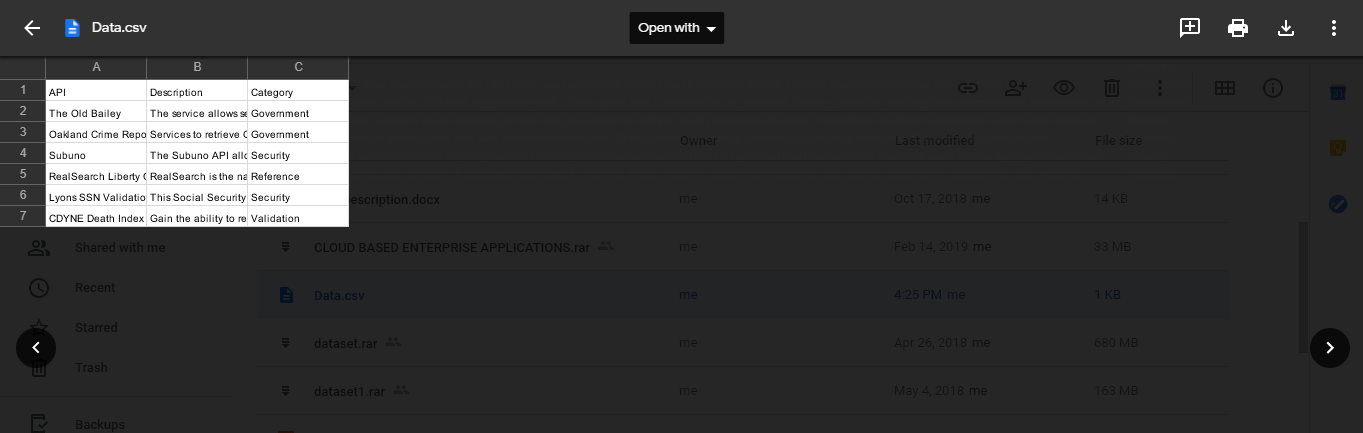
11.In the "Open With" drop-down menu, select Google Sheets.
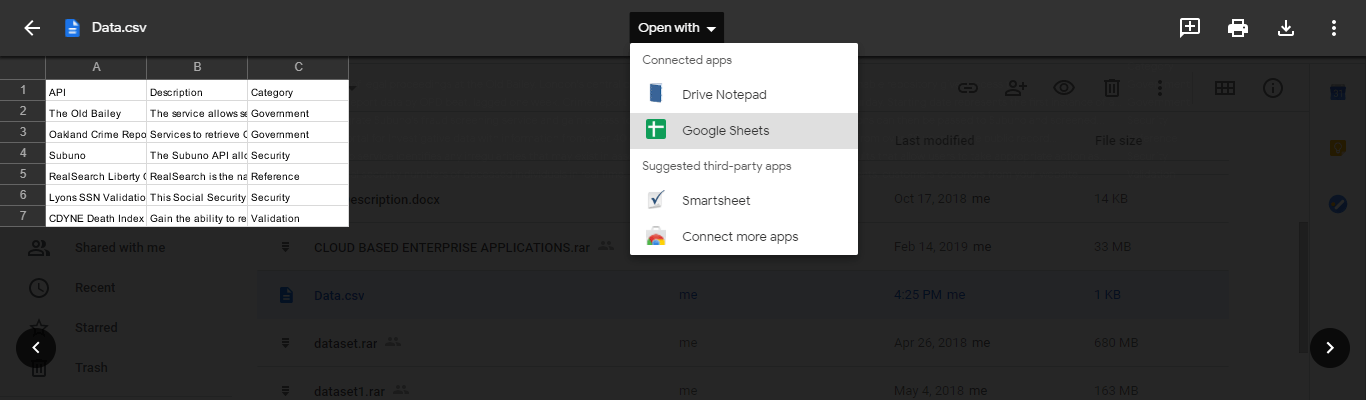
12.Your CSV file will open in the form of a table from where you will be able to read it easily and clearly.
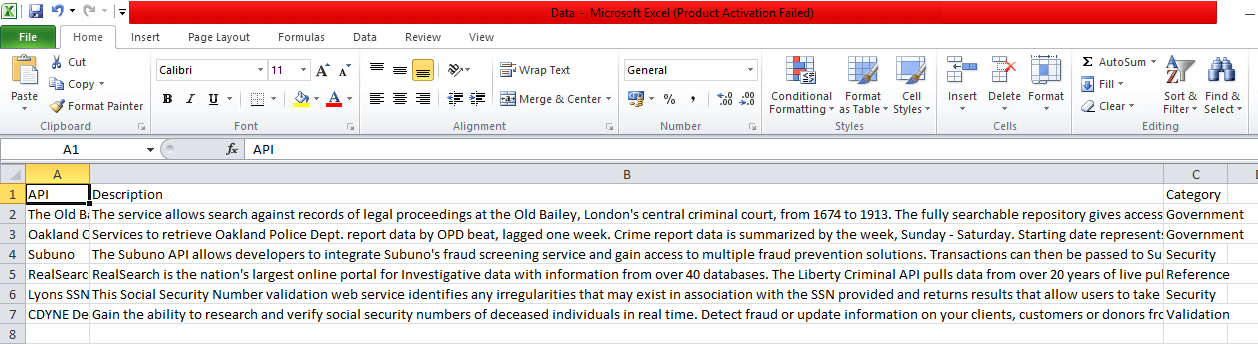
I hope this post has been helpful and that you can now easily open any .csv file using any of the above methods, but if you still have any questions regarding this tutorial, feel free to ask them in the comments section.