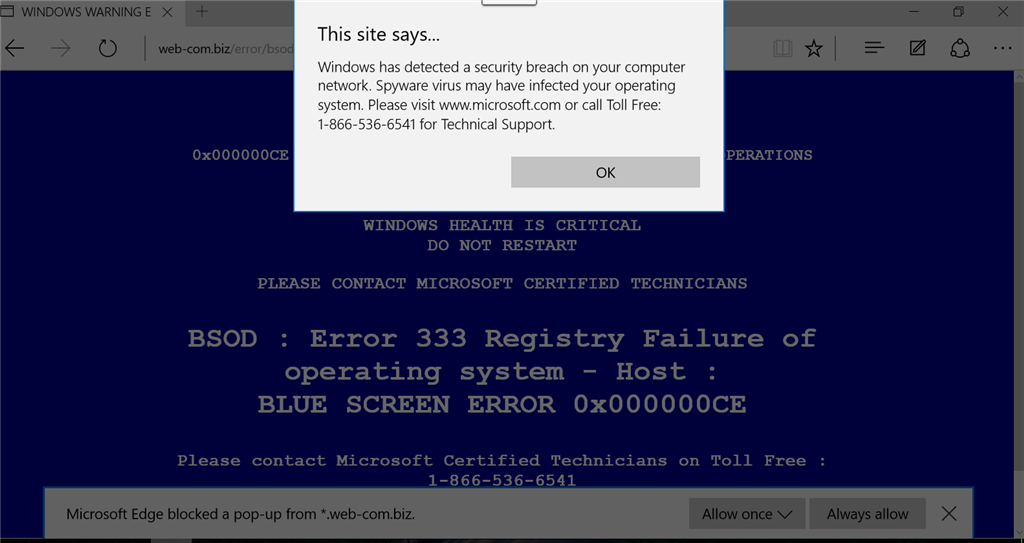Fix Blue Screen Error in Microsoft Edge: Users have reported facing Blue Screen of Death (BSOD) when accessing or launching Microsoft Edge and at the same time of this few of them further heard a loud beep in this process. Not only this, but users are sometimes asked to call a number to fix this problem, now this is somewhat suspicious as Microsoft never asks anyone to call a number to fix the problem.
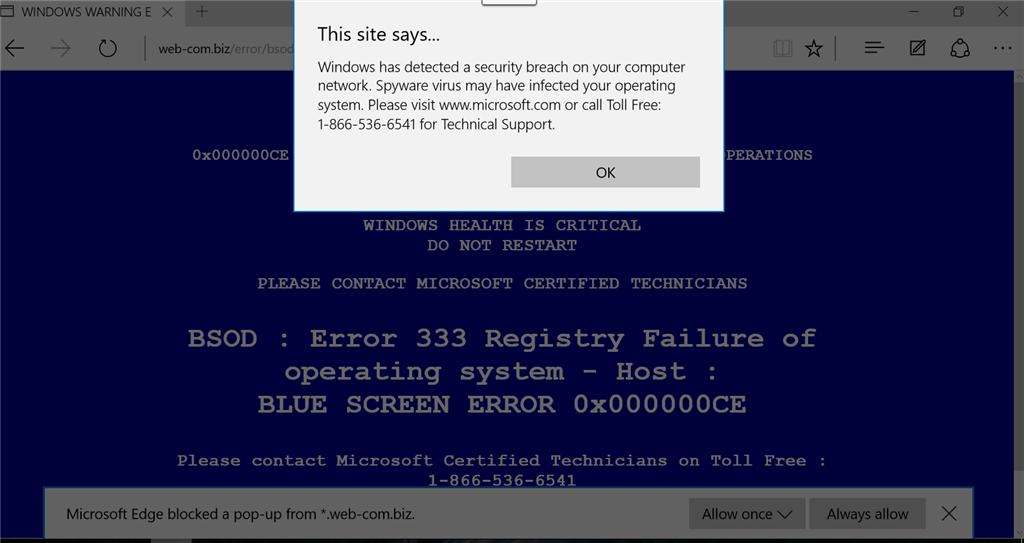
Bueno, esto es algo extraño puesto que no es común conseguir un error BSOD básicamente accediendo a Microsoft Edge. La posterior solución de problemas llevó a la conclusión de que este error es generado por un virus o malware que se ha apoderado de sus apps y la Pantalla Azul de la Muerte es un duplicado falso para engañar a los usuarios para que llamen al número proporcionado.
Note: Never call any number caused by apps.
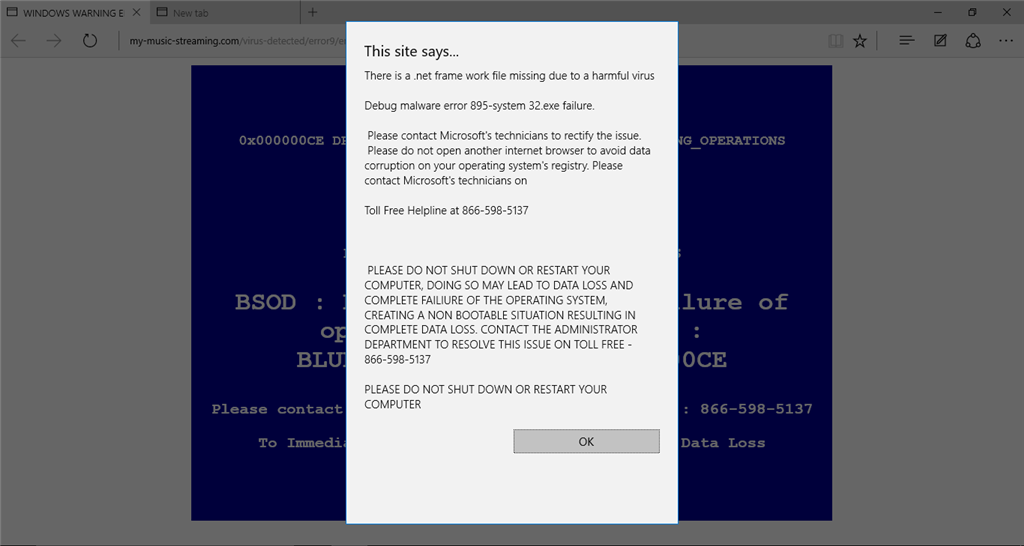
So now you know that your system is under the influence of adware that is causing all these annoyances, but it can be dangerous because it is able to play its little game on your system. So without wasting time, let's see how to fix this problem with the troubleshooting steps below.
Blue screen error in Microsoft Edge
Make sure to create a restore point in case something goes wrong.
Method 1: Run CCleaner and Malwarebytes
Run a full virus scan to make sure your computer is safe. At the same time as this it runs CCleaner and Malwarebytes Anti-malware.
1.Download and install CCleaner and Malwarebytes.
2. Launch Malwarebytes and let it scan your system for harmful files.
3.If malware is found, it will remove it automatically.
4.Now run CCleaner and in the "Cleaner" section, in the Windows tab, we recommend that you check the following selections to be cleaned:
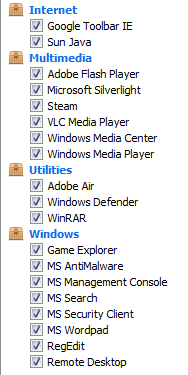
5.Once you make sure the correct points are checked, basically click Run Cleaner, and let CCleaner run its course.
6.To clean your system, select the Registry tab and make sure the following is checked:
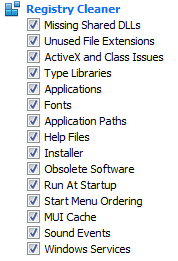
7.Select Scan by problem and allow CCleaner to scan it, then click Fix selected problems.
8.When CCleaner asks "Do you intend to back up the registry changes?" select Yes.
9.Once your backup is complete, select Fix all selected issues.
10.Restart your computer to save the changes.
Método 2: Limpiar la cache of browser
1.Open Microsoft Edge and click on the 3 dots in the upper right corner and choose Settings.
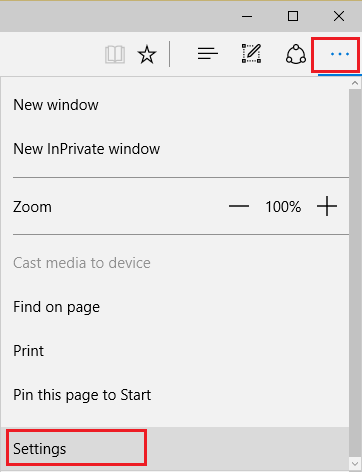
2.Scroll down until you find "Delete browsing data" and then click the Select what you want to delete button.
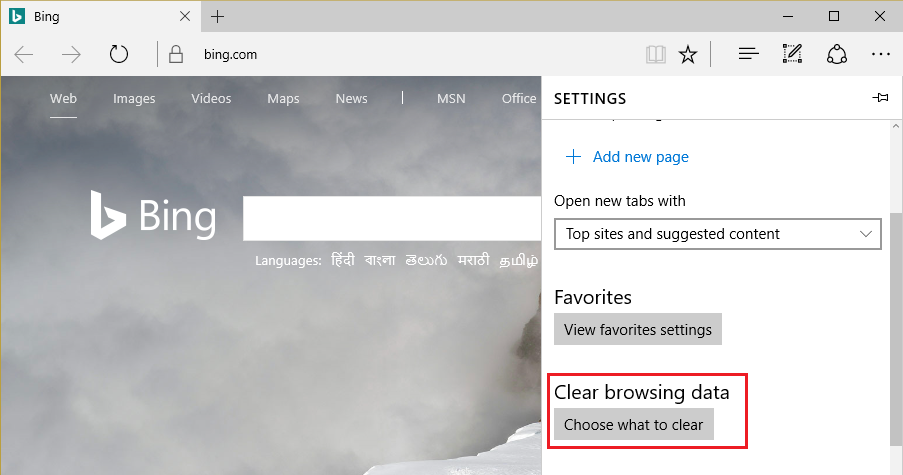
3.Select everything and click the Delete button.
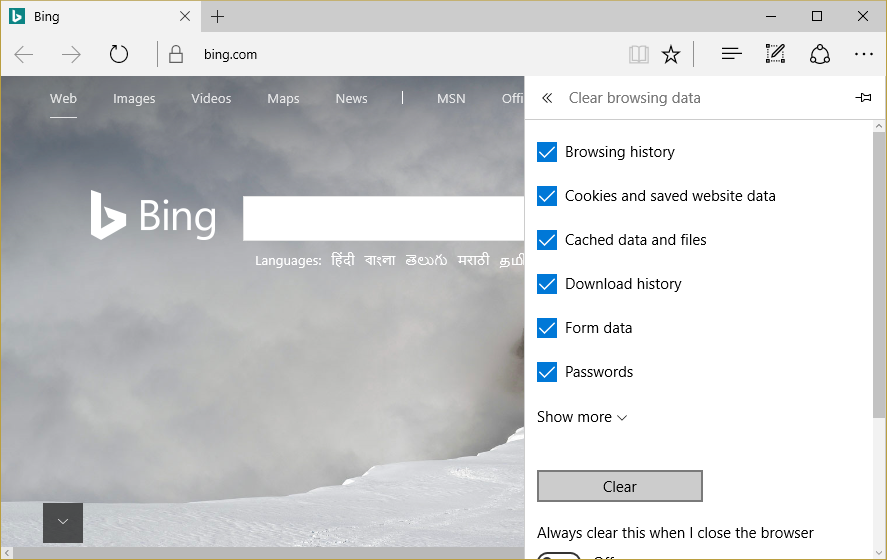
4.Wait for the browser to erase all data and restart Edge. Clearing the browser cache seems to fix the blue screen error in Microsoft Edge, but if this step hasn't been helpful, then try the next one.
Método 3: Eliminar el historial de la app
1.Press Ctrl + Shift + Esc to open Task Manager.
2.When the Task Manager opens, go to the History tab of the app.
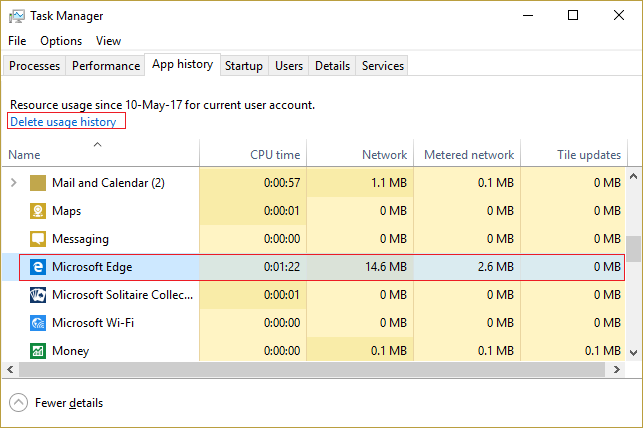
3.Look for Microsoft Edge in the list and click on Clear usage history in the upper left corner.
Method 4: Clean up temporary files
1.Press Windows key + I to open Windows settings and then go to System> Storage.
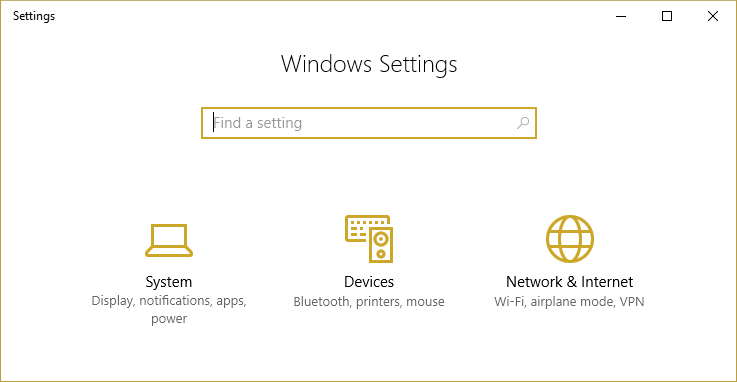
2. You will see that your hard drive partition will appear in the list, select "This computer" and click on it.
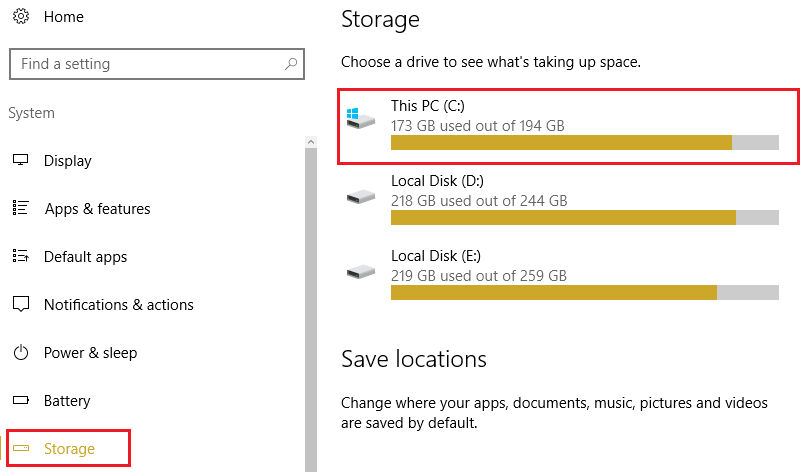
3.Scroll to the bottom and click Temporary Files.
4.Click the Clear Temporary Files button.
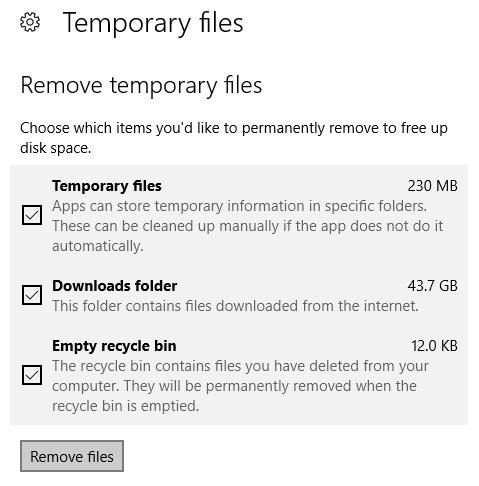
5. Let the above procedure finish and restart your computer. This method should fix the blue screen error in Microsoft Edge, but if it doesn't, try the next one.
Method 5: Use the Prompt command
1.Press Windows key + X and then select Command Prompt (Admin).
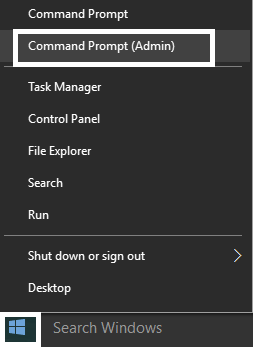
2.Escriba el siguiente comando y presione Enter: iniciar Microsoft-edge:http://www.microsoft.com
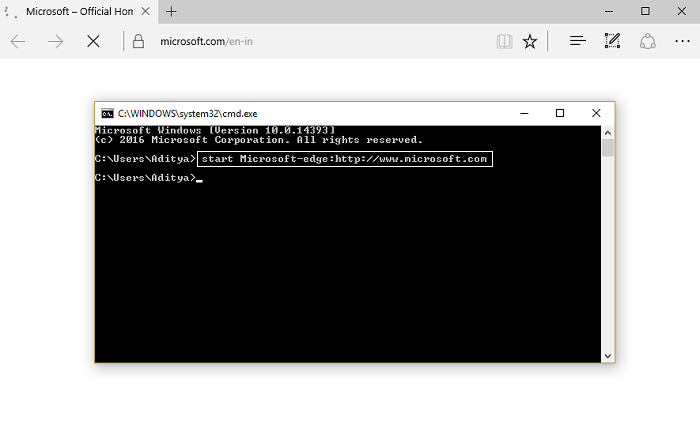
3.Edge will now open a new tab and you should be able to close the problematic tab without a problem.
Method 6: Run System File Checker (SFC) and Check Disk (CHKDSK)
1.Press Windows Key + X and then click Command Prompt (Admin).

2.Now type the following in the cmd and hit enter:
Sfc / scannow sfc / scannow / offbootdir = c: / offwindir = c: Nwindows
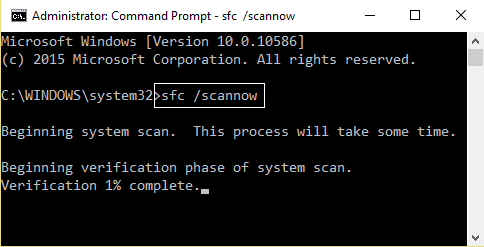
3.Wait for the above procedure to finish and once done, restart your computer.
4.Then run CHKDSK from here Fix file system errors with Check Disk Utility (CHKDSK).
5.Let the above procedure complete and restart your computer again to save the changes.
Method 7: Run DISM (Deployment Image Servicing and Management)
1.Press Windows Key + X and then select Command Prompt (Admin).
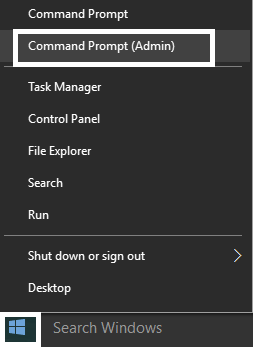
2. Enter the following command in cmd and press enter:
Important: When DESM, you need to have the Windows installation media ready.
DISM.exe / Online / Clean-Image / RestoreHealth / Source: C: N-Repair Windows Source / Limit Access
Note: Replace the repair fountain windows with the location of your repair fountain
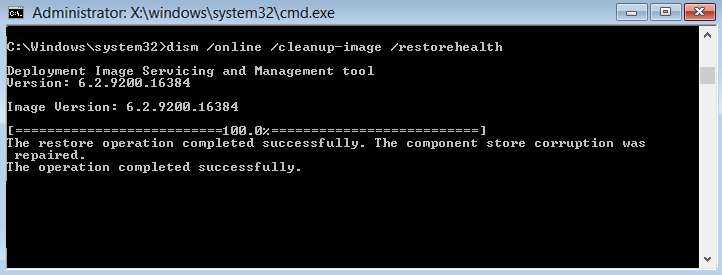
2.Press enter to execute the above command and wait for the procedure to complete, normally it takes 15-20 minutes.
NOTE: If the above command doesn't work, then try the following: Desm / Image: C: Noffline / Clean-Image / RestoreHealth / Source: c: N-mounting windows Desm / Online / Clean-Image / RestoreHealth / Source : c: | mount windows / LimitAccess
3. After the DISM procedure, if it is complete, type the following in the cmd and hit Enter: sfc / scannow
4. Let the System File Checker run and once it is complete, restart your computer.
Method 8: Reregister the apps
1.Open the Command Prompt as an administrator.

2.Run under the PowerShell command
Get-AppXPackage - AllUsers | Where-Object {$_.InstallLocation -like "* SystemApps *"} | Add-AppxPackage -DisableDevelopmentMode -Register "$ ($_.InstallLocation) AppXManifest.xml"}
3… Once done, close the command prompt and restart your computer.
Recommended for you:
- Fix the dns_probe_finished_bad_config error
- How to fix application error 523
- How to fix the 502 Bad Gateway error
- Fix The app did not initialize correctly
That's it, you have successfully fixed the blue screen bug in Microsoft Edge, but if you still have any questions about this guide, feel free to ask them in the comment section.