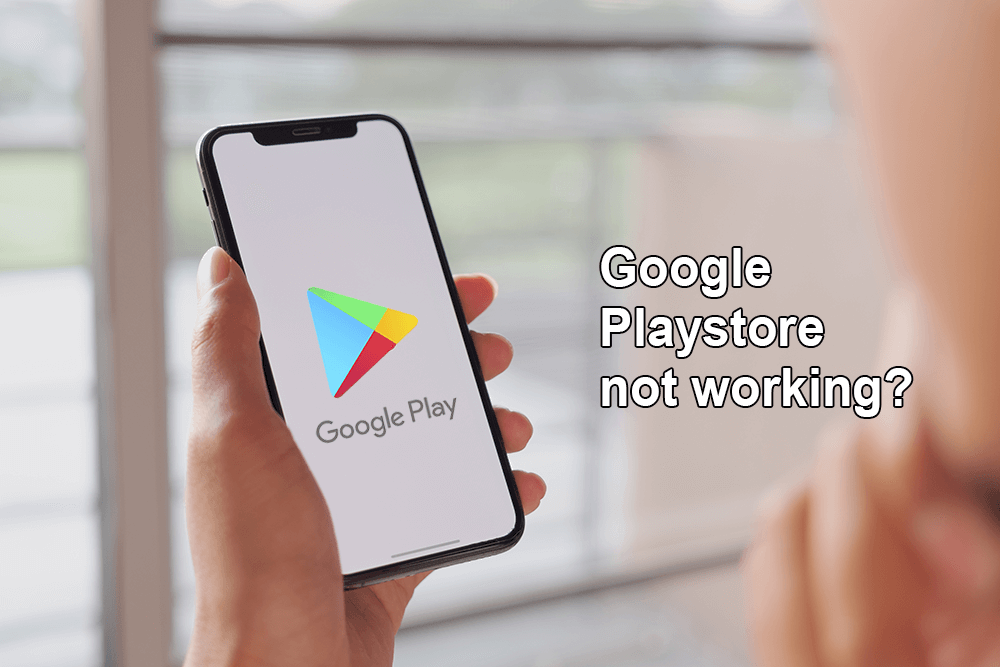Google Play es una fuente para descargar e inclusive ejecutar muchas apps. Actúa como un medio entre el Username androide y el creador de la app. Si se produce un error al abrir la app de la tienda de Google Play, puede resultar fatal para los usuarios, puesto que esto provocaría un retraso en la descarga y en la apertura de las apps.
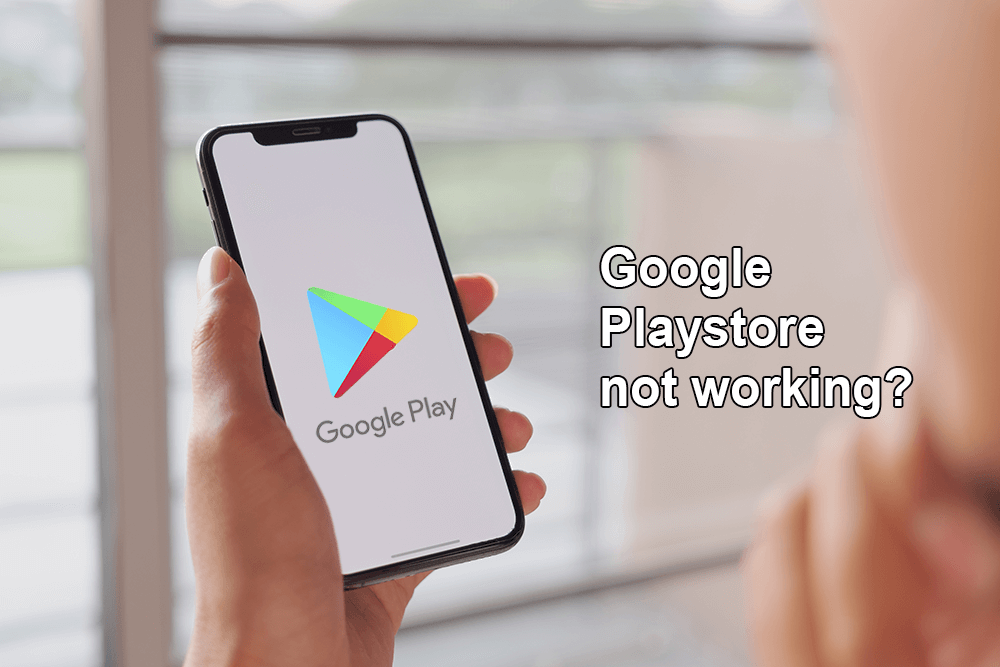
No hay una guía particular para la respuesta de problemas de la Play Store, pero hay ciertos métodos que pueden ayudar a reiniciar la app. Pero antes de probar estos métodos, asegúrate de que los problemas a los que te enfrentas están en la propia Play Store y no en el dispositivo. A menudo, un obstáculo temporal del server puede ser la causa de los errores de Google Play Store.
Google Play Store not working? 10 ways to fix it!
There may be several reasons why your Google Play store is not working, such as an obstacle with the Internet connection, a simple failure in the app, that the phone is not updated, etc.
Before delving into the reason, you should try restarting the phone. Sometimes basically restarting the device can solve the problem.
If the problem persists even after restarting the device, then you will need to review the tutorial to solve your problem.
Method 1: Check the Internet connection and the date and time settings
The basic requirement to run or download any application from the Google Play Store is an Internet connection. In this way, it is essential to check the Internet connection so that the Google Play Store works correctly. Try switching from Wi-Fi to mobile data or vice versa. You can also try to activate Airplane mode and then deactivate it. Try opening the Google Play Store. It may now work correctly.
Basic data and time settings often prevent Google from connecting to the Google Play Store. In this way, it is mandatory to keep the date and time up to date. To update the date and time settings, follow these steps:
1. Open the Settings on your Android cell phone,
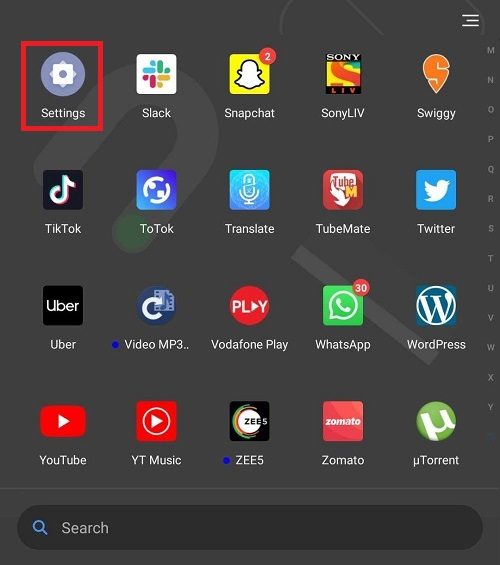
2. Find the Date and time option in the search bar or touch the Additional settings option in the settings menu,
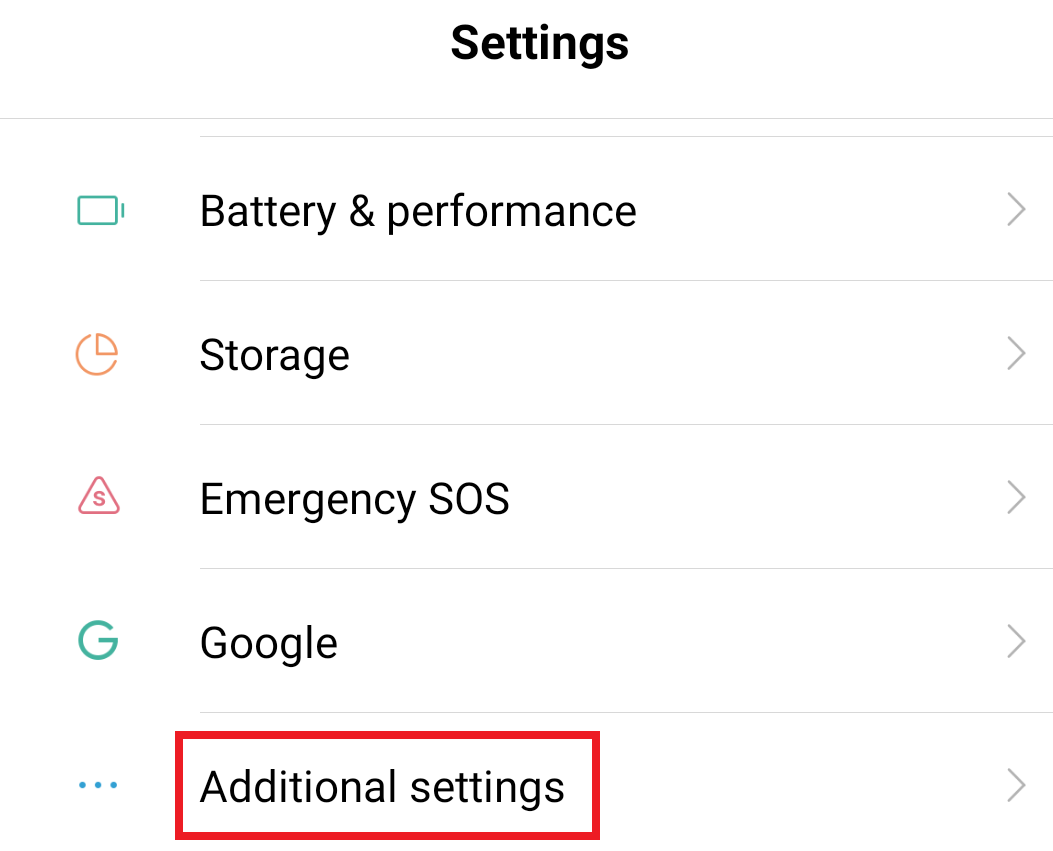 (*10*)
(*10*)
3. 3. Touch the date and time option.
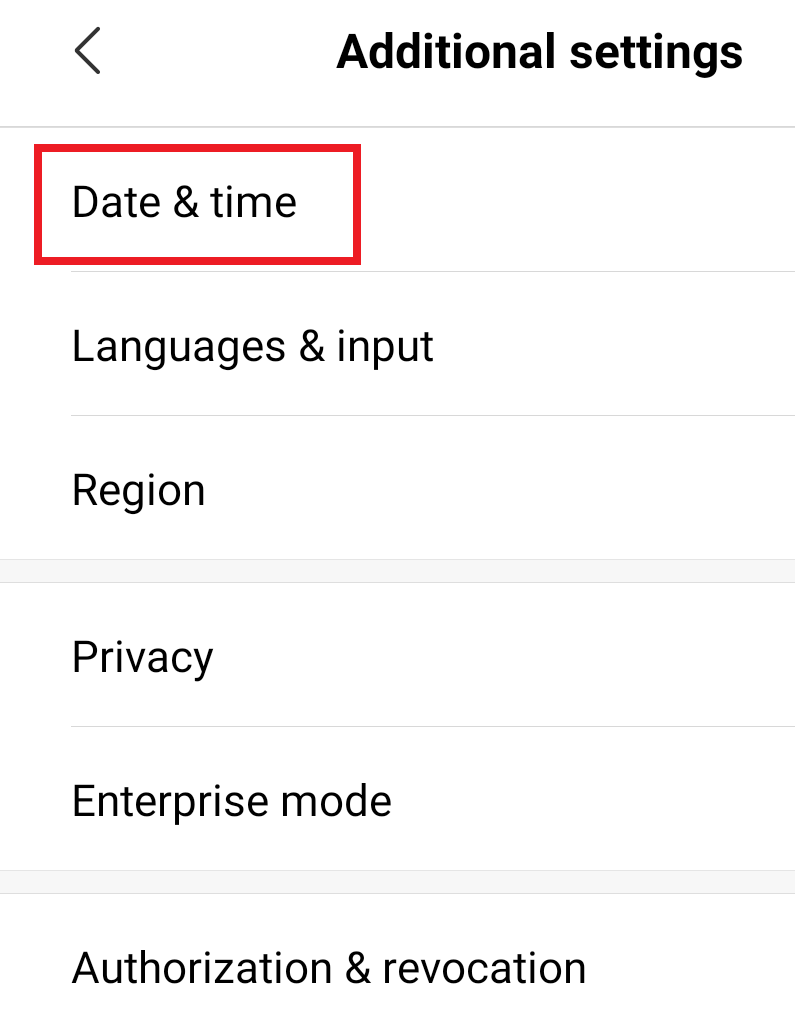
4. Connect the button next to Automatic date and time. If it is already on, then turn it off and on again by touching it.
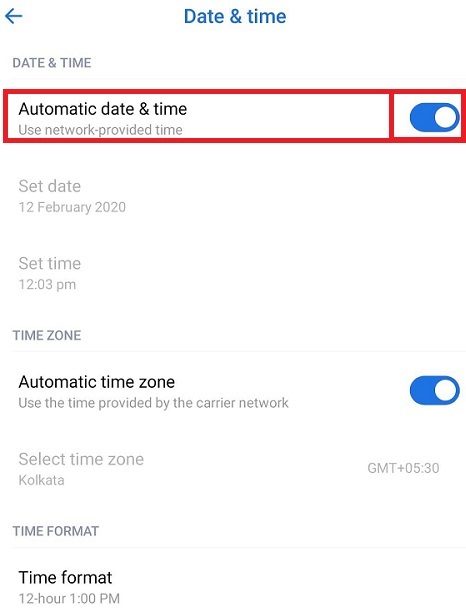
After completing these steps, go back to the play store and try to connect.
Método 2: Limpieza de la cache de datos de la tienda de juegos
Every time the Play store runs, some data is cached, most of which is unnecessary data. This unnecessary data is easily corrupted due to Google play not working properly. In this way, it is very important to remove this unnecessary data from the cache.
To clear the cache data for the play store, follow these steps:
1. Open Settings on your Android cell phone.
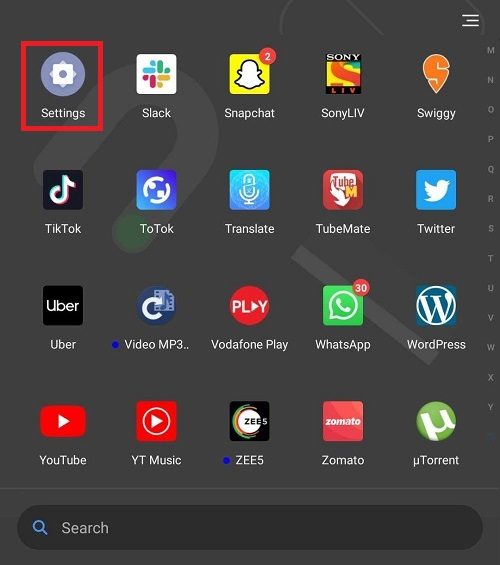
2. Find the Google Play Store option in the search bar or touch the Applications option and then touch the Manage apps option from the list below.
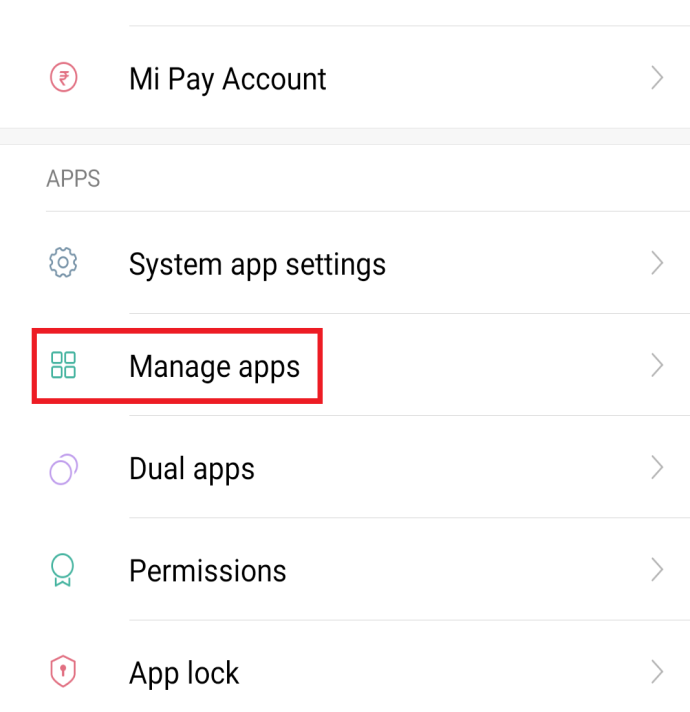
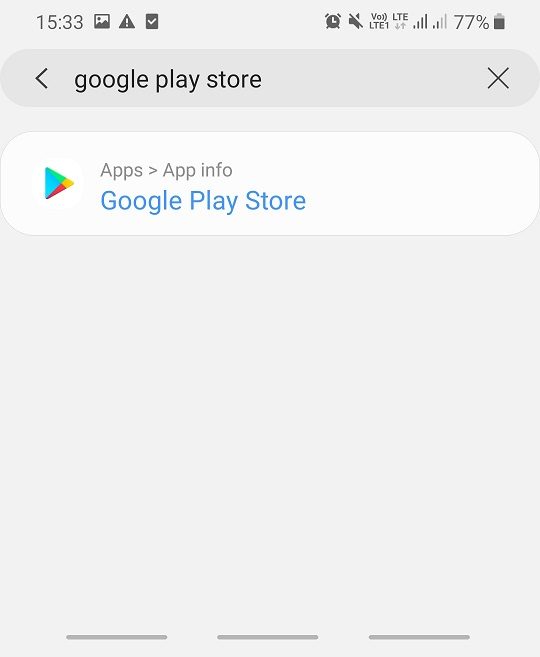
3. 3. Search again or manually find the google play store option from the list and then touch it to open it.
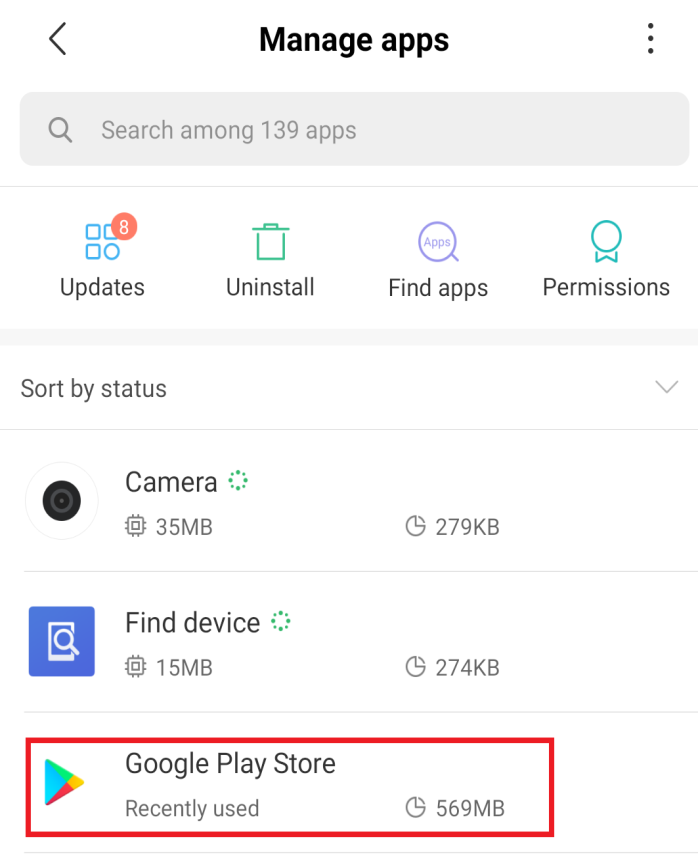
4. 4. In the Google Play Store option, touch the Delete data option.
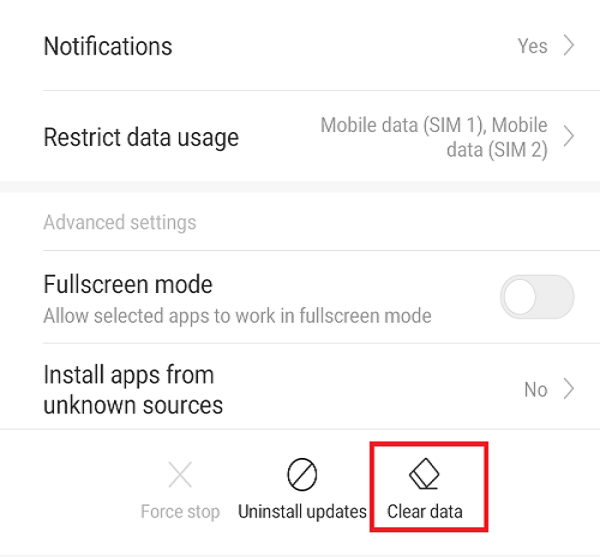
5. A dialog box will appear. 6. Touch the Clear Cache option.
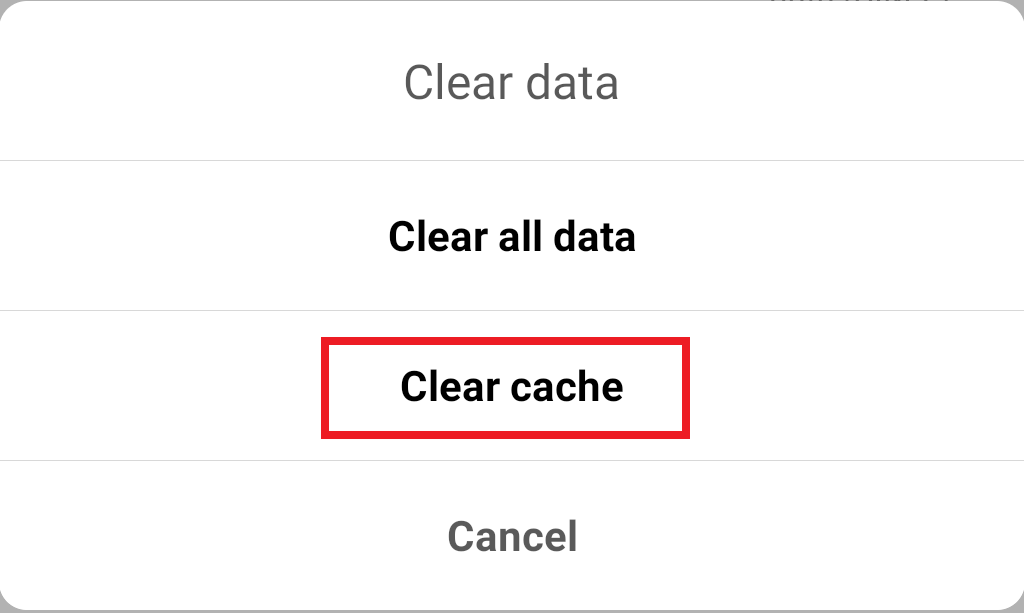
6. A confirmation dialog will appear. The cache will be cleared.
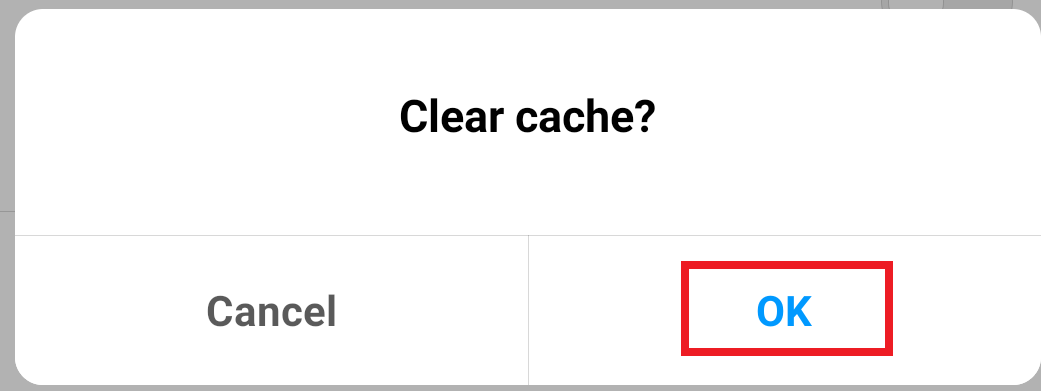
After completing the steps above, try running the Google Play Store again. It may work fine now.
Method 3: Delete all data and settings from Play Store
If all the data in the play store is deleted and the settings are reset, it is possible for the Google Play Store to start working properly.
To remove all data and settings from the Google Play Store, follow these steps:
1. Open Settings on your cell phone.
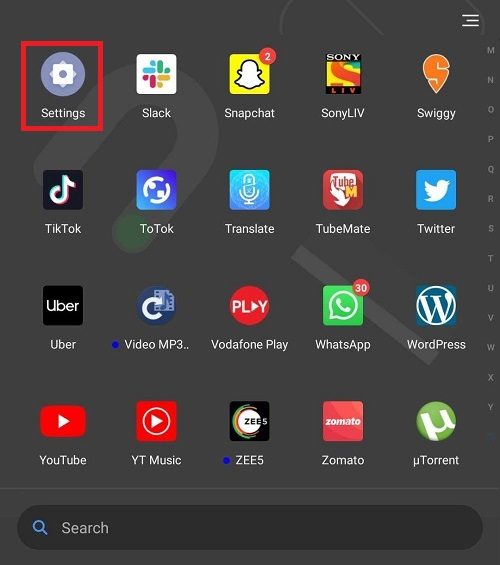
2. Find the Google Play Store option in the search bar or touch the Applications option and then touch the Manage apps option from the list below.
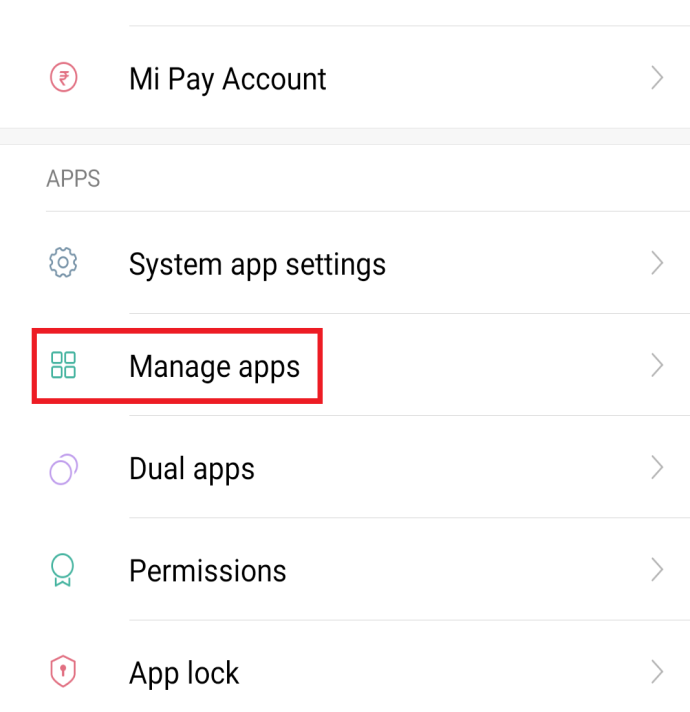
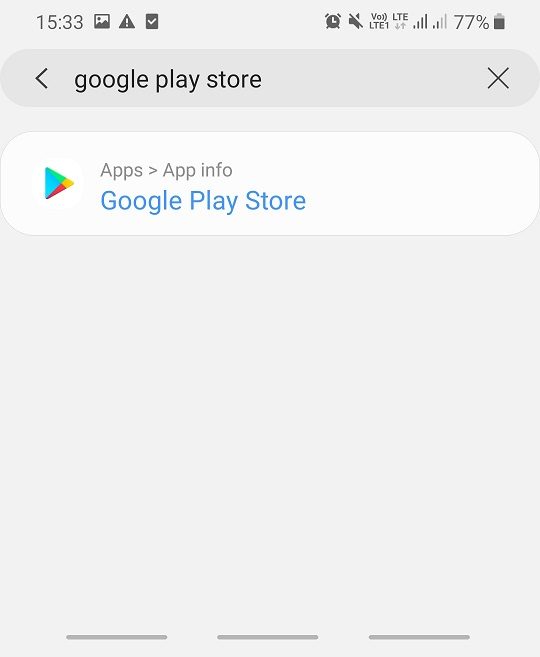
3. 3. Search again or manually find the Google play store option from the list and then tap on it to open it.
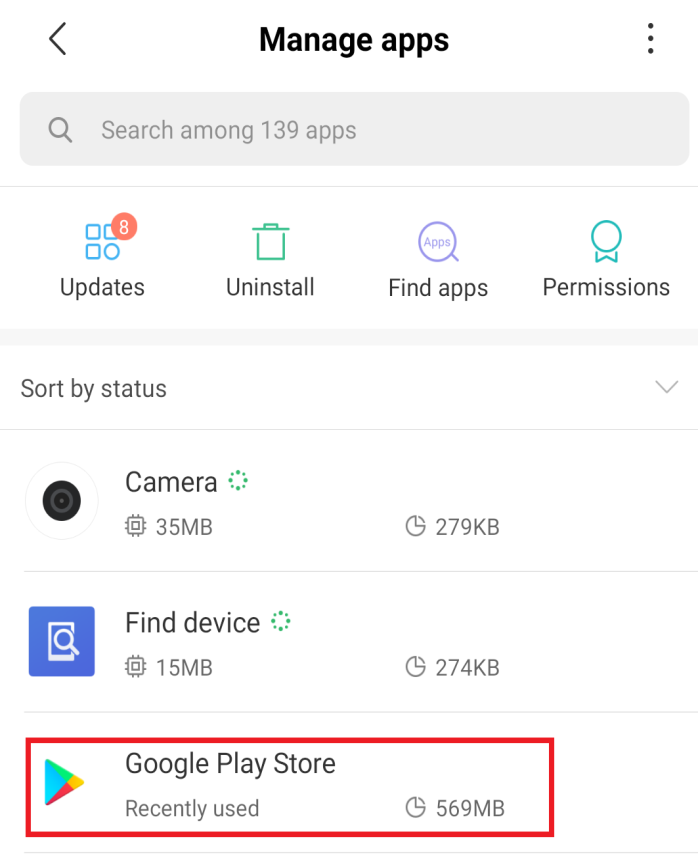
4. 4. In the Google Play Store option, touch the Delete data option.
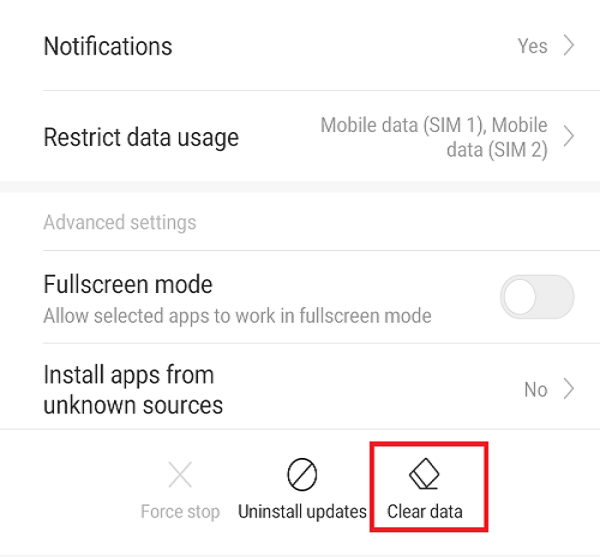
5. A dialog box will appear. 6. Tap on the option to remove all data.
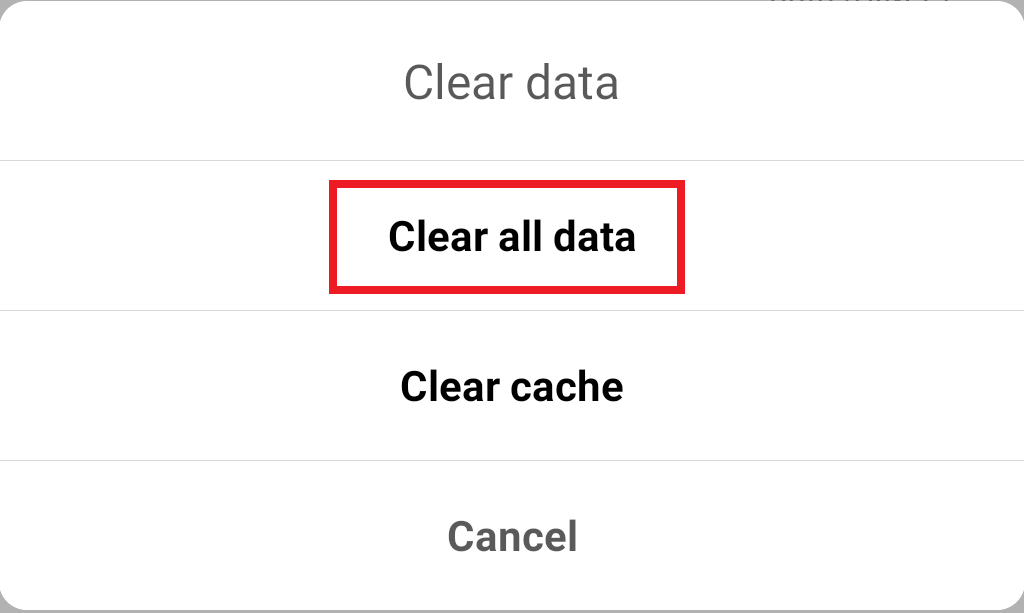
6. A confirmation box will appear. Click on OK.
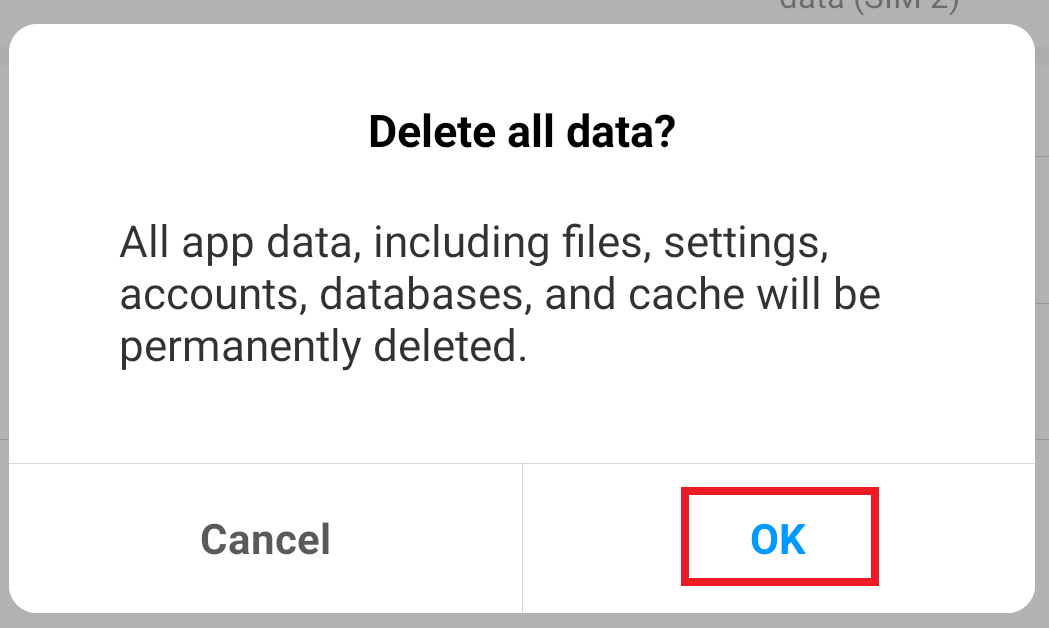
After performing the previous steps, it is possible that you can fix the problem that Google Play Store does not work.
Method 4: Reconnect Google Account
If the Google account is not properly connected to your device, it may cause the Google Play Store to malfunction. Disconnecting the Google account and reconnecting it can fix the problem.
To disconnect and reconnect your Google account, follow these steps:
1.Open Settings on your cell phone.
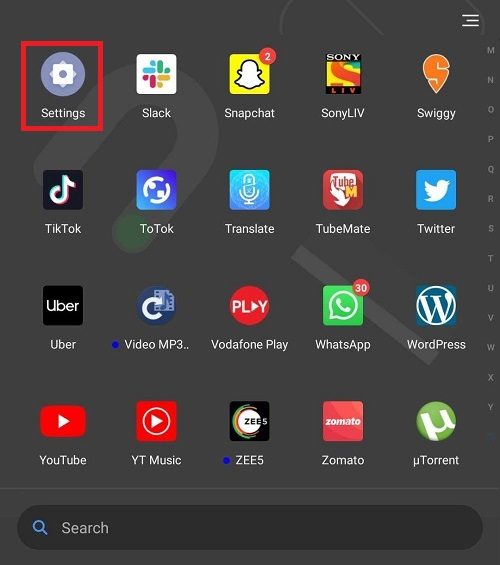
2. Look for the Accounts option in the search bar or click the Accounts option from the list below.
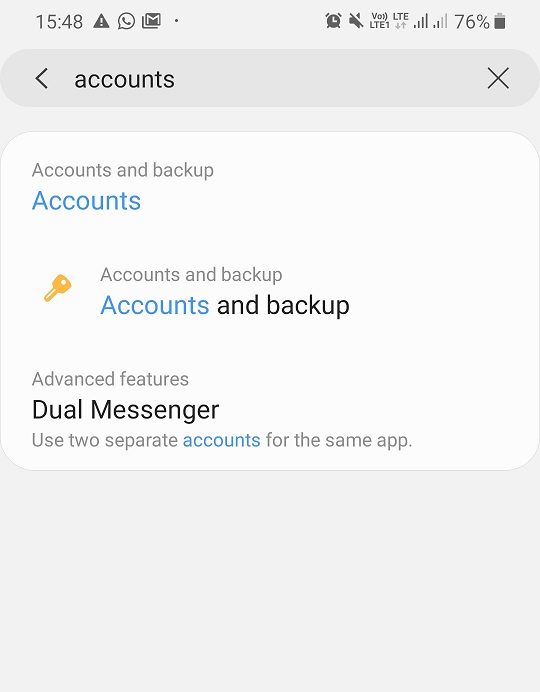
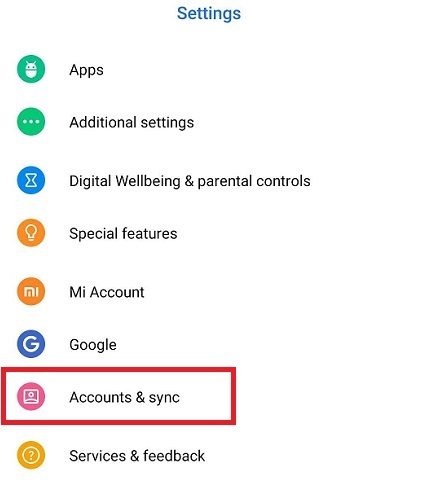
3. In the Accounts option, touch the Google account, which is connected to your game store.
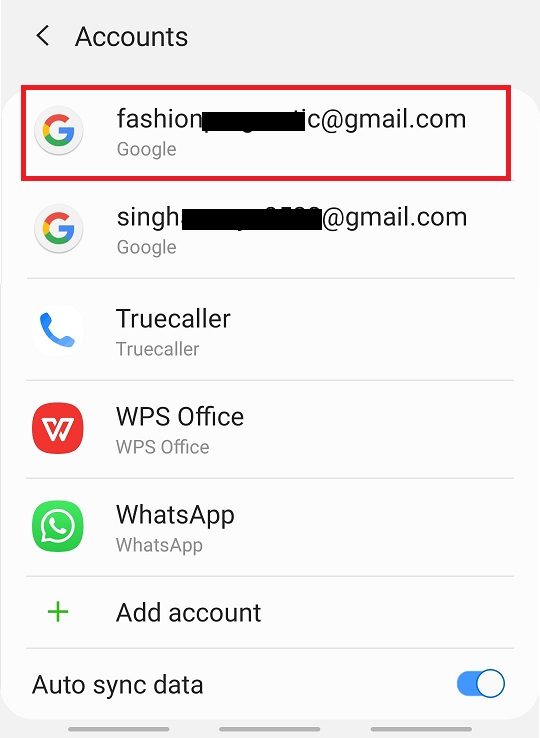
4. 4. Press the Delete account option on the screen.
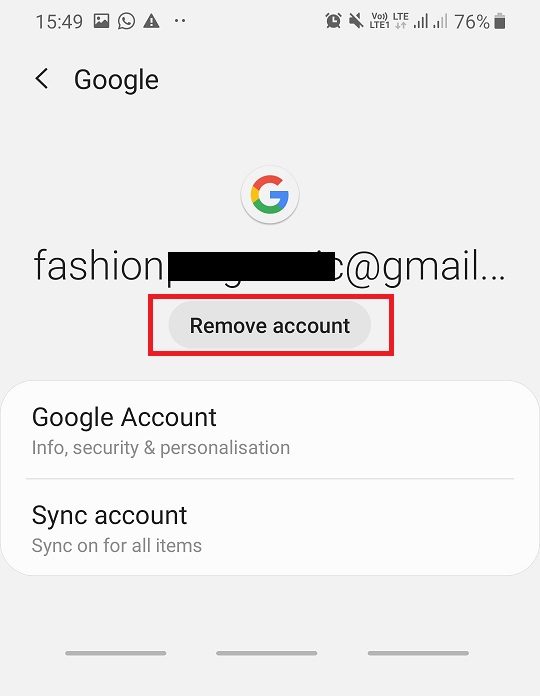
5. A pop-up window will appear on the screen, tap Delete account.
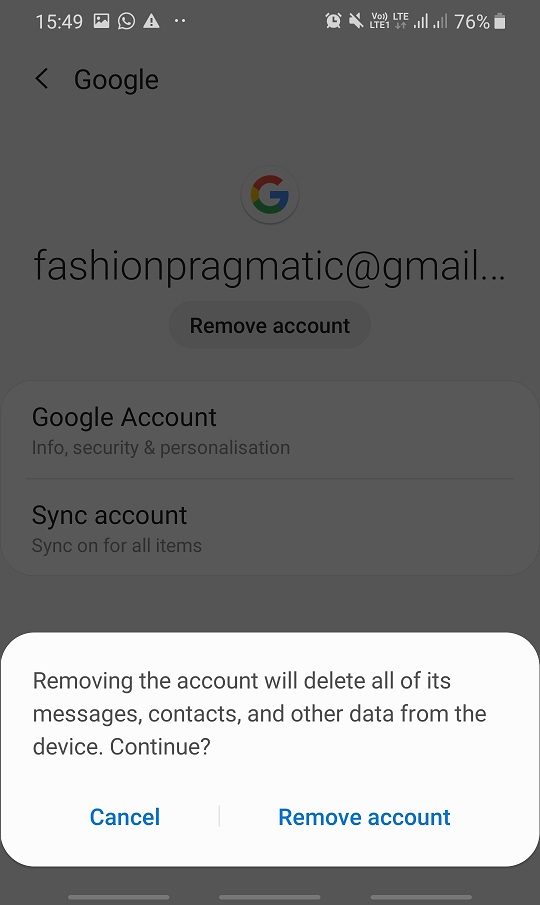
6. Return to the Accounts menu and tap on the Add Account alternatives.
7. Touch the Google option from the list and, on the next screen, touch the option Have access to the Google account, which was previously connected to the Play Store.
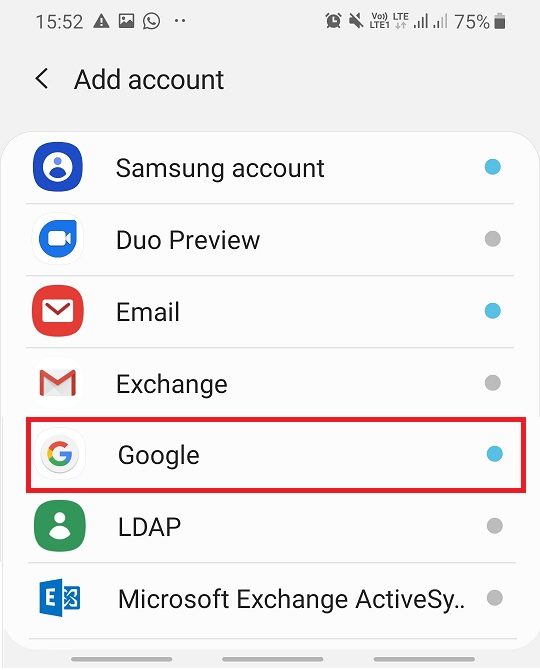
After reconnecting your account, try to run the Google Play Store again. The problem will be fixed now.
Method 5: Uninstall updates from Google Play Store
If you have updated the Google play store recently and you have a stumbling block opening the Google play store, it is possible that this issue is due to the recent Google play store update. By uninstalling the latest update from the Google play store, your problem can be fixed.
Also read: 3 Ways to update Google Play Store
1. Open Settings on your cell phone.
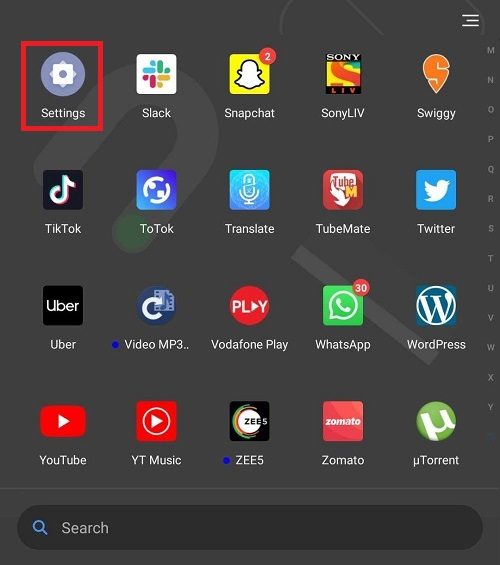
2. Look for the Google Play Store option in the search bar or click on the Applications option and then touch the Manage apps option from the list that appears below.
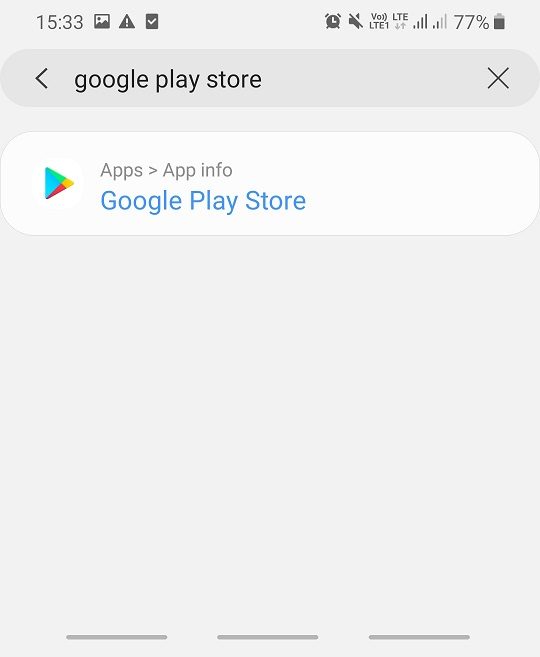
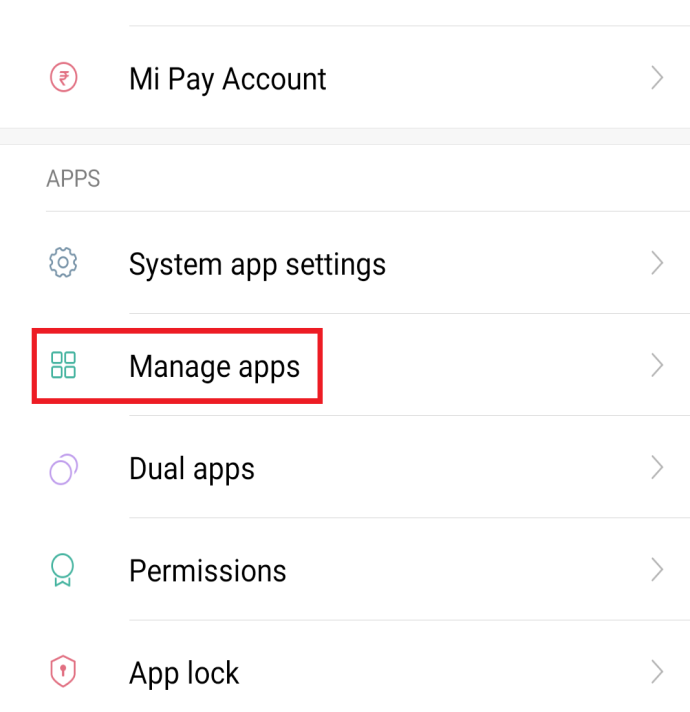
3. Search again or manually search for the Google Play Store option from the list and then touch it to open it.
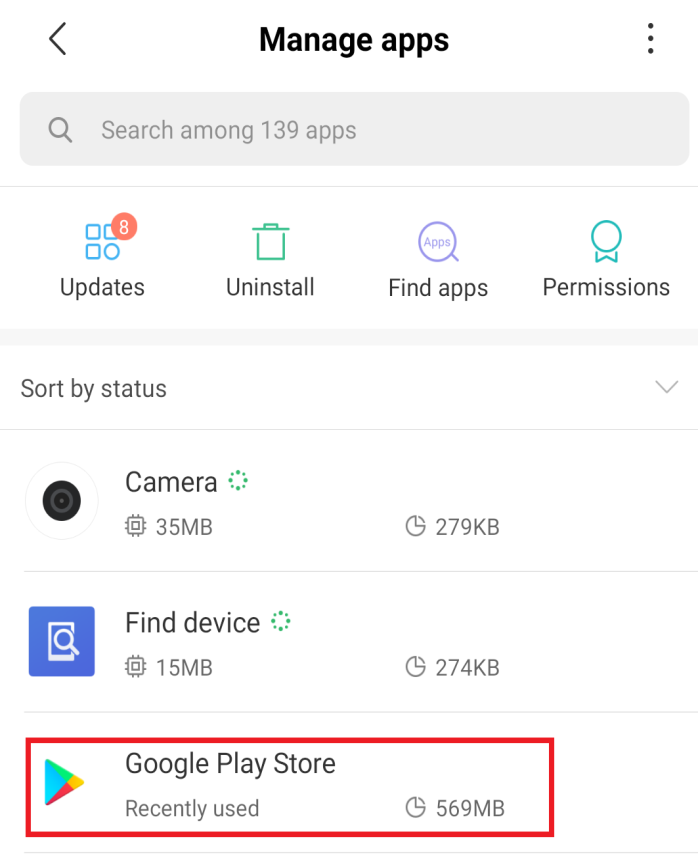
4. 4. Within the Google Play Store app, touch the Uninstall option.
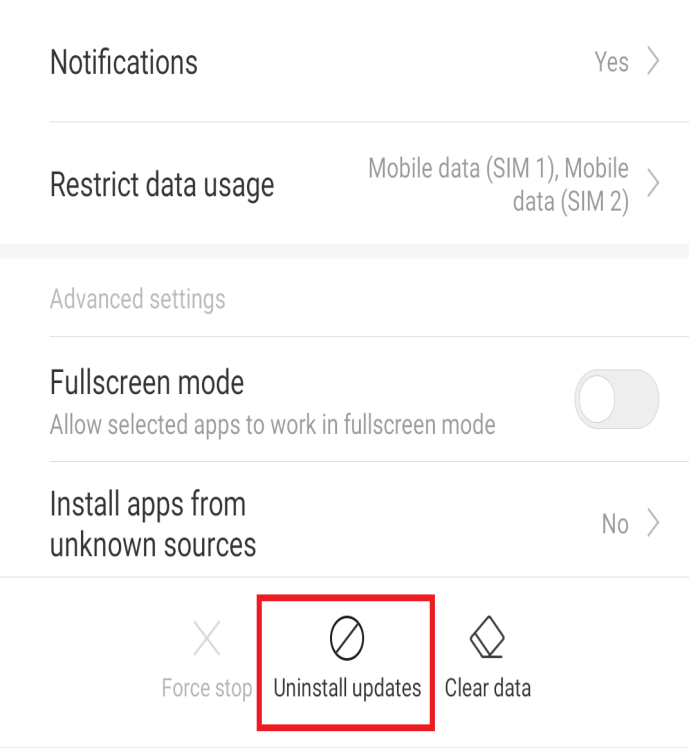
5. A confirmation window will appear on the screen, click OK.
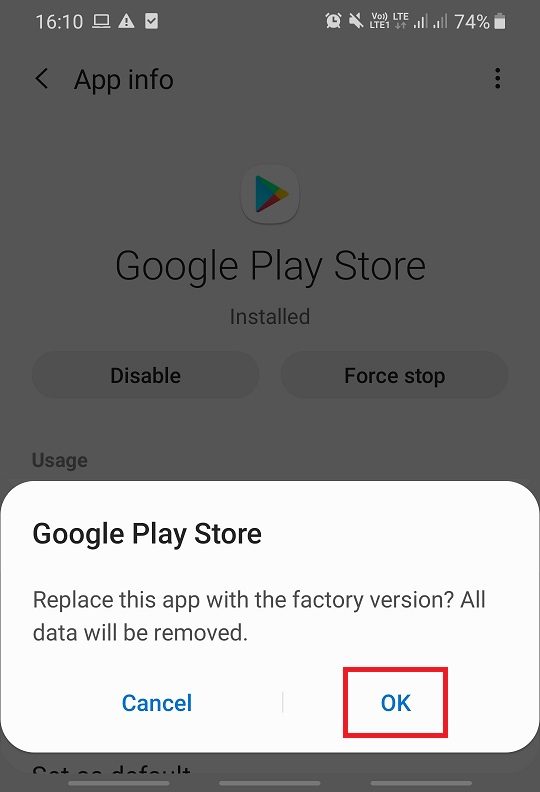
After completing these steps, the Google Play Store can now start working.
Method 6: Force stop Google Play Store
Google play store can start working when restarted. But before restarting the play store, you may have to force it to stop.
To force stop Google Play Store, follow the steps below:
1. Open Settings on your cell phone.
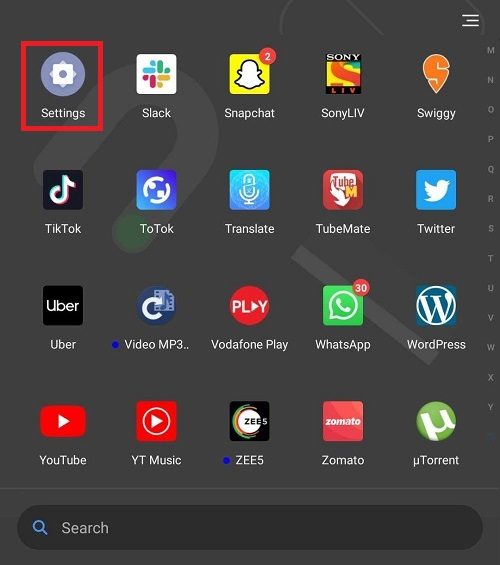
2. Find the Google Play Store option in the search bar or touch the Applications option and then touch the Manage apps option from the list below.
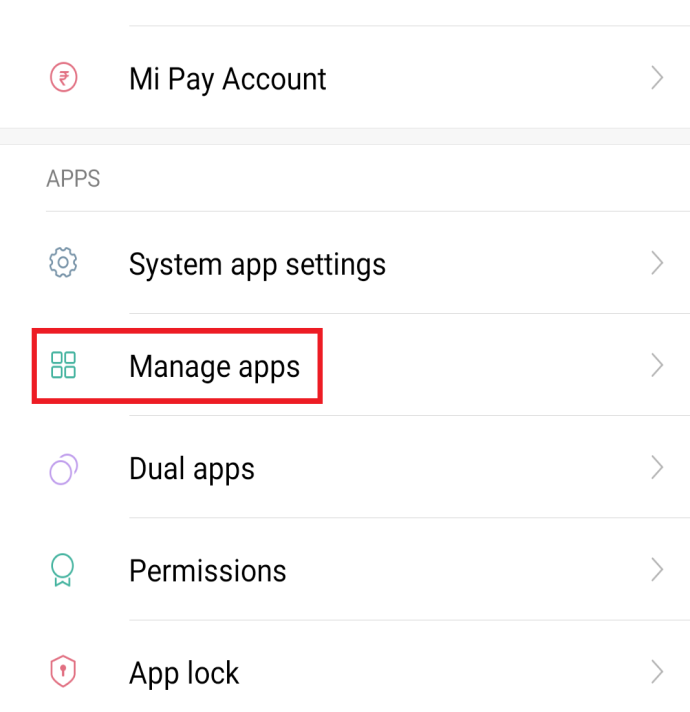
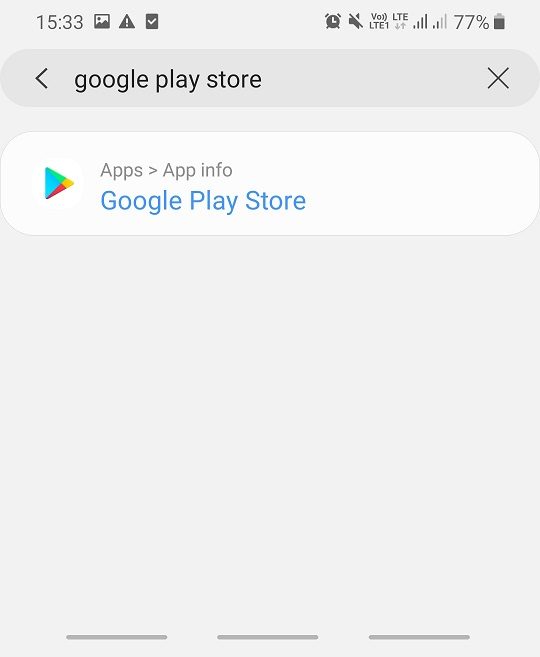
3. 3. Search again or manually find the google play store option from the list and then touch it to open it.
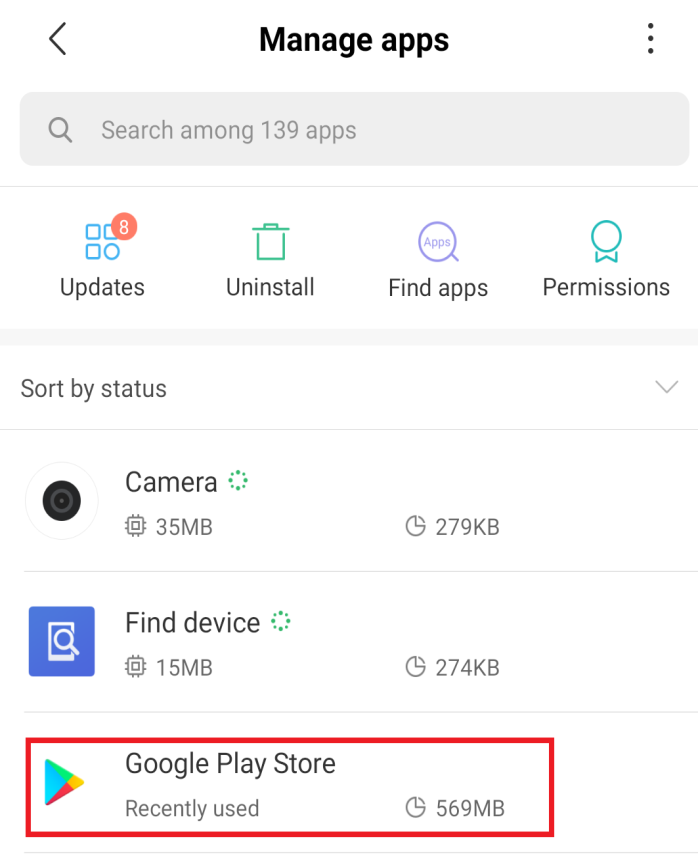
4. 4. In the Google Play Store option, tap the Force stop option.
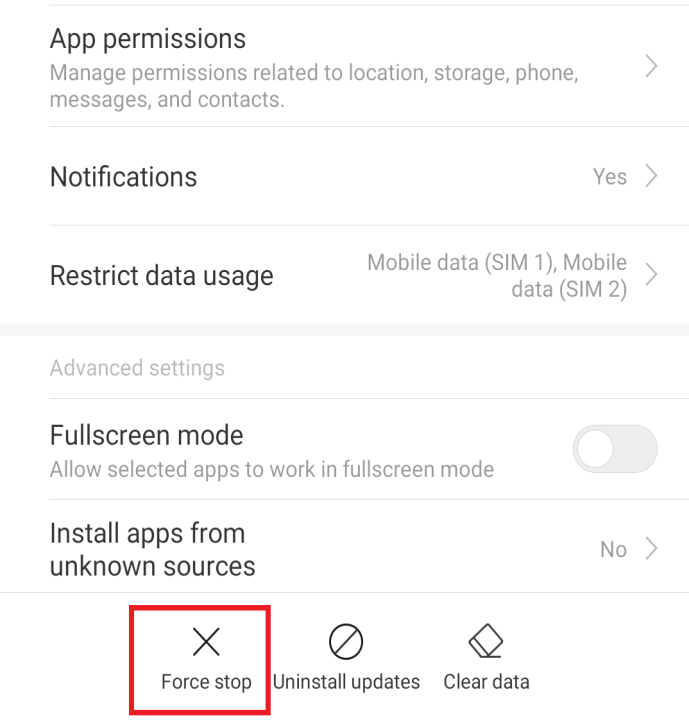
5. A pop-up window will appear. Click OK / Force Stop.
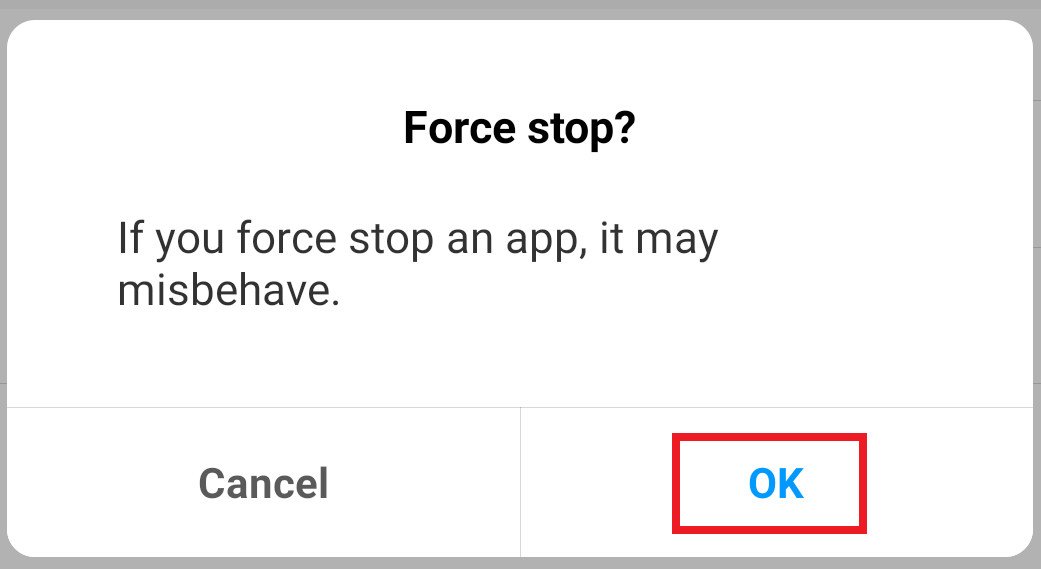
6. Restart the Google Play Store.
After the Google Play Store restarts, you may be able to fix the Google Play Store not working problem.
Method 7: Mark disabled apps
If you have some disabled apps, it is possible that these apps interfere with your Google play store. By enabling those apps, it is possible to fix the problem.
To check the list of disabled apps, follow these steps:
1. Open your cell phone Settings.
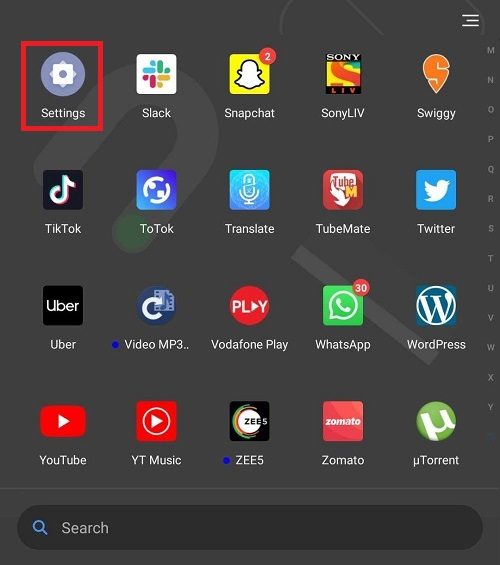
2. 2. Find the Applications option in the search bar or touch the Applications option in the menu and then touch the Manage Applications option from the list that appears below.
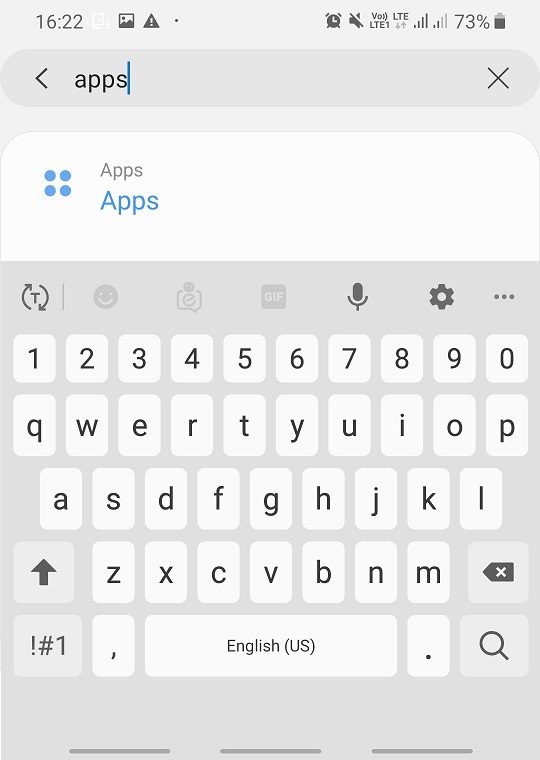
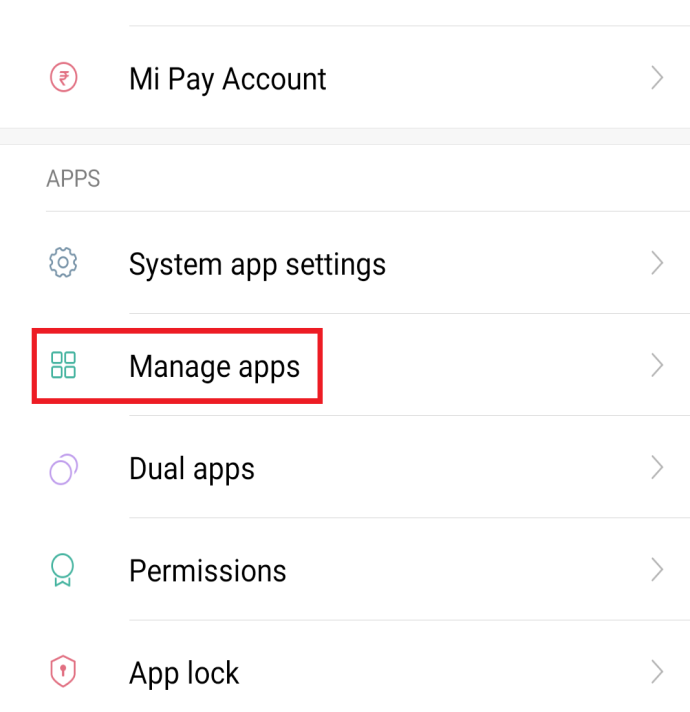
3. You will see a list of all the apps. If any app is disabled, tap on it and enable it.
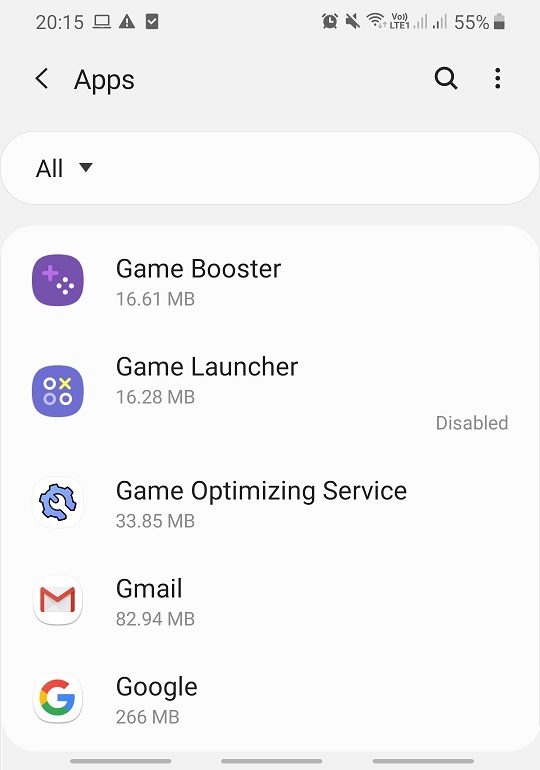
After enabling all disabled apps, try to run the Google Play store again. It may now work correctly.
Method 8: Disable the VPN
VPN acts as a proxy, allowing you to enter all sites from different geographical locations. Sometimes if the proxy is enabled, it can interfere with the operation of the Google Play Store. If the VPN is disabled, the Google Play Store may start working properly.
To disable the VPN, follow these steps:
1. Open Settings on your cell phone.
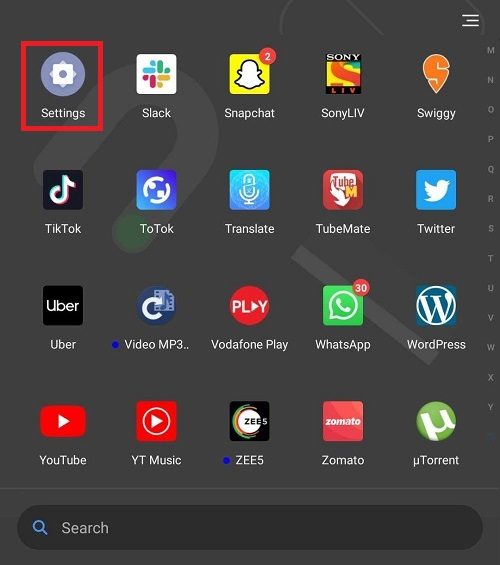
2. Search for a VPN in the search bar or select the VPN option in the settings menu.
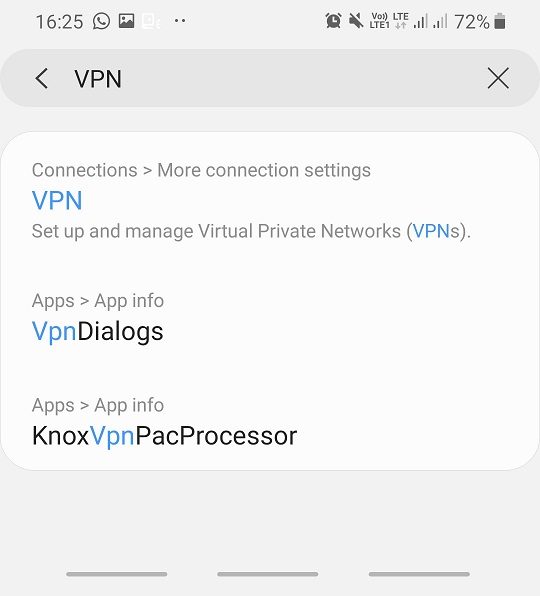
3. Click on the VPN and then disable it by disabling the switch next to the VPN.
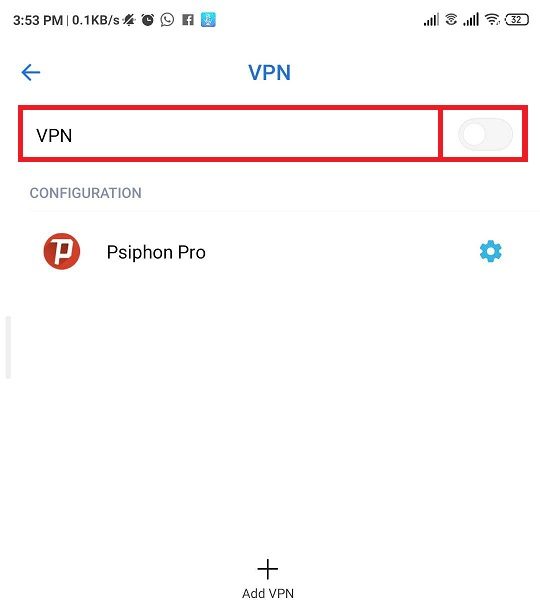
Once the VPN is disabled, it is possible for the Google Play store to start working properly.
Method 9: Restart your phone
Sometimes just restarting the phone can cause the Google Play store to start working properly, as restarting the phone removes temporary files that may prevent the Google Play store from working. To restart the phone, follow these steps :
1. Press the power button to open the menu, which has the option to Restart the device. 2. Tap on the Restart option.
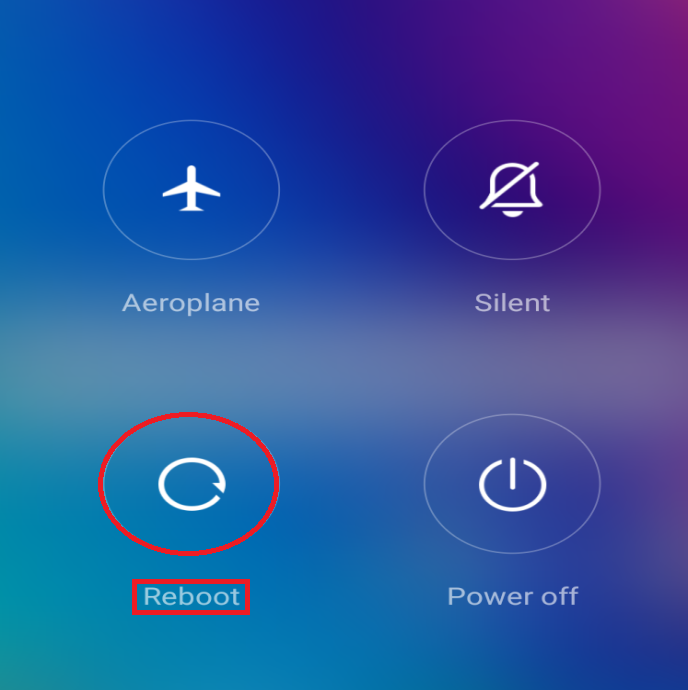
After restarting the phone, the Google play store can start working.
Method 10: Factory Reset Your Phone
If none of the above methods work, then the last option left is to factory reset the phone. But be careful because a factory reset will erase all the data on your phone. To factory reset your phone, follow these steps:
1. Open your cell phone Settings.
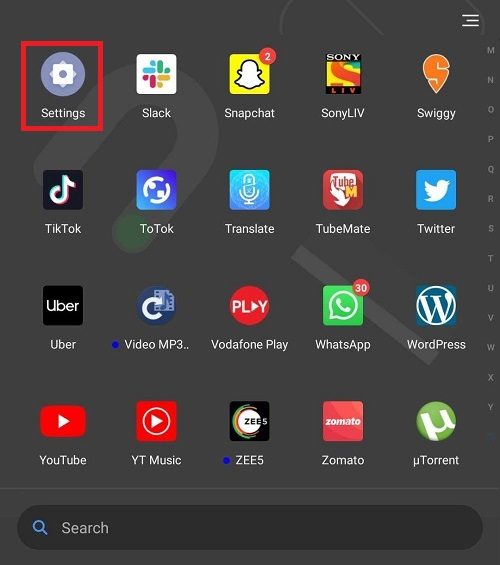
2. Look for Factory Reset in the search bar or tap the backup & reset option in the settings menu.
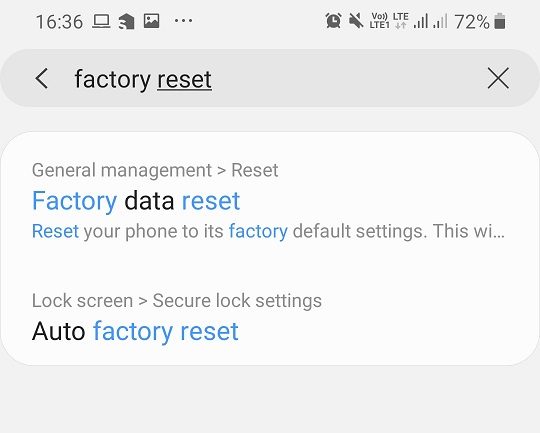
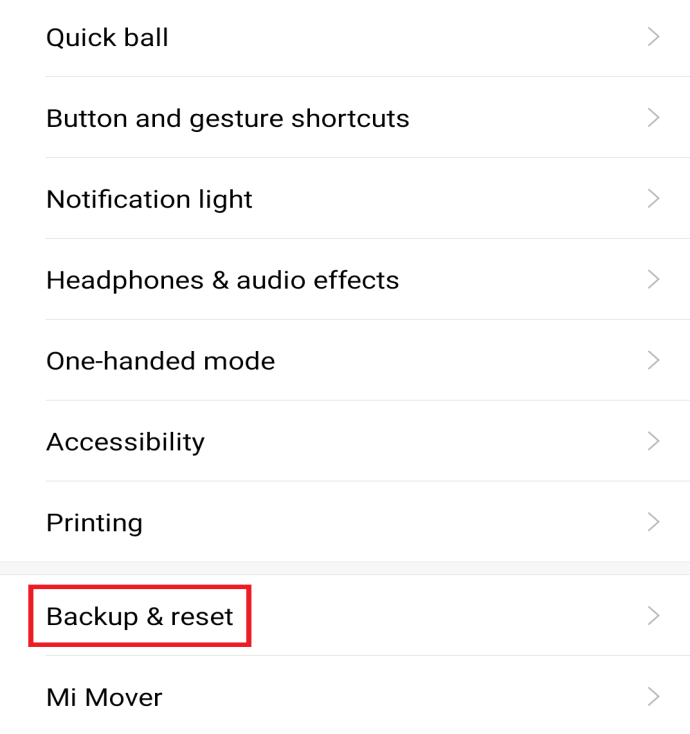
3. 3. Click the factory data reset button on the screen.
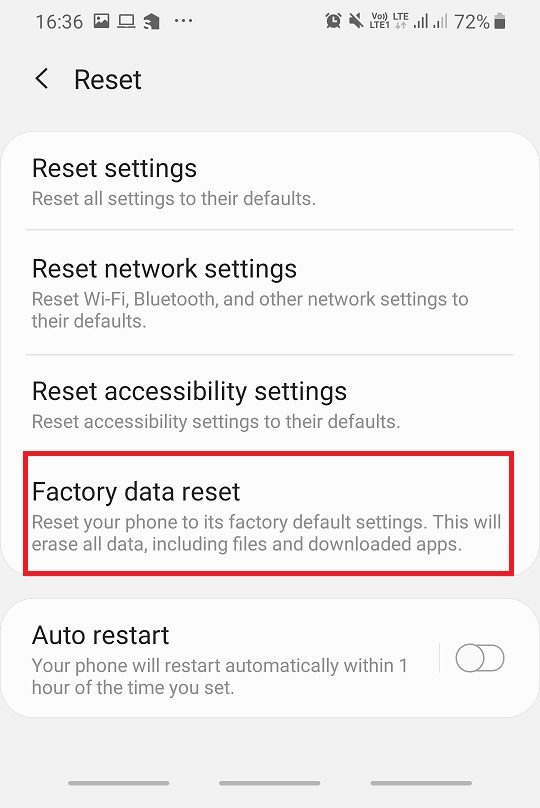
4. Click the Reset option on the next screen.
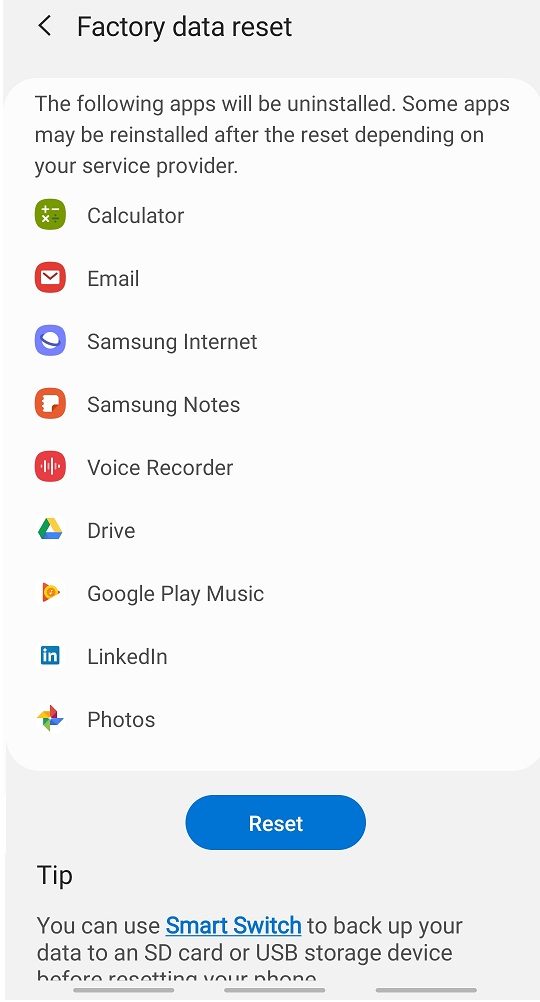
After the factory reset is complete, restart the phone and launch the Google play store. It may now work correctly.
Also read: 11 Tips to solve the problem of Google Pay Not Working
Hopefully, using the methods mentioned in the tutorial, your problem related to the Google Play Store not working will be fixed. But if you still have questions, feel free to ask them in the comment section.