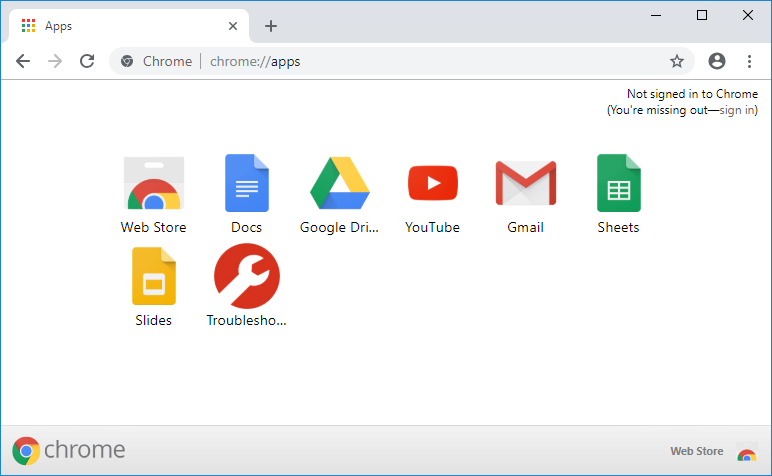Cómo crear un atajo de escritorio de un sitio Web en Chrome: Puedes utilizar fácilmente los marcadores en Chrome para abrir tus sitios web favoritos sobre la marcha, pero qué pasa si necesitas crear un atajo de un sitio web en el escritorio de modo que cada vez que hagas doble clic en el atajo, serás llevado de forma directa al sitio web en sí. Bueno, esto se puede lograr fácilmente utilizando la función llamada «Crear atajo» que se puede hallar en Más Herramientas.
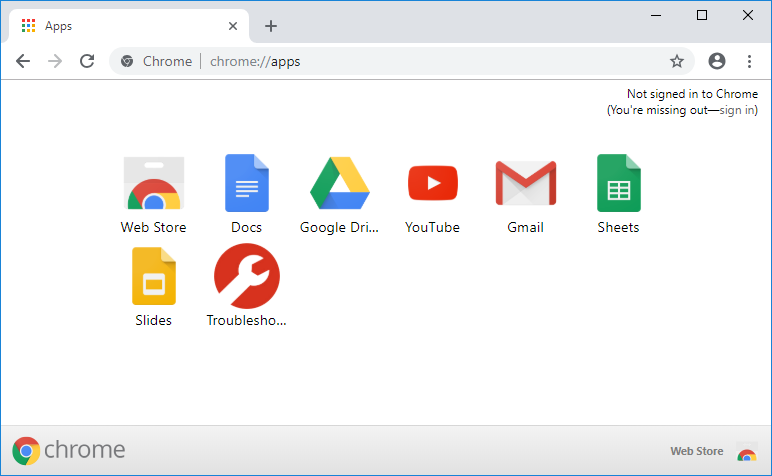
Through the previous function, Chrome allows you to create shortcuts to your favorite website's apps on the desktop, which can later be added to the start menu or the taskbar for faster access. Of course, without giving up time, let's see how to create a desktop shortcut of a website in Chrome with the help of the tutorial below.
How to create a website desktop shortcut in Chrome
Make sure to create a restore point in case something goes wrong.
Method 1: Create a website desktop shortcut in Chrome
1.Abre Google Chrome, y posteriormente navega al sitio web para el cual pretendes crear el atajo de escritorio.
2.Once you are on the web page, basically click on the three vertical dots (More button) in the upper right corner and then click on "More tools".
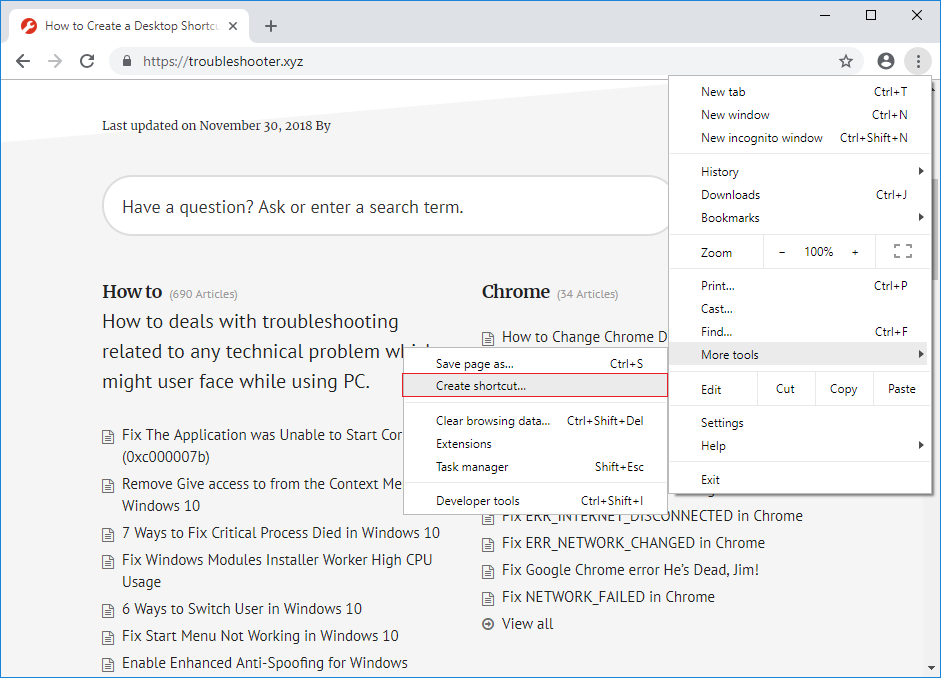
3.In the context menu select "Create shortcut" and enter a name for your shortcut, it can be anything, but labeling it according to the website name would help you distinguish between various shortcuts.
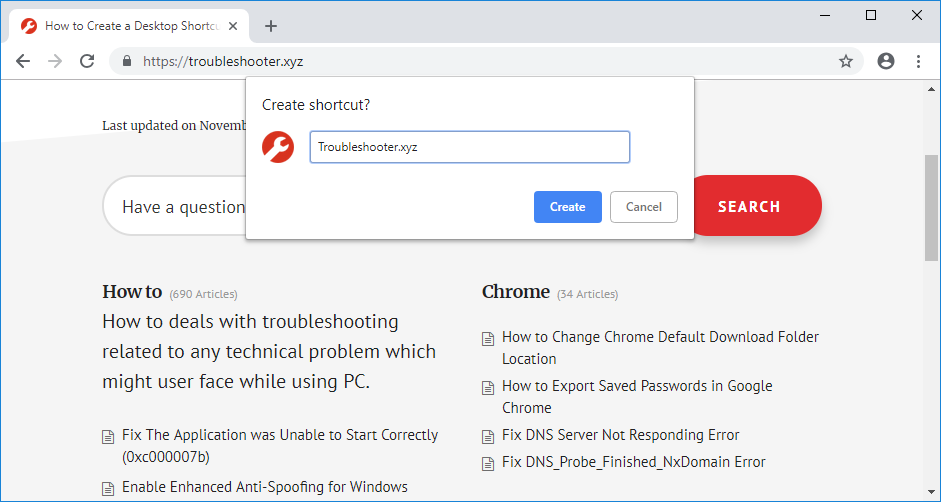
4.Once the name is entered, now check or uncheck "Open as window" and click the "Create" button.
Note: in the recent Google Chrome update, the "Open as window" option has been removed. Now by default the shortcut will open in a new window.
5. That's it, you now have a website shortcut on your desktop that you can easily pin to the taskbar or start menu.

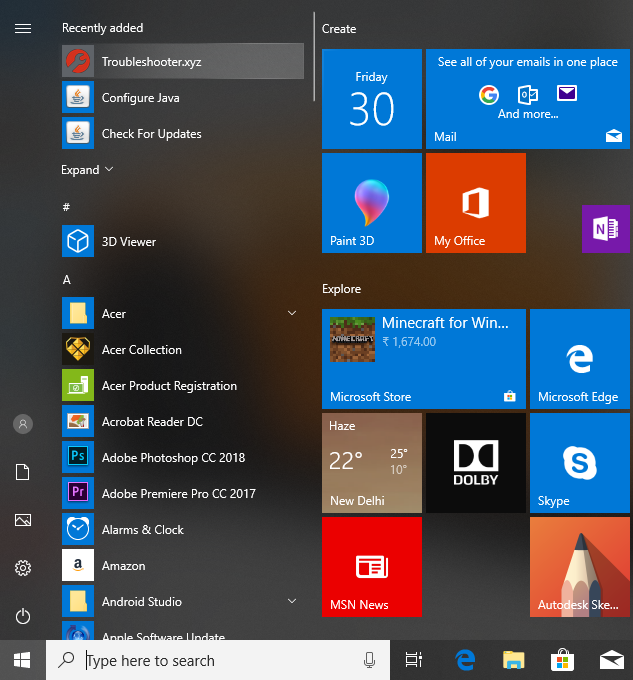
The website you create the shortcut for in Google Chrome will also have a website shortcut placed in the Chrome Applications folder in the All apps lists on the Start menu. At the same time, these websites are added to the Chrome Applications page (chrome: // applications) in Google Chrome. These shortcuts are stored in the following location:
Microsoft Windows. Start Menu. Programs. Chrome apps (tixag).
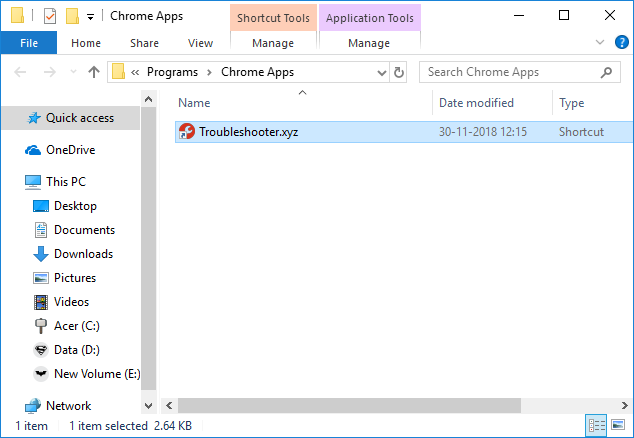
Method 2: Manually create a website desktop shortcut
1.Copy the Chrome icon shortcut to your desktop. If you already have the Chrome shortcut on your desktop, be sure to make another one and rename it.
2.Now right-click on the Chrome icon and select Properties.
![]()
3.En el campo objective, al final asegúrese de añadir un espacio y escriba lo siguiente:
-app=http://example.com
Note: Replace example.com with the actual website you want to create the desktop for and click OK. For example:
«C:N-Archivos de Programa (x86)N-GoogleN-Cromo.exe» –app=https://troubleshooter.xyz
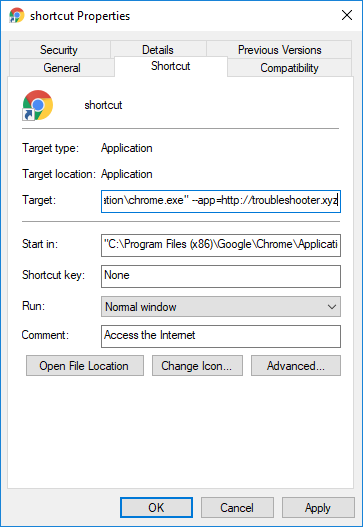
4. Click OK to save the changes.
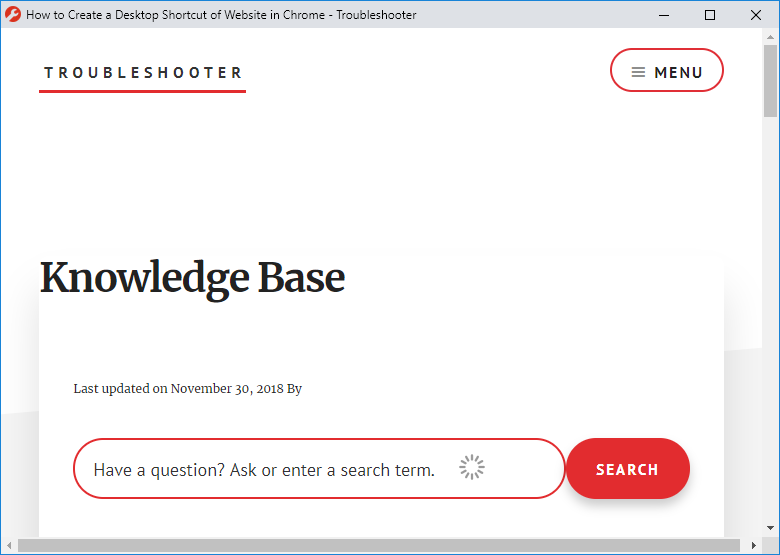
That's all you've successfully learned How to Create a Website Desktop Shortcut in Chrome, but if you still have any questions regarding this tutorial, feel free to ask in the comment section.