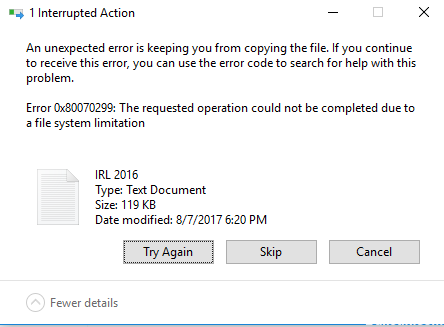RECOMMENDED: Click here to fix Windows errors and get the most out of your system performance
Error code 0x80070299 has a message similar to "The requested operation could not be completed due to a file system limitation." This is due to a highly fragmented file on a volume in the NTFS file system. The volume must not exceed a certain size caused by an implementation limit on the structures used to describe allocations.
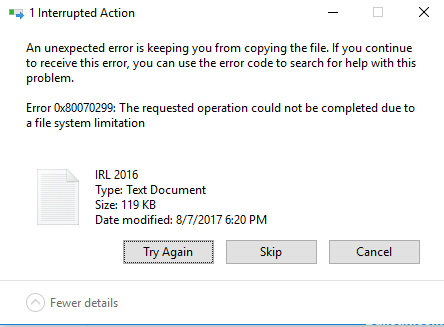
You will get such an error message when you try to copy a large file to a new location.
Run DISM
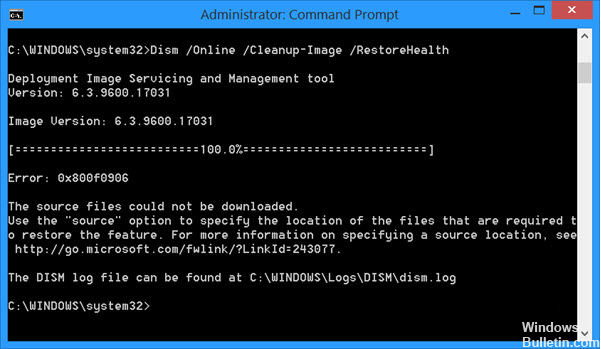
Open Start, Type: CMD
Right click on CMD
Click Run as administrator.
At the command prompt, type OR copy and paste one after the other: (Press the Enter key after each one).
Unmount / Online / Clean Image / CheckHealth
Dism / Online / Image Cleaning / ScanHealth
Restore Dism / Online / Cleanup-Image / RestoreHealth
Apply a Microsoft hotfix
Un parche compatible se encuentra disponible en Microsoft. A pesar de todo, este parche está destinado a solucionar solo el problema descrito en este post. Aplique este parche solo a los sistemas que encuentren el problema descrito en este post. Este parche se puede probar al mismo tiempo. Por ende, si no se ve gravemente afectado por este problema, le sugerimos que espere hasta la próxima actualización del software que contiene este parche.
Si el parche se encuentra disponible para descargar, hay una sección «Descarga de parche disponible» en la parte superior de este post en la base de conocimientos. Si esta sección no aparece, contactese con el servicio al client y el soporte de Microsoft para conseguir el parche.
Run sfc / scannow
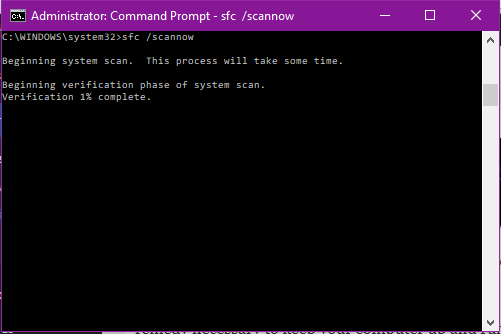
To run this utility in Windows, you must open the command prompt in administrator mode. Right-click on the Start menu or press Windows + X on your keyboard and select "Command Prompt (Administrator)" from the Administrator menu.
If the command prompt is open in administrator mode, you can run the utility with the following syntax:
SFC [/SCANNOW] [/VERIFYONLY] [/SCANFILE=<file>] [/VERIFYFILE=<file>]
[/OFFWINDIR=<offline windows directory> /OFFBOOTDIR=<offline boot directory>]
The most useful option is to just immediately scan the entire system, which scans all files that have been modified or damaged and tries to do so. You can do it in this order:
sfc / scannow
Alternatively, you can use the sfc / verifyonly command to check for problems but not to perform repairs.
Hard drive defragmentation
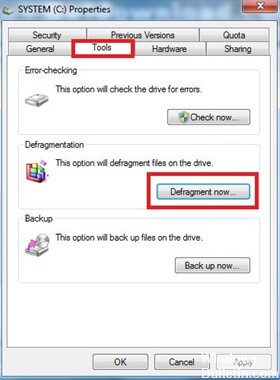
De manera predeterminada, Windows desfragmenta normalmente el volumen; se programa a través del Programmer de tareas de Windows. Los archivos más vulnerables son los siguientes
escrito entre dos desfragmentaciones con suficiente fragmentación para desencadenar el problema. Las copias de seguridad parecen ser un excelente ejemplo. Una nueva deduplicación (o compresión) de un volumen completo además puede desencadenar esta operación.
Files that are always open, such as SQL or Exchange databases. Files that are still open are not available for defragmentation.
https://gist.github.com/PSGM/19bf55f23c49c36d19ee
RECOMMENDED: Click here to fix Windows errors and get the most out of your system performance