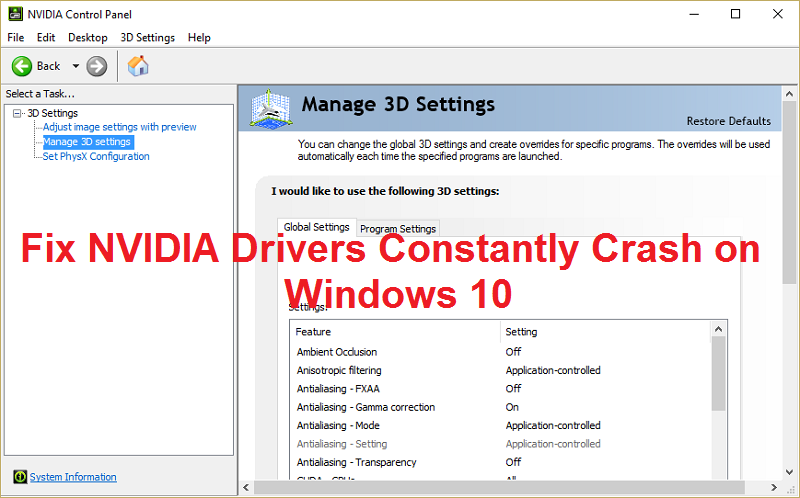Fix NVIDIA Drivers Constantly Crashing in Windows 10: Users are reporting that NVIDIA drivers keep crashing on Windows 10 and they may not be able to play games, and are experiencing lag and rendering issues. Other than this, they also experience a screen freeze or get stuck for a few minutes, then the NVIDIA drivers pick up again, bringing everything back to normal. But the main problem is that this happens every 5-10 minutes which is very annoying, luckily there are different alternatives to solve this problem in Windows 10.
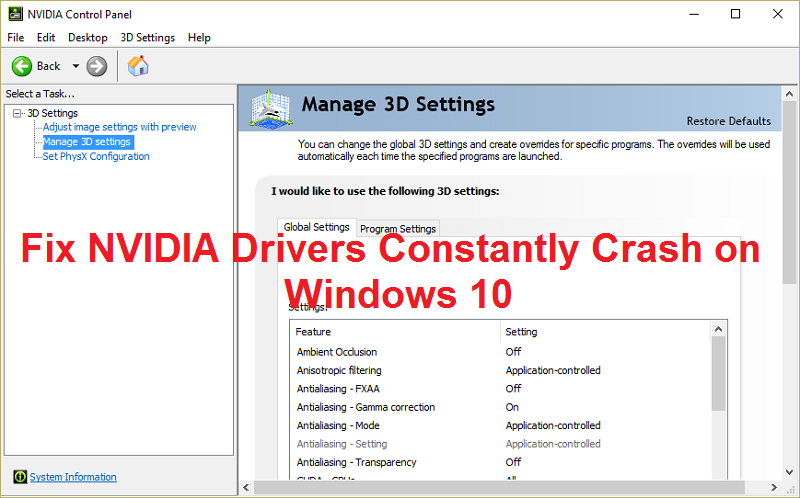
The possible reason for this problem seems to be corrupted or outdated drivers, but in some cases, newer drivers are the main reason for crashing and uninstalling and then reverting back to older drivers seems to resolve the issue. So, without giving up time, let us see how to resolve this issue with the troubleshooting steps listed below.
Fix NVIDIA Drivers Constantly Crashing in Windows 10
Make sure to create a restore point in case something goes wrong.
Method 1: enable the graphics card and try manually updating the drivers
1.Press Windows Key + R and then type “devmgmt.msc”(No quotes) and hit enter to open Device Manager.

2.Then expand Display adapters and right click on your Nvidia graphics card and select Let.

3. Once you have done this again, right click on your graphics card and select «Update the software del controlador.«
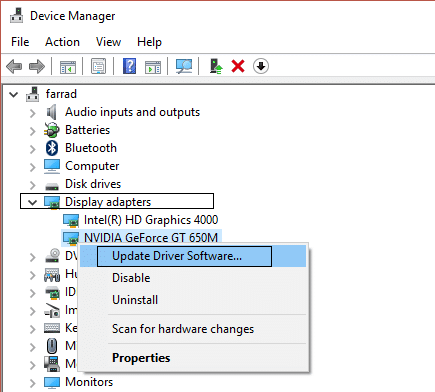
4.Select «search automatically updated driver softwareAnd let the procedure finish.

5.If the above step was able to solve your problem, then fine, if not, please continue.
6.Select «Update the driver software"But this time on the next screen select"Search my computer for driver software.«
(*10*)
7.Now select «Let me select from a list of device drivers on my computer. «

8.In summary, select the compatible driver from the listing for your Nvidia graphics card and click Next.
9.Allow the above procedure to finish and restart your computer to store the changes. After upgrading the graphics card, you may be able to Fix NVIDIA drivers constantly crashing in Windows 10.
Método 2: actualice sus controladores desde el portal Web de NIVIDA
1. En primer lugar, debe saber qué hardware gráfico tiene, dicho de otra forma, qué tarjeta gráfica Nvidia tiene, no se preocupe si no la conoce, puesto que se puede hallar fácilmente.
2. Press Windows key + R and in the dialog box type "dxdiag" and press enter.
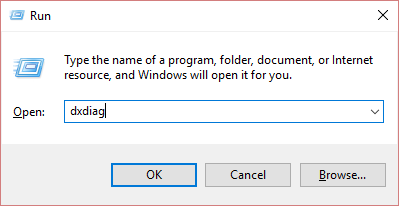
3.After that, find the display tab (there will be two display tabs, one for the integrated graphics card and one will be from Nvidia) click on the display tab and find your graphics card.
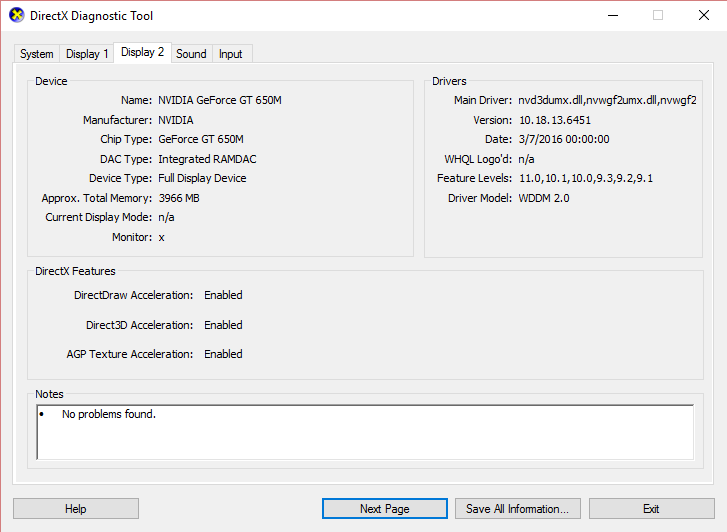
4.Now go to the Nvidia driver download web portal and enter the details of the product we just discovered.
5. Find your drivers after accessing the information, click OK and download the drivers.

6.After a successful download, install the driver and you will have successfully updated your Nvidia drivers manually. This installation will take some time, but after that you will have successfully updated your driver.
Method 3: roll back your drivers
1.Go back to Device Manager, then expand Display Adapters and right-click on your NVIDIA graphics card and select Properties.
2.Now switch to the Driver tab and click Revert Driver.
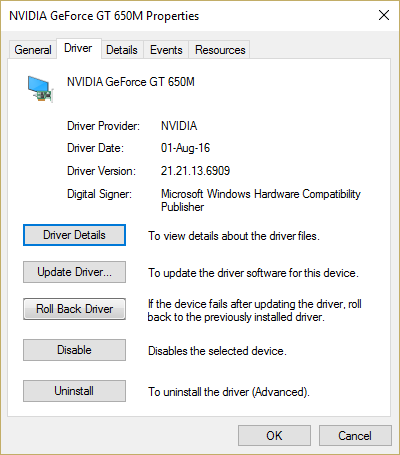
3. Once the drivers have been rolled back, restart your computer to store the changes.
4.This definitely Fix NVIDIA Drivers Constantly Crashing in Windows 10 then continue with the next method.
Method 4: uninstall your drivers and install an older version of the Nvidia drivers
1.Right-click on your NVIDIA graphics card in Device Manager and select Uninstall

2.If you are prompted for confirmation, select Yes.
3.Press Windows Key + X and then select Control Panel.

4.From the Control Panel, click Uninstall a program.
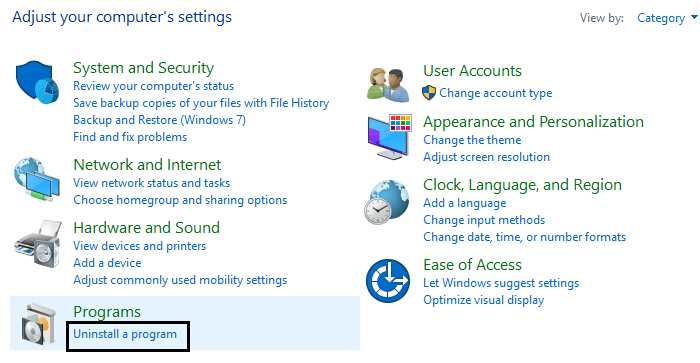
5.Next, uninstall everything related to Nvidia.
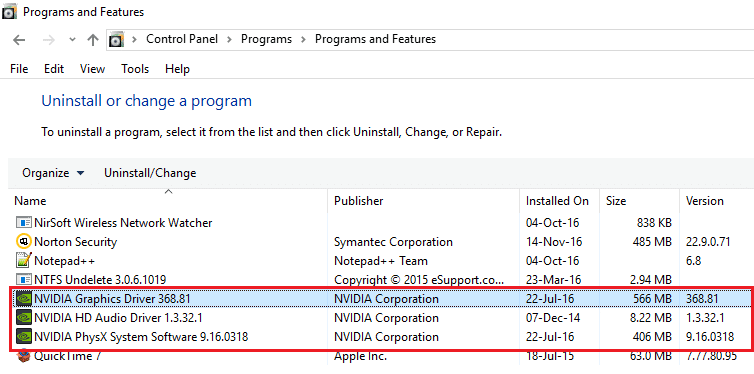
6.Restart your system to store the changes and download the configuration again (follow Method 2). But this time make sure to download only the settings from the previous version, not the latest version.
5.Once you are sure you have removed everything, try installing the drivers again. The setup should work without a problem.
Method 5: disable Vsync and select Maximum Performance in the Nvidia Control Panel
1.Right-click on the desktop area, and then click NVIDIA Control Panel.
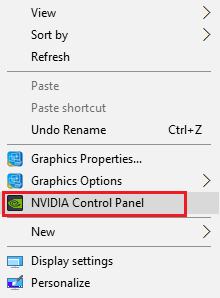
2.Now click Manage 3D settings.
3.Set the power settings to Peak performance and turn off vertical sync.
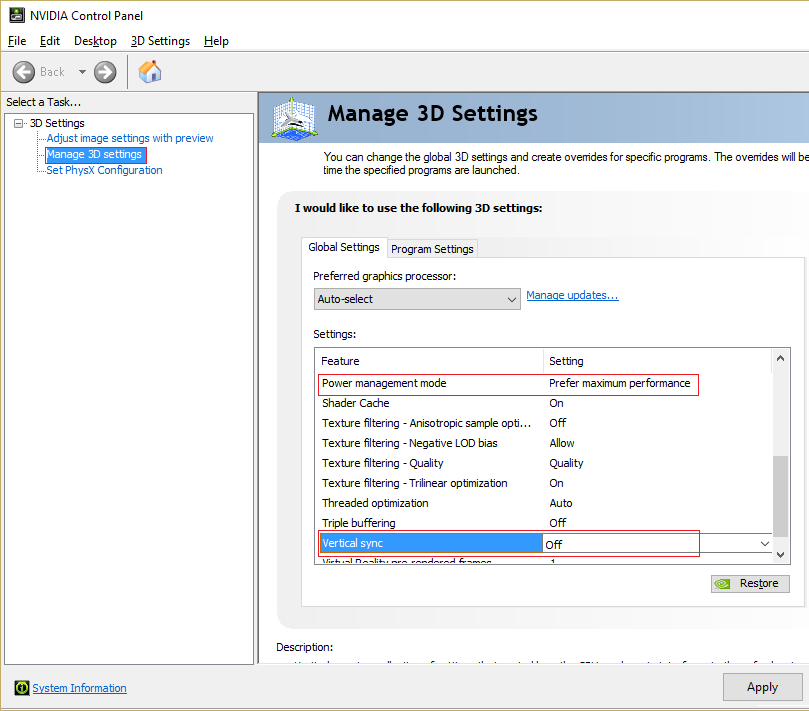
4.Click Apply to store the changes.
5.Right-click the battery icon in the system tray and select Power options.
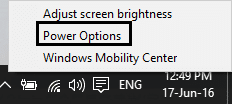
6.In the Power Options window, select High performance under Select or customize a power plan.
7. Restart your computer to save the changes.
Method 6: update DirectX
To resolve NVIDIA drivers constant crash issue on Windows 10, you should always make sure to update your DirectX. The best way to ensure you have the latest version installed is to download DirectX Runtime web installer from the official Microsoft web portal.
Método 7: deshabilite temporalmente el antivirus y el firewall
Sometimes the antivirus program can cause NVIDIA drivers are constantly crashing And to verify that this is not the case, you need to disable your antivirus for a limited time so that you can check if the error still appears when the antivirus is turned off.
1.Right click on the Antivirus program icon in the systray and select Deactivate.
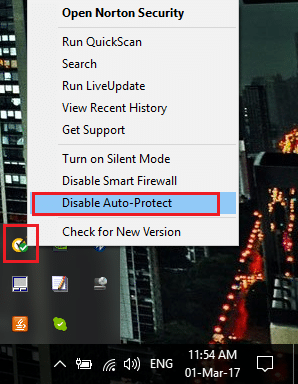
2.Then select the time period for which The antivirus will remain disabled.
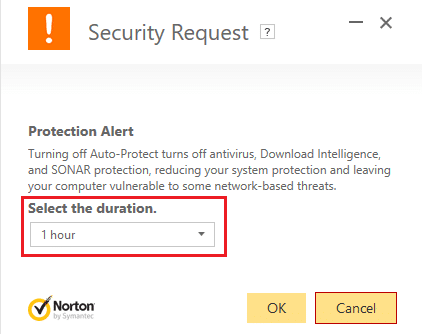
Note: Choose the shortest amount of time feasible, for example 15 minutes or 30 minutes.
3.Once done, try again to connect to the WiFi network and check if the error is resolved or not.
4.Press Windows Key + I and then select Control Panel.

5.Then click Security system.
6.Then click Windows firewall.
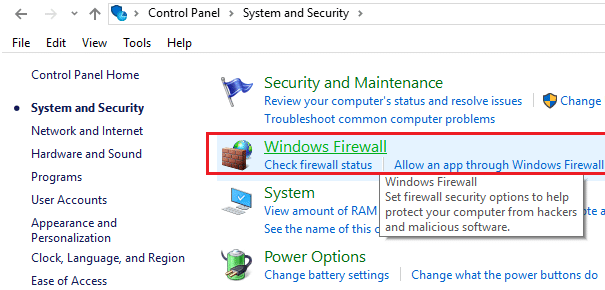
7. Now, from the left window pane, click Turn Windows Firewall on or off.
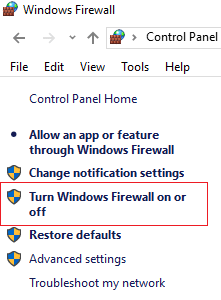
8.Select Turn off Windows Firewall and restart your computer. This definitely Fix NVIDIA drivers constantly crashing in Windows 10.
If the above method doesn't work, make sure to follow precisely the same steps to turn your Firewall back on.
.
That's all you have with success Fix NVIDIA Drivers Constantly Crashing in Windows 10 If you still have any questions regarding this post, feel free to ask them in the comment section.