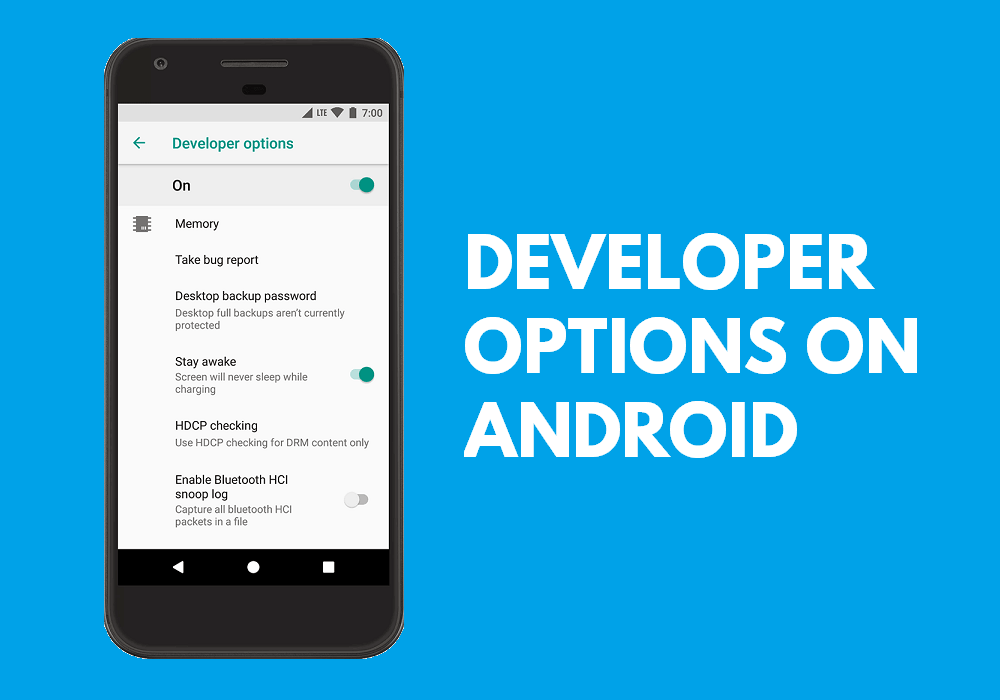Android has millions of users around the world. It has several built-in functionalities. You can do almost everything, including recharges, bill payments, and more with your Android phone. But have you ever come across some hidden options? Know of a hidden menu on Android that gives you additional options?
A hidden menu? What's that?
Android has some hidden options called Developer Options. These options add additional functionality to the system. You can perform USB debugging, or you can monitor CPU usage on your screen, or you can disable animations. Apart from these, the Developer Options feature has a lot more to explore. But these features remain hidden in Developer Options. They won't appear until you enable Developer Options on your Android phone.
Why is there a hidden menu?
Are you curious why the Developer Options menu is hidden? It is for developer use. If some normal users mess with Developer Options, they can disrupt the phone's operations. In this way, your phone hides Developer Options by default. You cannot see these options unless you enable Developer Options.
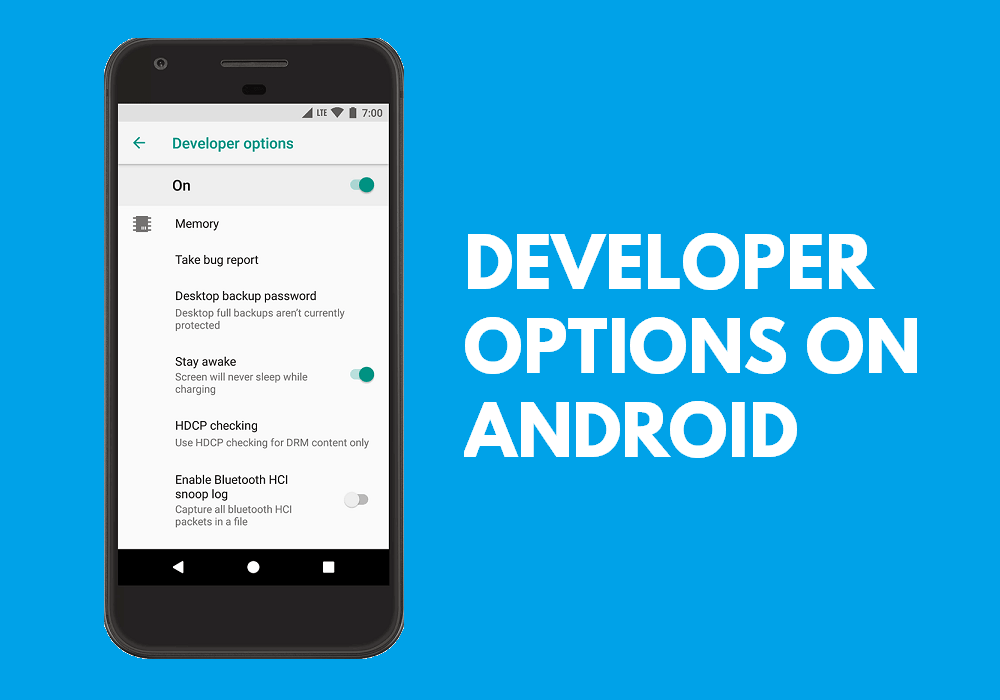
Why use developer settings?
Developer Options contain many useful functions. When using Developer Options,
- You can force any application to run in split screen mode.
- You can fake your location.
- You can monitor CPU usage on your screen.
- You can enable USB debugging options to bridge between your Android devices and computer for debugging.
- You can disable or speed up the animations on your phone.
- You can also identify bug reports.
These are just some of the features in the developer options, but in reality, there are many more features to explore.
Enable or disable developer options on an Android phone
So how do you enable or disable Developer Options on Android phones? It's very simple. Let me show you how.
1. Enable developer options on Android
To allow Developer mode on your phone,
1. Open Settings> About phone.
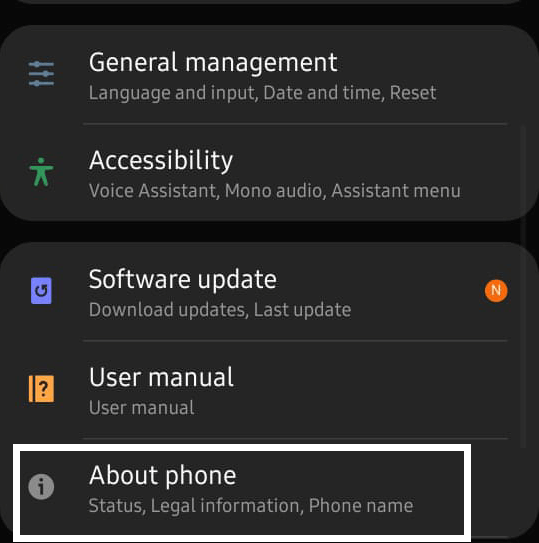 software Información en the Acerca del menú del teléfono para localizar el Número de compilación). En algunos dispositivos, el menú Información del software se denomina Información del software.
software Información en the Acerca del menú del teléfono para localizar el Número de compilación). En algunos dispositivos, el menú Información del software se denomina Información del software.
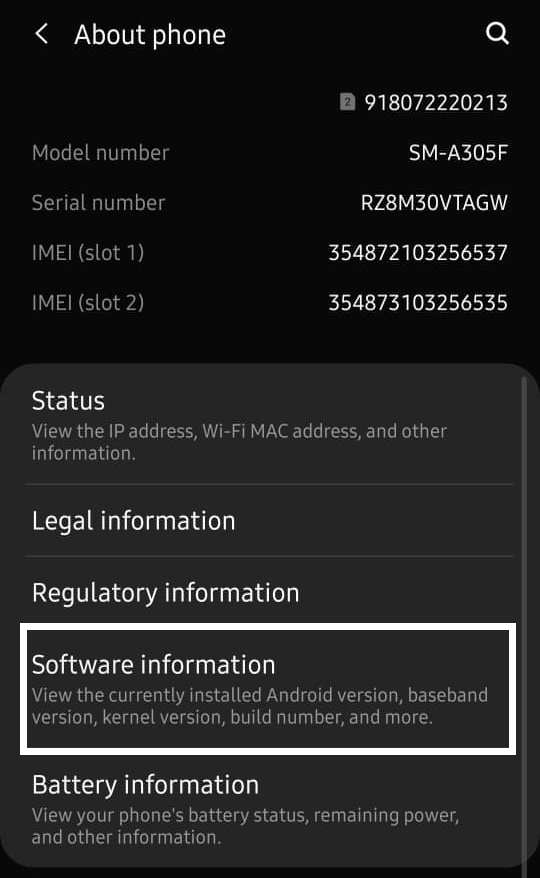
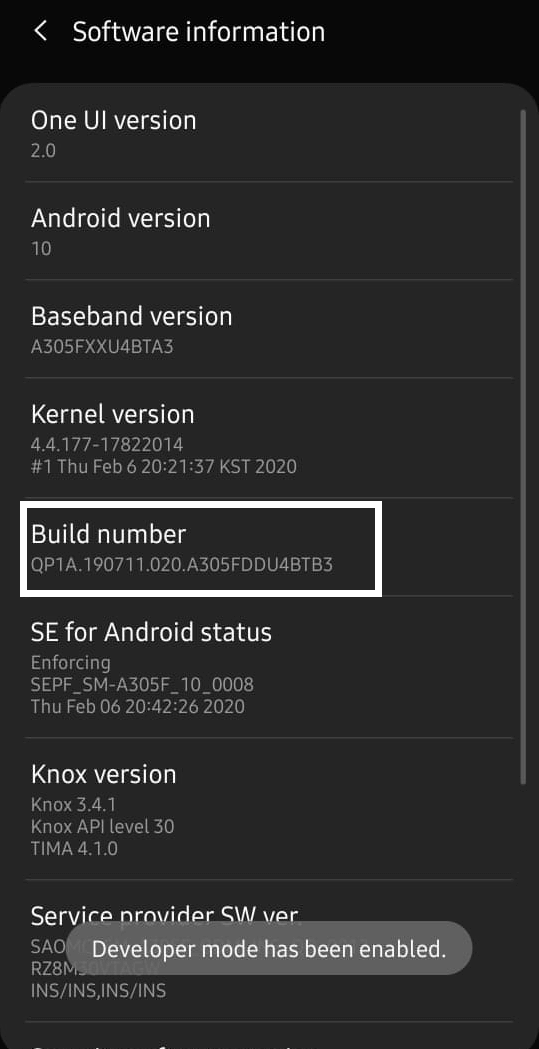
3. When you do a few taps, the system will show you a count of how many steps you have to go to become a developer. In other words, how many more taps do you need to make to enable Developer Options.
Note: Most devices require your screen lock PIN, pattern, or password to enable Developer Options. Regardless, it is feasible that some devices do not require such details.
4. After you have successfully performed the above steps, you may see a message that you have Developer Options on your Android device. You will see a message like «You are a developer!"Or"Developer mode enabled”.
2. Disable developer options on Android
If you think you no longer require Developer Options in your phone's Settings, you can disable Developer Options. You can disable or hide the Developer Options entirely. To do this, there are many methods. You can use any of the methods below to disable Developer Options.
a. Disable developer options
With this method, you can disable or disable Developer Options. Regardless, this does not hide the Developer Options of your phone's Settings. To proceed,
1. Open the Settings.
2. Touch and open Developer options.
3. You will see a toggle to enable or disable Developer Options.
4. Turn the lever off.
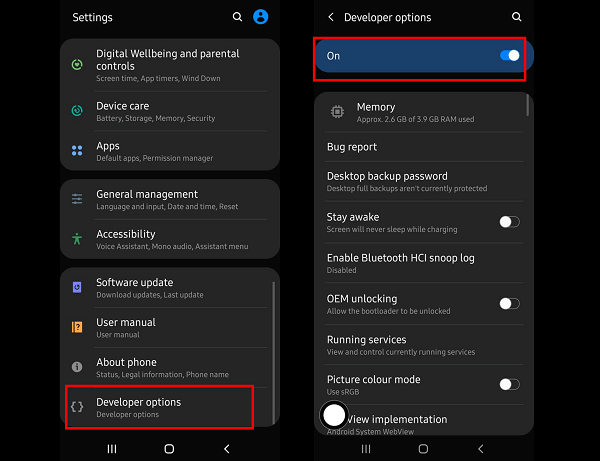
Brilliant! You have successfully disabled Developer Options on your Android phone. If you want to enable Developer Options later, you can toggle the switch again.
B. Remove data from the settings app
If the above method didn't work for you, you can try this method.
1. Open the Settings.
2. Scroll down and open"Applications". (On some phones, you may see the options like Applications or Application manager)
3. Choose the option to filter All applications. Then find the Settings app.
4. Touch to open it.
5. Touch «Delete data”Para quitar los datos de la aplicación y los datos de la cache de su aplicación Configuración. (En algunos dispositivos, el Delete data The option is in the Storage option of your application settings. Illustrated in the screenshots)

Done! You have successfully hidden options. If it still shows up in your Settings, restart your smartphone. You will no longer see Developer Options.
C. Factory reset your phone
If you really need to get rid of Developer Options so they don't appear in your phone's Settings, you can Factory Reset your phone. This absolutely resets your phone to the factory version and thus the developer mode disappears. I highly recommend that you backup your data before doing this reset.
To revert your phone to factory mode:
1. Open the Settings.
2. Open the General Management option.
3. Choose Restart.
4. Select "Factory data reset".
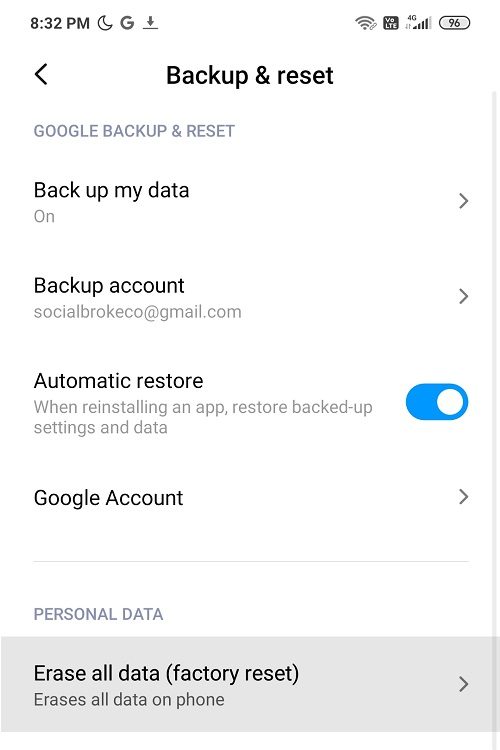
On some devices, you would have to:
1. Open the Settings.
2. Choose Advanced settings and subsequently Backup restore.
3. Make sure you have chosen the option to back up your data.
4. Then select "Factory data reset".

5. Continue if asked for confirmation.
On OnePlus devices,
- Open your phone Settings.
- Choose "System" and then select Reset options.
- You can find the Delete all data option there.
- Proceed with the options to reset your factory data.
You would have to wait a while for the procedure to complete. After restarting your device, the Developer Options will not appear.
I hope that with the above methods you have been able Enable or disable developer options on Android phone. It is recommended that you do not play with the developer options if you do not know what it is about. First have adequate knowledge of developer options then only you should enable or disable developer options on your phone. Misuse of Developer Options can have negative consequences. Thus, you must use them correctly. At the same time, keep in mind that the options vary with different devices.
Recommended:
Do you have any suggestions for us? Comment your suggestions and let me know. At the same time, please mention which method worked for you and why you preferred that method. I am always ready to answer your questions. So, always feel free to contact me.