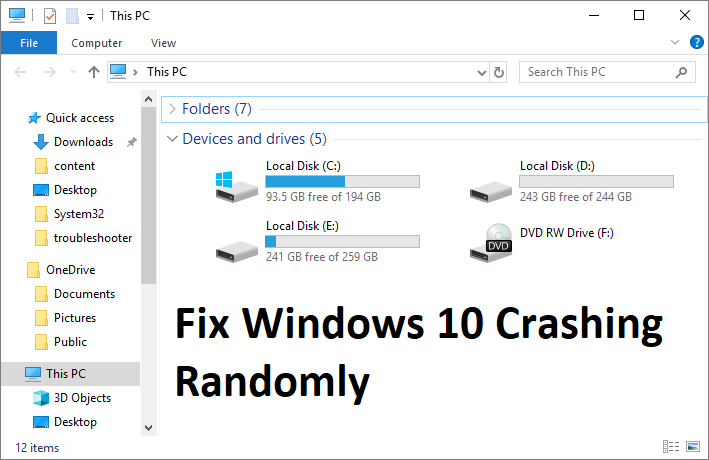Fix Windows 10 that crashes randomly: Si su ordenador se bloquea muchas veces al iniciar o mientras utiliza Windows, no se preocupe, ya que hoy vamos a discutir cómo resolver este problema. Bueno, el problema no se limita a fallar, ya que a veces su Windows 10 se congelará aleatoriamente o se bloqueará y le mostrará el mensaje de error de Pantalla azul de la muerte (BSOD). Sea cual sea el caso, veremos qué causa el problema y cómo solucionarlo.
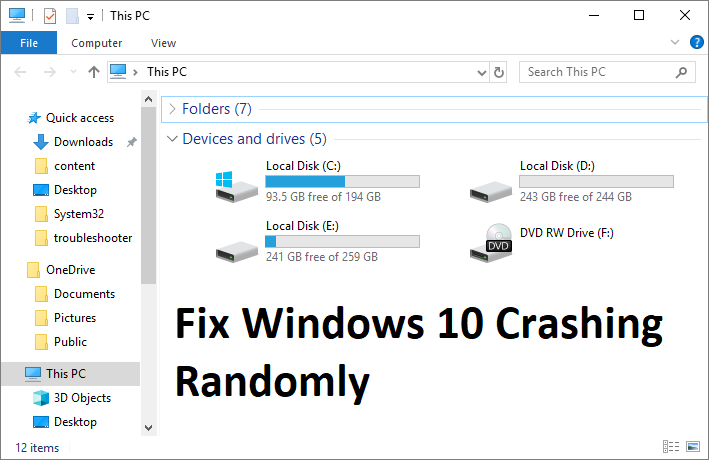
There can be various reasons that are responsible for random Windows 10 failure, but few of them are bad RAM, loose RAM connection, faulty power supply, driver conflict, corrupt or outdated drivers, overheating issues, overclocking, bad memory, faulty hard disk, etc. So without giving up time, let's see how to solve Windows 10 random crash with the help of the troubleshooting tutorial listed below.
Fix Windows 10 that crashes randomly
Make sure to create a restore point, in case something goes wrong.
Method 1: disable fast startup
1.Press Windows Key + R, then type control and press Enter to open Control Panel.

2.Click Hardware y sonido then click on Power options.

3. Then, in the window pane on the left, select «Choose what the power buttons do.«

4.Now click «Change the settings that are not available today.«
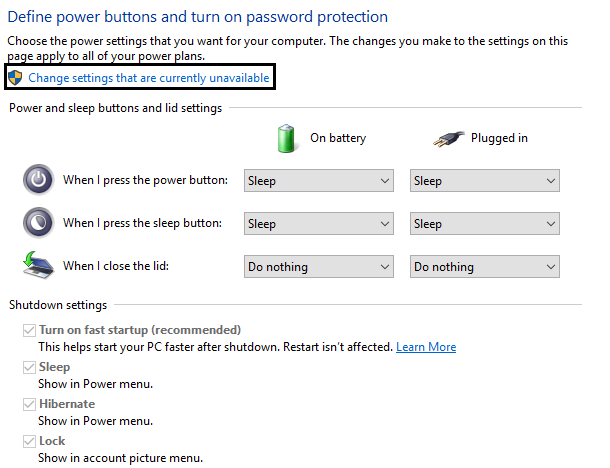
5. Uncheck «Enable quick startAnd click Save Changes.

Method 2: perform a clean boot
A veces, el software de terceros puede acceder en conflicto con Windows y causar el problema. Con la finalidad de Solve Windows 10 Random Crash Issue, you should perform a clean boot on your computer and diagnose the problem point by point.
Method 3: Run Memtest86 +
1.Conecte una unidad flash USB a su sistema.
2.Download and install Windows Memtest86 Self-installer for USB key.
3.Right-click the image file you just downloaded and select «Extract here»Option.
4.Once extracted, open the folder and run the Memtest86 + USB Installer.
5. Choose your connected USB drive to burn the MemTest86 software (this will format your USB drive).
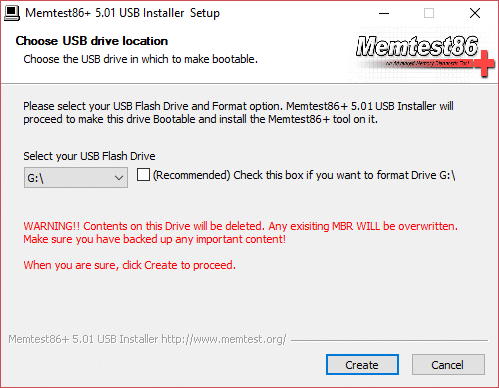
6.After finishing the above procedure, please insert the USB into the computer that randomly hangs.
7. Restart your computer and make sure USB flash drive boot is chosen.
8.Memtest86 will start to test for memory corruption on your system.
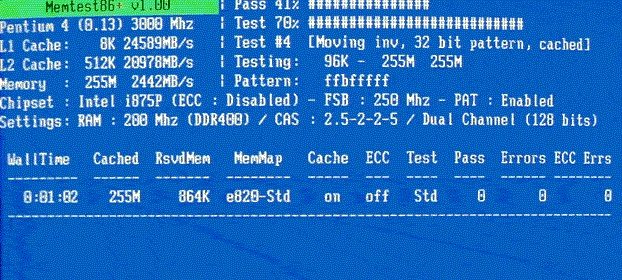
9. If you have passed all the tests, you can be sure that your memory is working properly.
10.If some of the steps were not done correctly, Memtest86 you will find memory corruption, which means Windows 10 randomly crashes. The problem is due to bad / corrupted memory.
11.To Solve Windows 10 Random Crash Issue, you will need to replace your RAM if bad memory sectors are found.
Method 4: run the driver checker
This method is only useful if you can log into your Windows regularly not in safe mode. Next, make sure to create a system restore point.
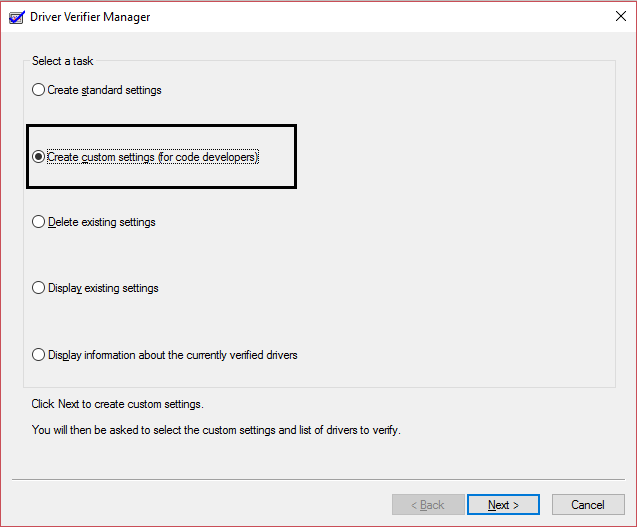
Method 5: Run SFC and CHKDSK
1.Press Windows Key + X and then click Command prompt (administrator).

2.Now type the following in the cmd and hit enter:
Sfc / scannow sfc / scannow / offbootdir = c: / offwindir = c: windows (If above fails then try this one)

3.Wait for the above procedure to finish and, once done, restart your computer.
4.Then run CHKDSK from here Repair file system errors with the Check Disk (CHKDSK) utility.
5.Let the above procedure complete and restart your computer again to store the changes.
Method 6: run DISM (Deployment image maintenance and management)
1. Press Windows Key + X and select Command Prompt (Administrator).

2. Type the following command in cmd and hit enter after each one:
a) Dism / Online / Cleanup-Image / CheckHealth b) Dism / Online / Cleanup-Image / ScanHealth c) Dism / Online / Cleanup-Image / RestoreHealth

3. Let the DISM command run and wait for it to finish.
4. If the above command doesn't work, try the following:
Dism / Image: C: offline / Cleanup-Image / RestoreHealth / Source: c: testmountwindows Dism / Online / Cleanup-Image / RestoreHealth / Source: c: testmountwindows / LimitAccess
Note: Replace C: RepairSource Windows with the location of your repair source (Windows Install or Recovery Disc).
5.Restart your computer to save the changes and see if you can Solve Windows 10 random crash issue.
Method 7: perform system restore
1.Press Windows Key + R and type «sysdm.cpl”Then press enter.
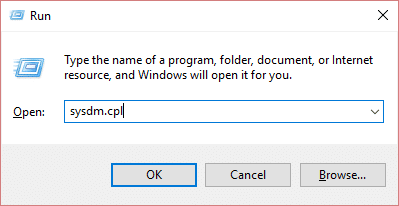
2.Select System protection tab and choose System restore.
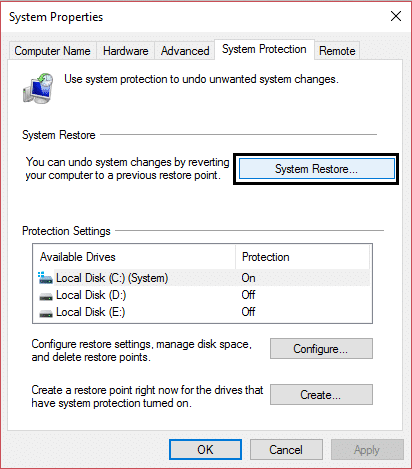
3.Click Next and choose the System restore point.
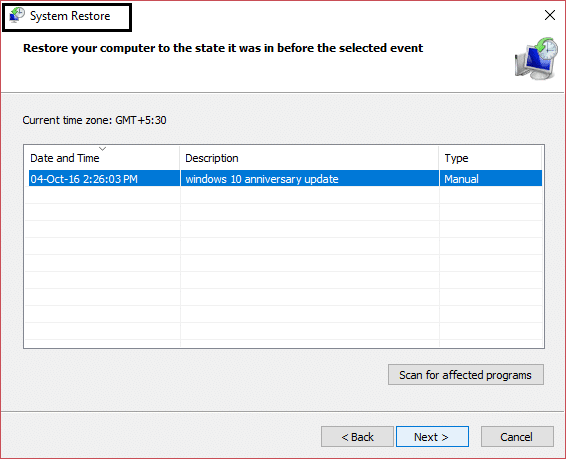
4. Follow the instructions on the screen to complete the system restore.
5.After rebooting, you may be able to Solve Windows 10 random crash issue.
Method 8: update the graphics card
1.Press Windows Key + R and then type “devmgmt.msc”(No quotes) and hit enter to open Device Manager.

2.Then expand Display adapters and right click on your Nvidia graphics card and select Let.

3. Once you have done this again, right click on your graphics card and select «Update the driver software.«
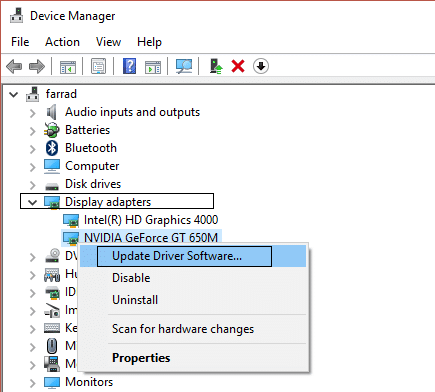
4.Select «Automatically search for updated driver softwareAnd let the procedure finish.

5.If the above step was able to solve your problem, then fine, if not, please continue.
6.Select «Update the driver software"But this time on the next screen select"Search my computer for driver software.«
(*10*)
7.Now select «Let me select from a list of device drivers on my computer. «

8.In summary, select the compatible driver from the listing for your Nvidia graphics card and click Next.
9. Allow the above procedure to finish and restart your computer to store the changes. After updating the graphics card driver, you may be able to Solve Windows 10 random crash issue.
Method 9: temporarily disable antivirus
1.Right click on the Antivirus program icon in the systray and select Deactivate.
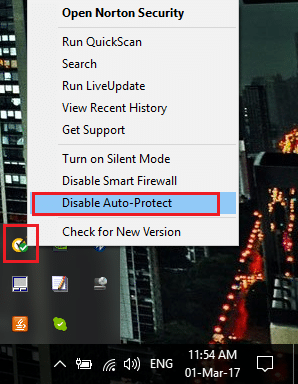
2.Then select the time period for which The antivirus will remain disabled.
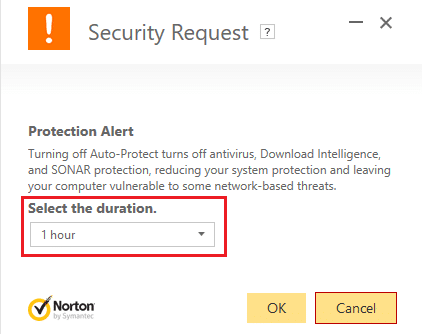
Note: Choose the least amount of time feasible, for example 15 minutes or 30 minutes.
3.Once done, try browsing again and check if you can Solve Windows 10 random crash issue.
Method 10: Repair Install Windows 10
This method is the last resort because if nothing works, this method will certainly repair all the problems with your computer and Solve Windows 10 Random Crash Issue. Repair Install solo usa una actualización en el lugar para reparar problemas con el sistema sin quitar los datos del Username presentes en el sistema. Así que siga este post para ver Cómo reparar la instalación de Windows 10 fácilmente.
Method 11: Clean the memory slot
Note: Do not open your computer as it may void the warranty. If you don't know what to do, take your laptop to the service center.
Try swapping the RAM in another memory slot, then try to use only one memory and see if you can use the computer regularly. At the same time, clean the memory slots vents just to be sure and again check if this fixes the problem. After that, be sure to clean the power supply unit, as dust is usually deposited on it, which can cause random Windows 10 freezes or crashes.
.
That's all you have with success Solve Windows 10 Random Crash Issue But if you still have any questions regarding this guide, feel free to ask in the comments section.