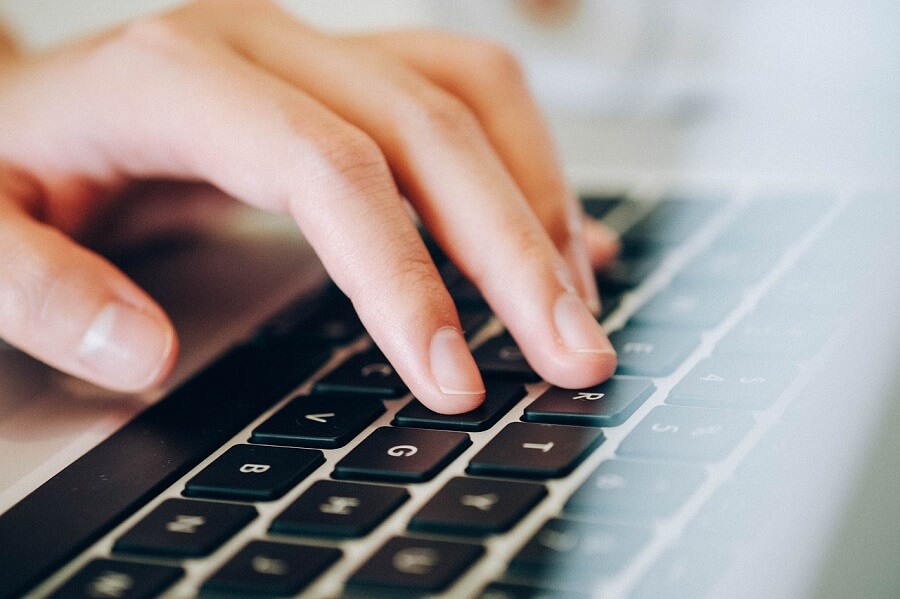Fix fallback not working in Windows 10: Many users face this problem where some of their keyboard keys stop working, specifically the backspace key. And without him backspace key users are having difficulty using their computer. For Office usuarios que necesitan hacer presentaciones, documentos o escribir una gran cantidad de posts esto es una pesadilla para ellos. Muchos usuarios siempre asumen que este problema se debe a una falla en su teclado, pero en cambio, el motivo real podría deberse a controladores corruptos, incompatibles u obsoletos. Además puede haber otras causas, como malware, teclas adhesivas, etc., por lo que, sin renunciar tiempo, veamos el problema Cómo resolver el problema de que el retroceso no funciona en Windows 10.
(*10*)
Fix fallback not working in Windows 10
Make sure to create a restore point in case something goes wrong.
Method 1: Disable Sticky Keys and Filter Keys
Las teclas adhesivas y las teclas de filtro son dos nuevas funciones de facilidad de uso en el sistema operativo Windows. Las teclas adhesivas posibilitan a los usuarios utilizar una tecla al mismo tiempo cuando se aplican atajos. Una vez más, las teclas de filtro reportan al teclado para ignorar las pulsaciones breves o repetidas del Username. Si estas funciones clave están habilitadas, entonces puede surgir el problema de que la tecla de retroceso no funciona. Para solucionar este problema, los pasos son:
1.Go to Start and search for «ease”. Then choose «Eas, of Access Settings”.
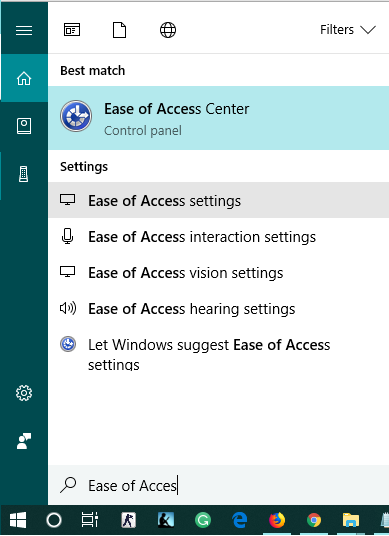
2.In the window pane on the left, choose Keyboard.
3.Turn off the lever button for Sticky keys and filter keys.
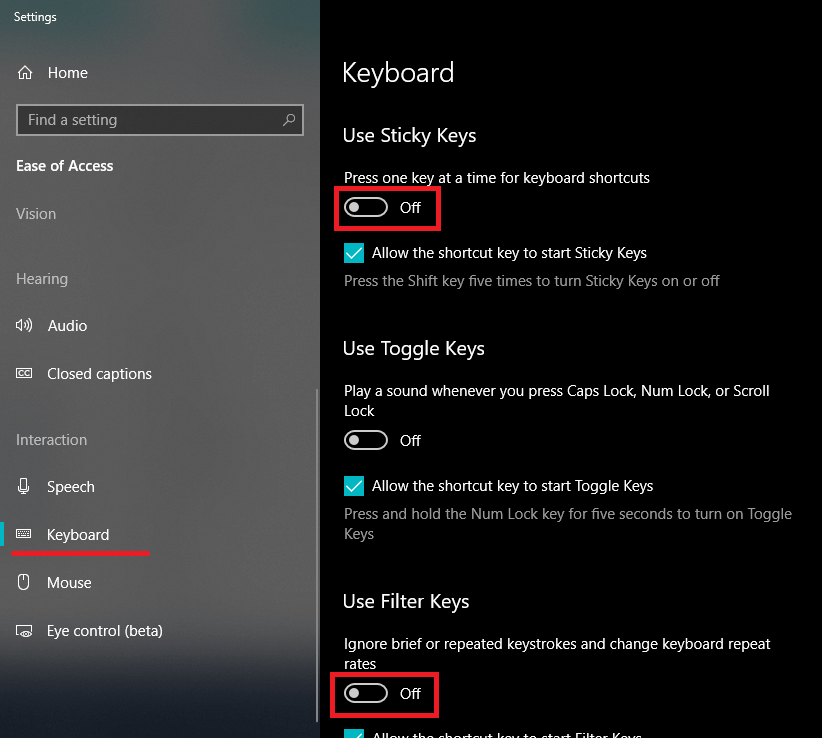
4. Now check if your backspace key is working or not.
Method 2: reinstall keyboard drivers
Reinstalling your keyboard may also help you fix the problem. To do this, the steps are:
1.Press Windows Key + R, and then type devmgmt.msc and click Have Access to open Device Manager.

2.Expand keyboards and then the right button of the mouse on your keyboard device and select Uninstall
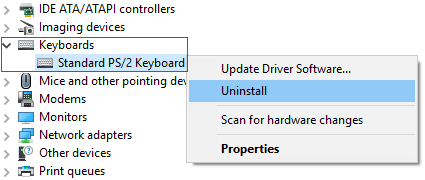
3.If you are prompted for confirmation, select Yes, Ok.
4. Restart your computer to store the changes and Windows will automatically reinstall your keyboard drivers.
Method 3: update the keyboard driver
With the purpose of Solve the backlash not working problem, requires updating your existing keyboard drivers to the latest version. To do this, the steps are:
1.Press Windows Key + R and then type “devmgmt.mscAnd hit Enter to open Device Manager.

2.Expand the keyboard and then right-click Standard PS / 2 keyboard and select Update driver.
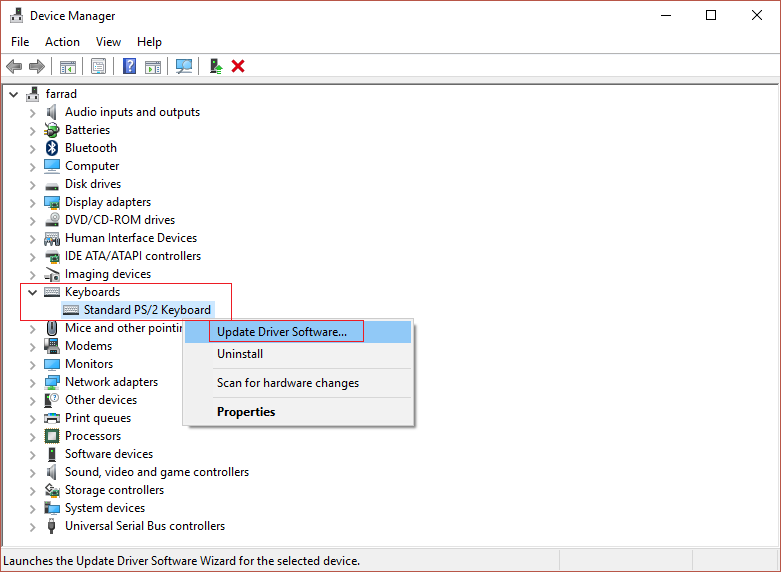
3.First, select Busque de forma automática el software del controlador actualizado and wait for Windows to automatically install the latest driver.

Restart your computer and see if you can solve the problem, if not, continue.
5.Go back to Device Manager and right-click on Standard PS / 2 Keyboard and select Update driver.
6.This time select «Search my computer for driver software.«

7. On the next screen, click on «Let me select from a list of drivers available on my computer.«

8. Select the latest drivers from the list and click Next.
9.Restart your computer to store the changes and see if you can fix the issue that rollback doesn't work in Windows 10.
Method 4: make sure Windows is up to date
This may sound strange, but it requires updating your Windows to fix this problem. When you update Windows, it automatically installs the latest drivers for all devices and thus fixes the underlying problem. The step to update your system is simple. Follow the steps to solve the problem:
1. Go to Start and type «windows update”.
2.Click «windows update”From the search result.

3.Check for updates and install available updates.
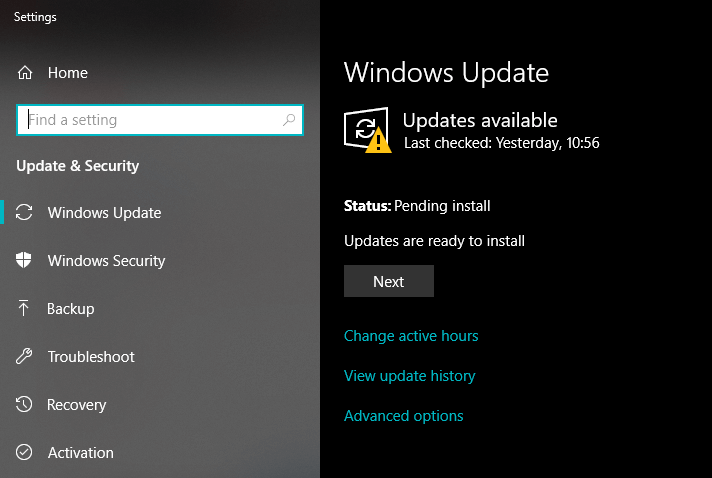
4. Restart your system and try your backspace key again.
Method 5: test your keyboard on another computer
Existen diferentes alternativas para chequear si hablamos de un obstáculo de software o de hardware. Si está usando un teclado de escritorio, puede conectarlo a otra ordenador o computadora portátil a través de el puerto USB o PS2. If your keyboard also doesn't work properly on another computer, then it's time to replace your keyboard with a new one. Purchasing a USB keyboard is recommended as PS2 keyboards are old and can only be used with desktop systems.
Method 6: scan your computer with Anti-Malware
Malware can cause serious problems to your system. You can disable your mouse and make your keyboard keys stop working or even disable those keys that can get in your way like space, delete, access, backspace, etc. Hence, it is recommended to download and install applications such as Malwarebytes or other anti-malware applications to search for malware on your system. Therefore, it is recommended that you read this post to solve the backspace key not working problem: How to use Malwarebytes Anti-Malware to remove Malware.
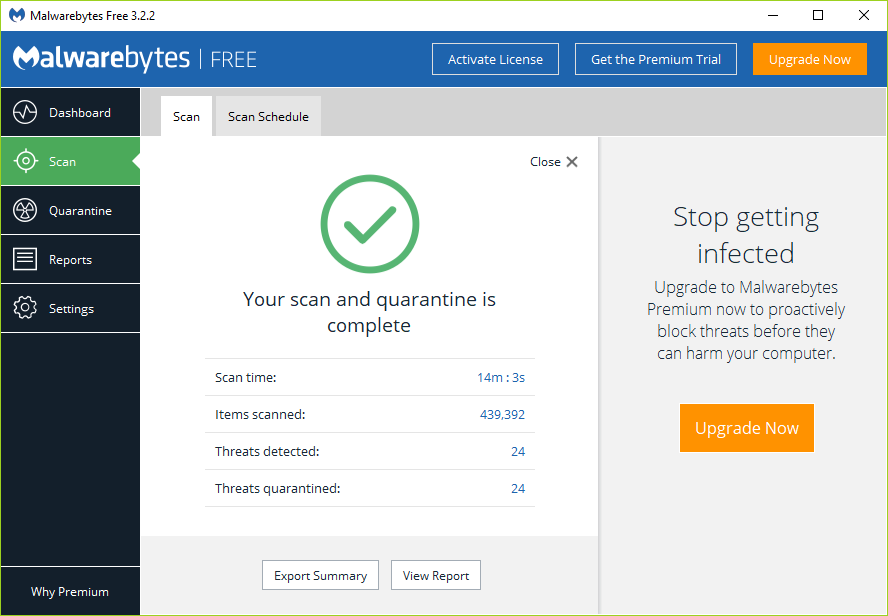
Method 7: disable fast startup
1.Press Windows Key + R, then type control and press Enter to open Control Panel.

2.Click Hardware and sound then click Power options.

3. Then, in the window pane on the left, select «Choose what the power buttons do.«

4.Now click «Change the settings that are not available today.«
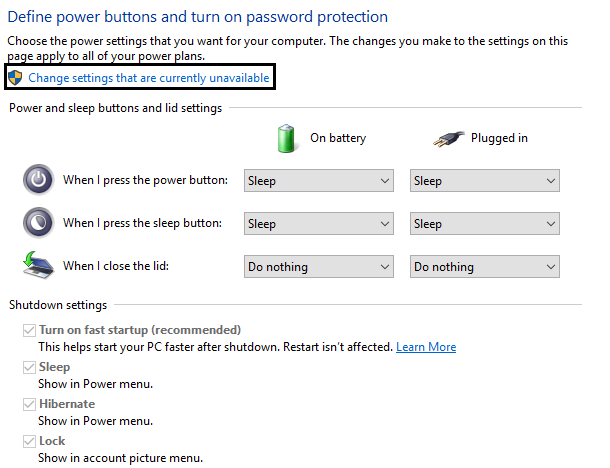
5. Uncheck «Enable quick startAnd click Save Changes.

Method 8: Repair Install Windows 10
Este método es el último recurso debido a que si nada funciona, posiblemente este método reparará todos los problemas de su ordenador. Reparar Instale básicamente utilizando una actualización en el lugar para reparar problemas con el sistema sin borrar los datos del usuario presentes en el sistema. Así que siga este post para ver Cómo reparar la instalación de Windows 10 fácilmente.
Recommended:
I hope this post has been useful to you and now you can Fix fallback not working in Windows 10But if you still have any doubts regarding this tutorial, feel free to ask them in the comment section.