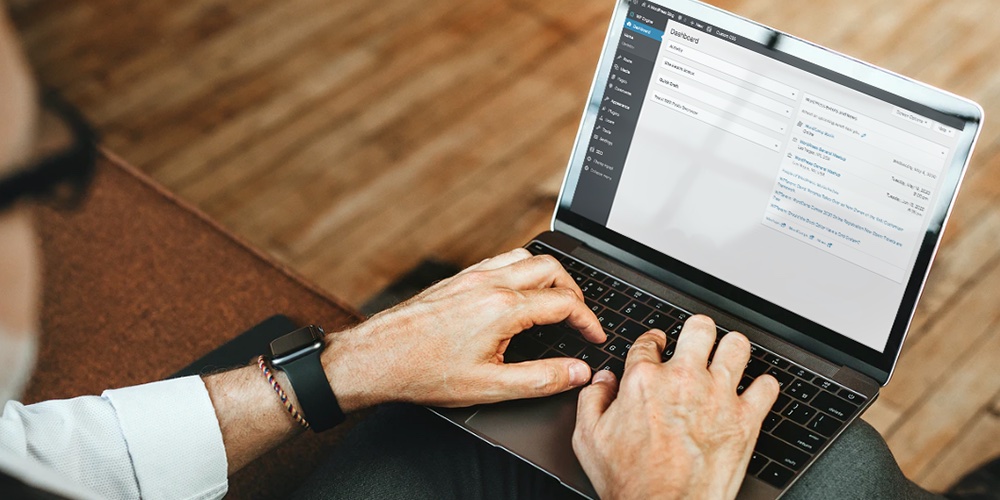La primera vez que visite el back-end de su nuevo sitio de WordPress, es viable que se sienta un poco abrumado. Verá muchos enlaces y opciones, y es viable que no esté seguro de qué hacer primero.
A pesar de todo, como pronto descubrirá, WordPress es una plataforma para principiantes y fácil de usar. Una vez que haya pasado un poco de tiempo familiarizándose con las diferentes secciones del back-end, así como con las diversas funciones y configuraciones que están disponibles, se sentirá mucho más cómodo. WordPress facilita la orientación rápida, para que pueda comenzar de forma directa a diseñar su sitio y agregar Inhalt.
In diesem Artikel vereinfachen wir den Vorgang, indem wir auf die wichtigsten Funktionen des WordPress-Backends hinweisen und deren Verwendung erläutern. Beginnen wir mit dem Dashboard!
Schritt 1: Machen Sie sich mit dem Dashboard vertraut
Das WordPress-Dashboard ist der erste Bildschirm, den Sie sehen, wenn Sie sich bei Ihrer Site anmelden und das Back-End sehen. Es ist ein nützlicher zentraler Bereich mit hilfreichen Verknüpfungen und grundlegenden Informationen zu Ihrer Site. Bei Ihrem ersten Besuch sehen Sie oben eine Box mit der Aufschrift Willkommen bei WordPress:
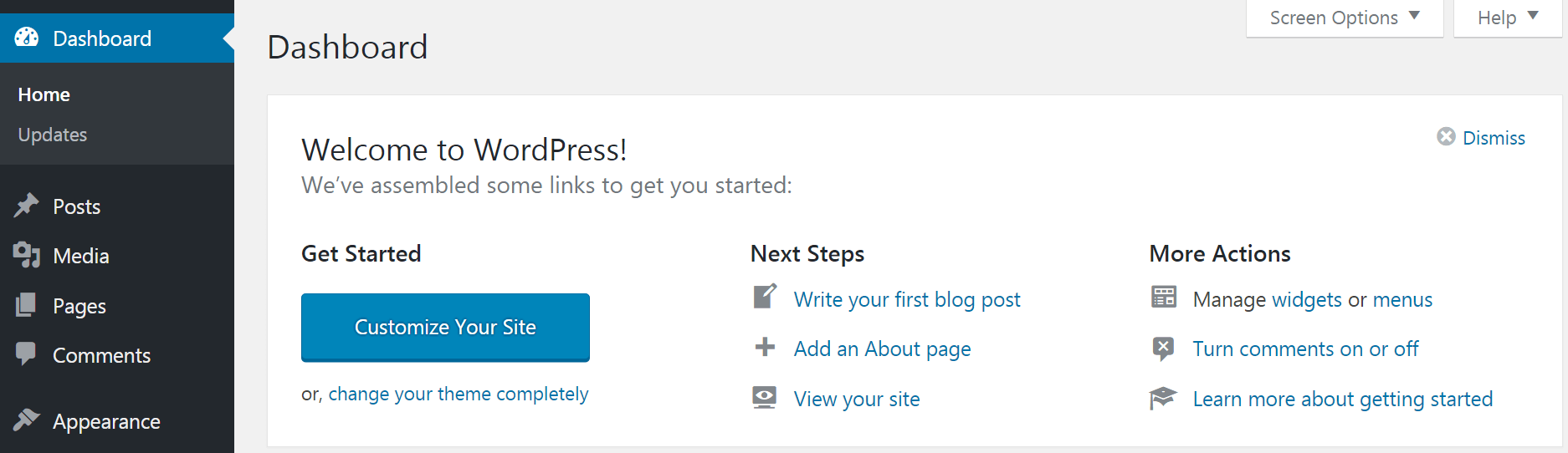
In diesem Feld werden Links zu wichtigen Abschnitten des Backends angezeigt, mit denen Sie das Erscheinungsbild Ihrer Website anpassen, Beiträge und Seiten erstellen und vieles mehr können. Alle diese Funktionen sind gleichzeitig über das Hauptmenü auf der linken Seite zugänglich, auf das wir in Kürze eingehen werden.
Gleichzeitig können Sie über das Dashboard die letzten Aktivitäten und Kommentare zum anzeigen Aktivität Widget und finden Sie heraus, wie viele Beiträge, Seiten und Kommentare sich derzeit auf Ihrer Website unter befinden Schau mal. Puede iniciar una nueva publicación de Blog beim Schneller Entwurf Box, wenn Sie möchten, oder lesen Sie über die neuesten Entwicklungen in WordPress News:
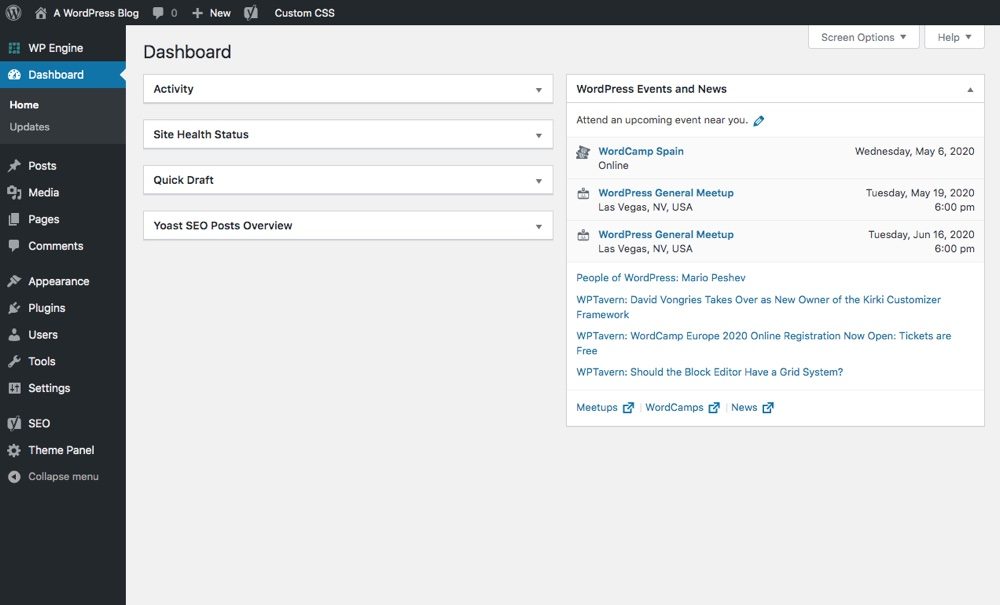
Jeder von diesen Widgets se puede mover si no le gusta la forma en que están organizados, simplemente haga clic en uno y arrástrelo a un nuevo lugar. Al mismo tiempo puede borrar los widgets no deseados por completo haciendo clic en Anzeigeoptionen in der oberen rechten Ecke Ihres Dashboards. Sie finden die Hilfe Registerkarte an derselben Stelle - Sie wird auf jeder Seite des Backends angezeigt und überprüft als Erstes, ob Sie sich während der Arbeit an Ihrer Site jemals durch eine Einstellung oder Funktion verwirrt fühlen.
Paso 2: personalice la configuración de su sitio Netz
Beginnen wir nun damit, das Menü auf der linken Seite Ihres WordPress-Backends zu erkunden. Wenn Sie klicken Konfigurationensehen Sie sechs Unterabschnitte. Hier ändern Sie wichtige Einstellungen für Ihre Site. Wir werden an dieser Stelle nicht auf alle eingehen, aber wir werden auf einige wichtige Funktionen hinweisen, um Ihnen den Einstieg zu erleichtern.
Wenn Sie geklickt haben Konfigurationen, du wurdest zu gebracht Allgemeine Konfiguration Unterabschnitt. Hier können Sie den Titel und den Slogan Ihrer Website sowie andere grundlegende Informationen wie Ihre Administrator-E-Mail-Adresse ändern:
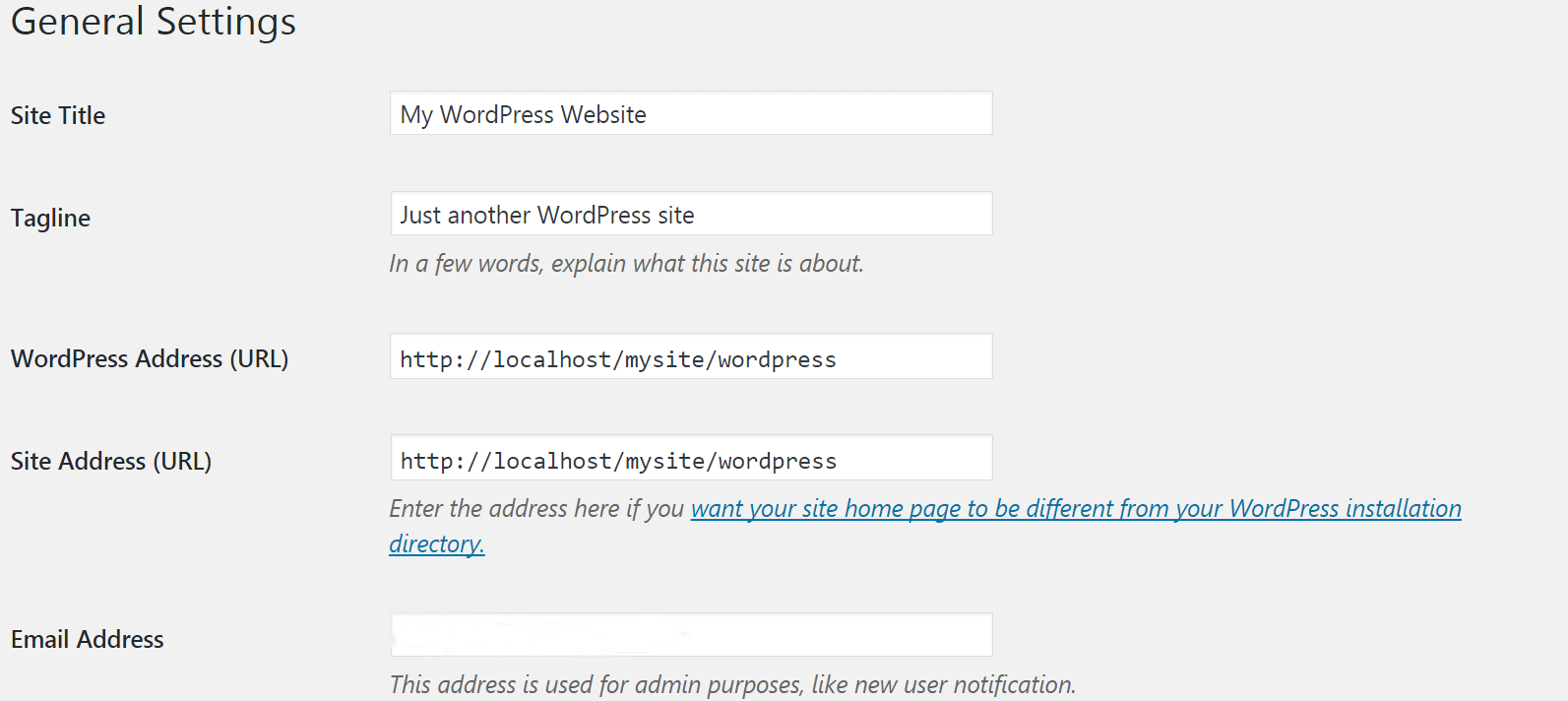
Beim lesen Auf der Registerkarte können Sie festlegen, wie viele Blog-Beiträge auf jeder Seite angezeigt werden. Gleichzeitig können Sie festlegen, wie die Startseite Ihrer Website aussehen soll. Standardmäßig handelt es sich um eine Liste Ihrer neuesten Beiträge. Sie können sie jedoch so ändern, dass eine statische Seite angezeigt wird (mehr dazu in unserem Handbuch zum Bearbeiten Ihrer Homepage):
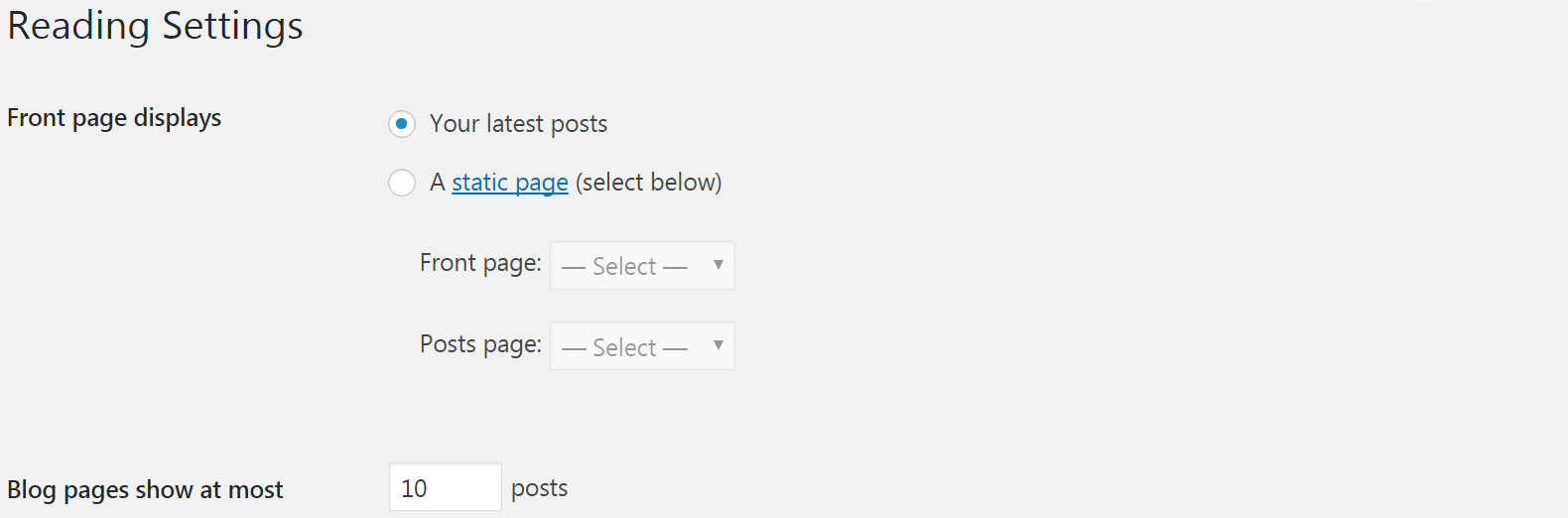
Kurz gesagt, gehen Sie zu Diskussion Unterabschnitt. Auf dieser Seite können Sie WordPress-Pingbacks und -Trackbacks aktivieren oder deaktivieren sowie Kommentare aktivieren oder deaktivieren. Gleichzeitig haben Sie hier Zugriff auf viele andere Optionen, die mit Kommentaren verknüpft sind. Sie können beispielsweise auswählen, ob sich Benutzer anmelden oder persönliche Informationen angeben müssen, bevor Sie Kommentare abgeben, und Sie können die Genehmigungs- und Moderationseinstellungen ändern:
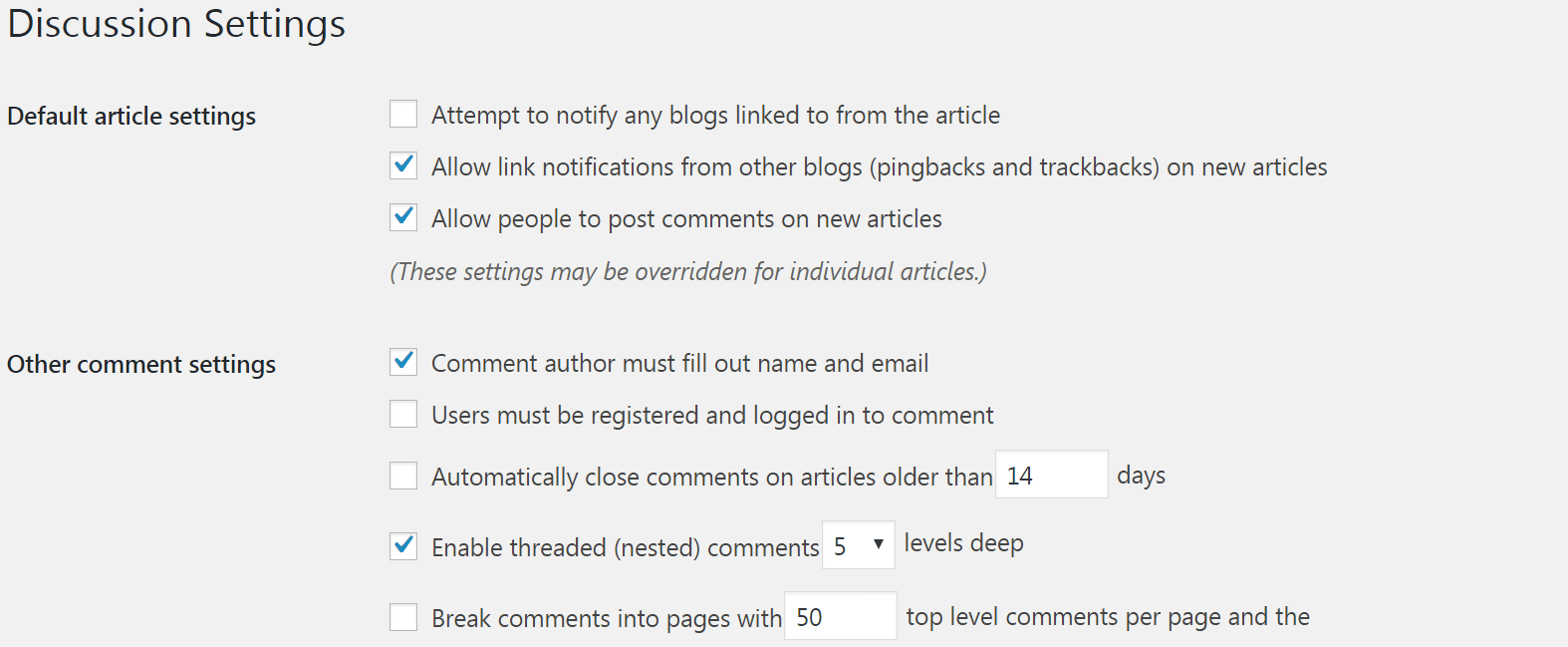
Erkunden Sie die Konfigurationen Tab in Ihrem eigenen Tempo, wenn Sie möchten, aber nicht das Gefühl haben, dass Sie jetzt alles verstehen müssen. Einige der hier aufgeführten Optionen sind erweiterte Einstellungen, die Sie möglicherweise nie berühren müssen. Unabhängig davon, ob Sie in Zukunft etwas an der Funktionsweise Ihrer Website ändern möchten, ist dies der erste Ort, an dem Sie dies überprüfen müssen. Gleichzeitig finden Sie mehr Informationen zu bestimmten Einstellungen im WordPress-Codex.
Schritt 3: Schauen Sie sich die an Aussehen y Zubehör Tabs
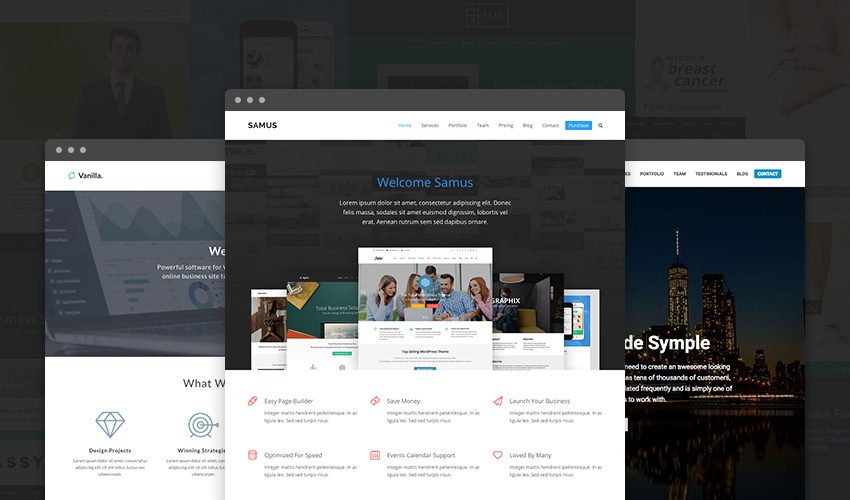
Gesamt ist ein hervorragendes Beispiel für ein WordPress-Thema, mit dem Sie das Erscheinungsbild Ihrer Website anpassen können.
Wir werden in einem späteren Beitrag in dieser Reihe mehr über Themen und Plugins sprechen. Um es vorerst einfach zu halten, sind Themen und Plugins Tools, die das Erscheinungsbild und die Funktionen Ihrer Website ändern können. Themen wirken sich auf das Erscheinungsbild Ihrer Website aus, während Plugins Funktionen hinzufügen und die Funktionen Ihrer Website ändern. Sie können beispielsweise ein Thema verwenden, das Ihre Website auf eine einzelne Seite vereinfacht oder Ihnen Zugriff auf ein Design gewährt, das speziell für Fotoseiten entwickelt wurde, und Sie können ein Plugin installieren, das Ihrer Website E-Commerce-Funktionen hinzufügt oder Ihr Blog integriert. mit sozialen Netzwerken. Medien.
Wenn Sie auf klicken Aussehen Auf der Registerkarte sehen Sie, dass der erste Unterabschnitt ist Themen. Hier können Sie Themen für Ihre Site herunterladen und aktivieren. Einige Standardeinstellungen sind bereits installiert. Sie können über eine schweben und wählen Aktivieren zu testen oder auszuwählen Personifizieren So bearbeiten Sie Ihr aktuelles Thema:
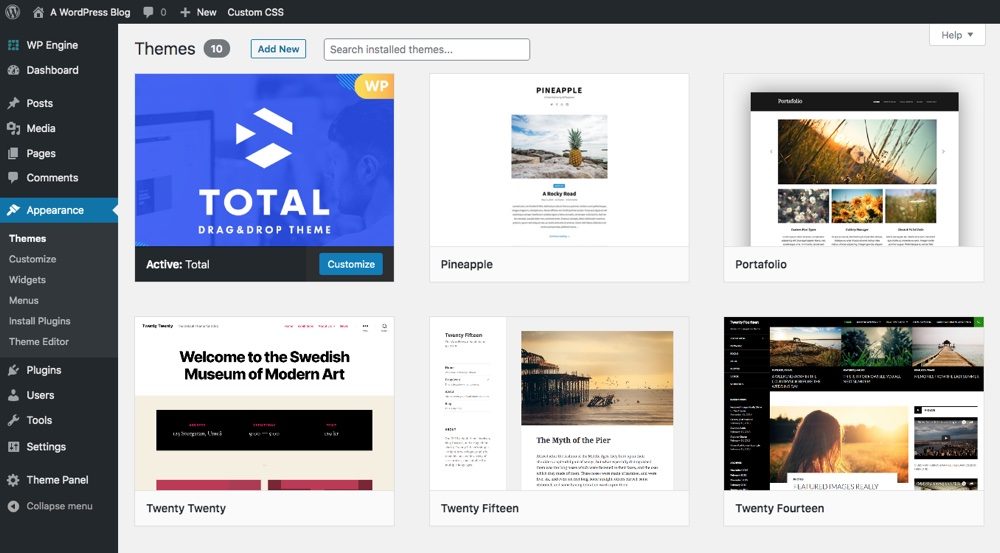
Dependiendo del tema que esté utilizando, es viable que tenga muchas opciones adicionales en el Personalizador en vivo de WordPress. A modo de ejemplo, el tema Twenty Fifteen solo ofrece algunas opciones clave para colores de fondo, Logo, usw. Gesamtes WordPress-Theme Darüber hinaus enthält es Hunderte zusätzlicher Optionen für benutzerdefinierte Typografie, Zuschneiden von Bildern, Breite / Layout der Website, benutzerdefinierte Farben für fast alles und vieles mehr.
das Aussehen Die Registerkarte ist gleichzeitig der Ort, an dem Sie die anpassen können Header und MenüsHier können Sie Widgets hinzufügen. WordPress-Menüs erleichtern Ihren Lesern das Navigieren zu den wichtigsten Seiten Ihrer Website. WordPress-Widgets fügen Ihrer Seitenleiste und / oder Fußzeile zusätzlichen Inhalt hinzu (Beispiele sind über mich, soziale Links, aktuelle Beiträge, Tags, Kategorien usw.).
Jetzt geh zu Zubehör Zunge. Hier können Sie neue Plugins installieren, indem Sie wählen Neue hinzufügen, oder Sie können Ihre vorhandenen Plugins verwalten:
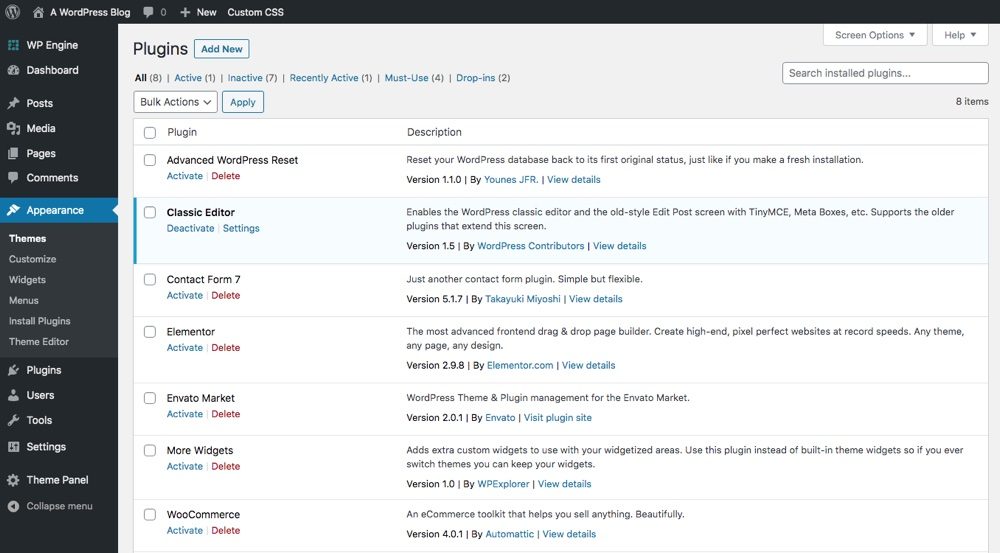
das Akismet Das Plugin anti-spam viene preinstalado con WordPress; es una excelente herramienta para combatir el Spam en su sitio. Todo lo que debes de hacer para activar un complemento como este es hacer clic Aktivieren (obwohl es oft zusätzliche Konfigurationsschritte gibt).
Schritt 4: Erstellen Sie Inhalte!
Kurz gesagt, es ist Zeit zu lernen, wie Sie Ihrer Website Inhalte hinzufügen. Sie können in WordPress zwei Haupttypen von Inhalten erstellen: Beiträge und Seiten. Beiträge sind Blogeinträge, die archiviert und kategorisiert werden, während Seiten statische Abschnitte Ihrer Website sind, z. B. eine Startseite oder eine Informationsseite.
Natürlich ist der Ort, an dem Sie Blog-Beiträge erstellen können, der Veröffentlichungen Zunge. Hier können Sie einen neuen Beitrag starten, indem Sie auswählen Neue hinzufügen. Gleichzeitig können Sie Ihre ältesten Beiträge sortieren, bearbeiten und löschen. Gleichzeitig können Sie erstellen Kategorien und Tags So organisieren Sie Ihre Inhalte, indem Sie zu den jeweiligen Unterabschnitten navigieren:
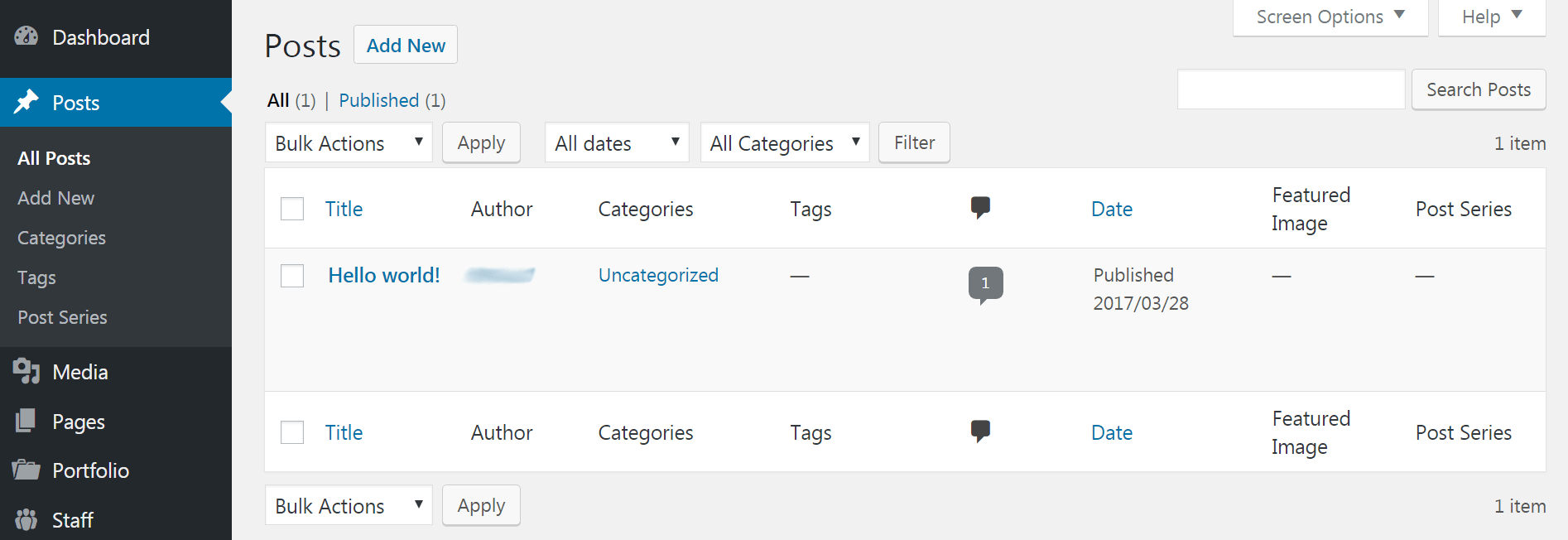
Um stattdessen eine statische Seite zu erstellen, navigieren Sie zu Seiten Zunge. In diesem Abschnitt können Sie eine neue Seite erstellen sowie vorhandene Seiten sortieren, bearbeiten und löschen:
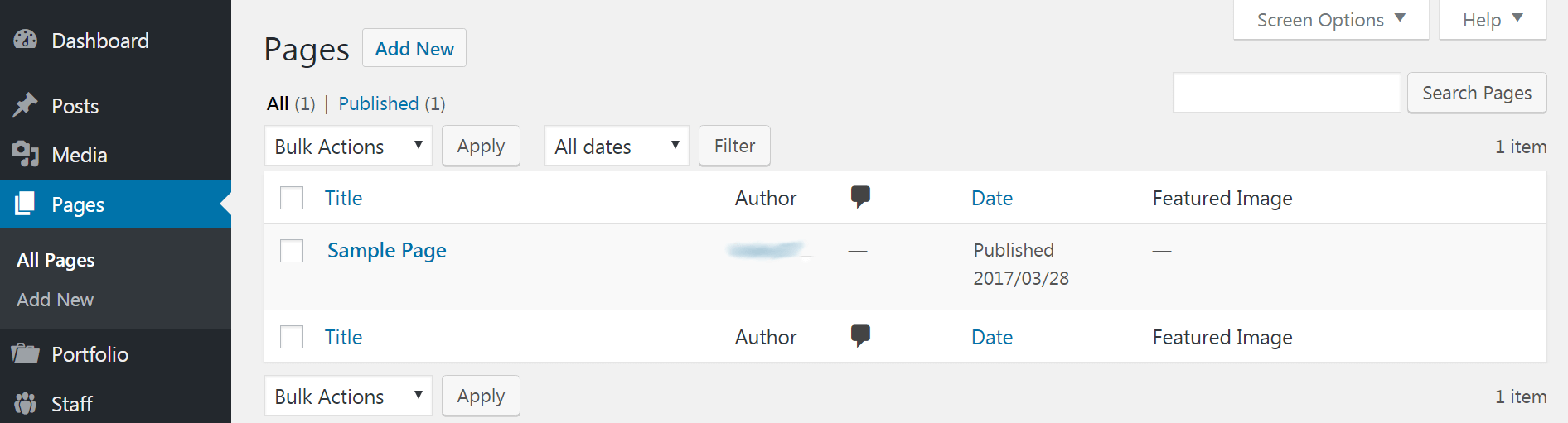
Im Moment empfehlen wir, in diesen Abschnitten auf die Post- und Beispielseite zu klicken und sich umzuschauen, um eine Vorstellung davon zu bekommen, wie diese Arten von Inhalten funktionieren. Wir werden die Erstellung von Beiträgen und Seiten in einem zukünftigen Beitrag ausführlicher behandeln.
Hay mucho que hacer y ver en el back-end de WordPress, tanto que es viable que no esté seguro de por dónde empezar. Por suerte, WordPress hace que Sein más fácil acostumbrarse a la plataforma al organizar de forma clara las características y configuraciones clave, e incluir enlaces útiles en el panel de gestión.
Haben Sie eine Frage zur Verwendung des WordPress-Backends? Fragen Sie im Kommentarbereich unten!