Fix Wir konnten die vom System reservierte Partition nicht aktualisieren: Wenn Sie versuchen, Ihren PC auf eine neuere Windows-Version zu aktualisieren oder zu aktualisieren, wird dieser Fehler wahrscheinlich angezeigt. Die Hauptursache für diesen Fehler ist der Mangel an verfügbarem Speicherplatz in der vom EFI-System reservierten Partition der Festplatte. Die EFI-Systempartition (ESP) ist eine Partition der von Windows verwendeten Festplatte oder des SSD-Laufwerks, die der Unified Extensible Firmware Interface (UEFI) entspricht. Wenn ein Computer gestartet wird, lädt die UEFI-Firmware das in ESP und anderen Dienstprogrammen installierte Betriebssystem.
Windows 10 konnte nicht installiert werden. Die vom System reservierte Partition konnte nicht aktualisiert werden

Der einfachste Weg, um dieses Problem zu beheben, besteht darin, die reservierte Partition des EFI-Systems zu vergrößern. Genau das werden wir in diesem Artikel lehren.
Wir konnten die vom System reservierte Partition [SOLVED] nicht aktualisieren.
Stellen Sie sicher, dass Sie einen Wiederherstellungspunkt erstellen, falls etwas schief geht.
Methode 1: Verwenden des MiniTool-Partitionsassistenten
1. Laden Sie den MiniTool-Partitionsassistenten herunter und installieren Sie ihn.
2. Wählen Sie als Nächstes die vom System reservierte Partition aus und wählen Sie die Funktion "Partition erweitern".
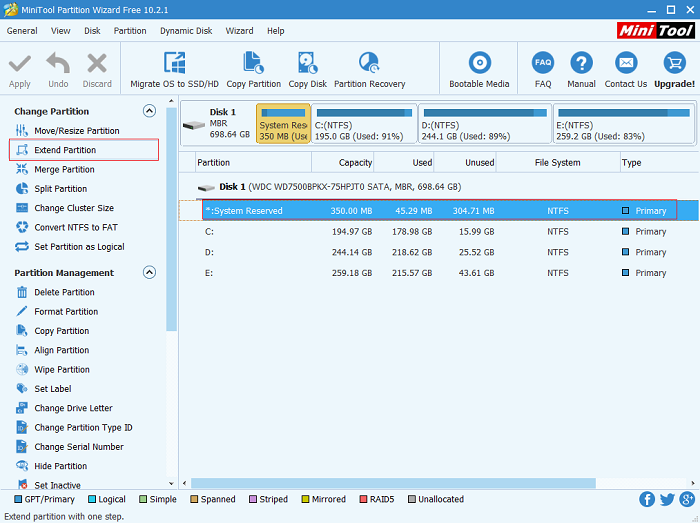
3.Wählen Sie jetzt eine Partition aus, der Sie der vom System reservierten Partition Speicherplatz zuweisen möchten. Ziehen Sie als Nächstes den Schieberegler, um zu entscheiden, wie viel freien Speicherplatz Sie zuweisen möchten, und klicken Sie dann auf OK.
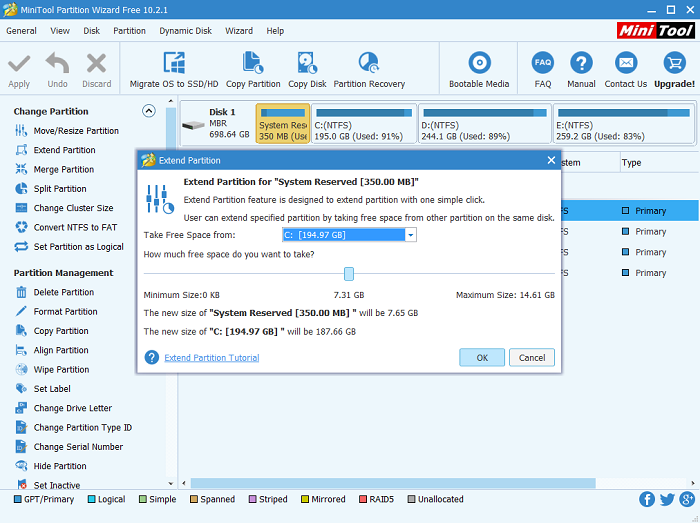
4. Von der Hauptschnittstelle aus können wir sehen, dass die reservierte Systempartition 7,31 GB von den ursprünglichen 350 MB beträgt (dies ist nur eine Demo, Sie müssen nur die Größe der reservierten Systempartition auf maximal 1 GB erhöhen) Klicken Sie auf die Schaltfläche "Übernehmen", um die Änderungen zu übernehmen. Dies sollte korrigieren. Wir konnten die System Reserved Partition nicht aktualisieren. Wenn Sie jedoch die Drittanbieteranwendung nicht verwenden möchten, befolgen Sie die nachstehende Methode, um das Problem mithilfe der Eingabeaufforderung zu beheben.
Methode 2: Verwenden Sie den Befehl Eingabeaufforderung
Bevor Sie fortfahren, stellen Sie zunächst fest, ob Sie über eine GTP- oder MBR-Partition verfügen:
1.Drücken Sie Windows-Taste + R, geben Sie "diskmgmt.msc" ein und drücken Sie die Eingabetaste.
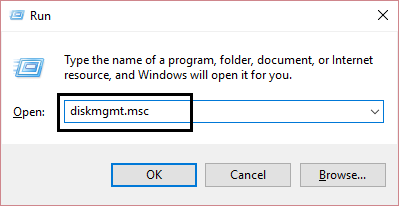
2. Klicken Sie mit der rechten Maustaste auf Ihre Festplatte (z. B. Festplatte 0) und wählen Sie Eigenschaften aus.
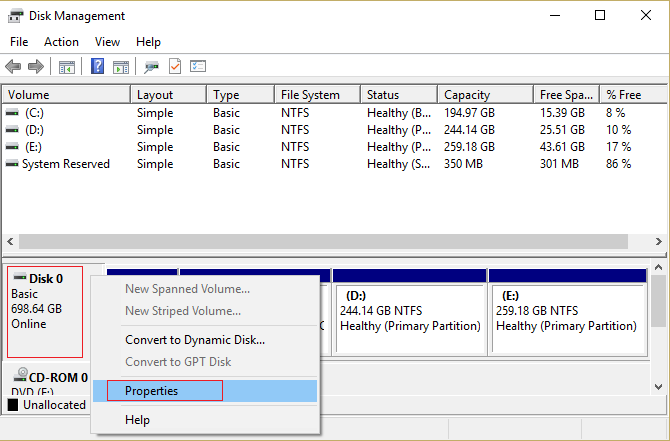
3.Wählen Sie nun die Registerkarte Volumes und aktivieren Sie den Partitionsstil. Es muss sich um einen Master Boot Record (MBR) oder eine GUID Partition Table (GPT) handeln.
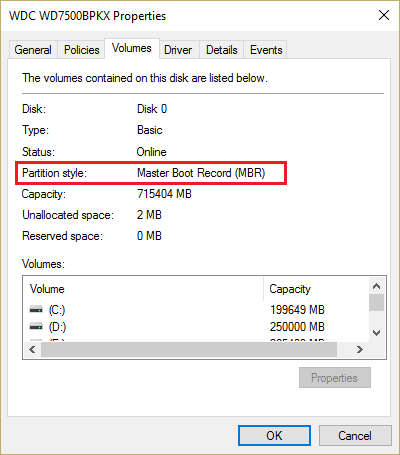
4.Wählen Sie dann die nächste Methode entsprechend Ihrem Partitionsstil aus.
a) Wenn Sie eine GPT-Partition haben
1.Drücken Sie die Windows-Taste + X und wählen Sie dann Eingabeaufforderung (Admin).
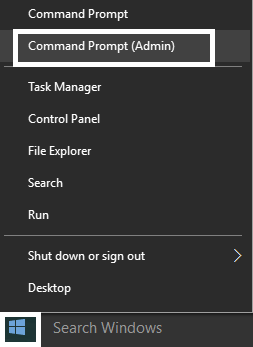
2. Geben Sie den folgenden Befehl in cmd ein und drücken Sie die Eingabetaste: mountvol y: / s Dadurch wird der Buchstabe Y: Laufwerk hinzugefügt, um auf die Systempartition zuzugreifen.
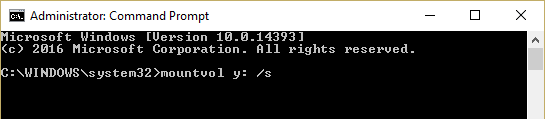
3. Geben Sie erneut taskkill / im explorer.exe / f ein und drücken Sie die Eingabetaste. Geben Sie dann explorer.exe ein und drücken Sie die Eingabetaste, um den Explorer im Admin-Modus neu zu starten.
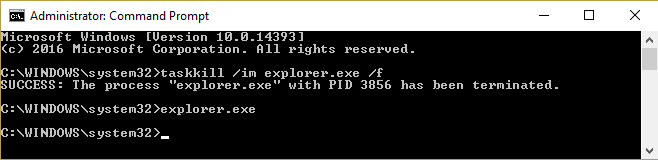
4.Drücken Sie Windows-Taste + E, um den Datei-Explorer zu öffnen, und geben Sie Y: EFIN-MicrosoftNBootN in die Adressleiste ein.
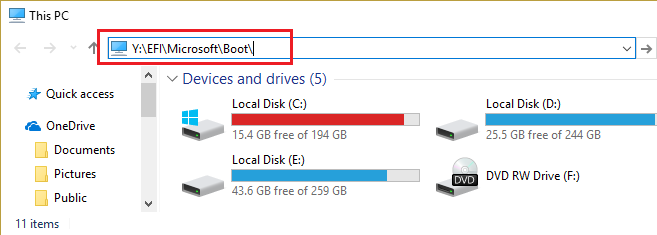
5. Wählen Sie dann alle anderen Sprachordner außer Englisch aus und löschen Sie sie dauerhaft. Zum Beispiel bedeutet en-US amerikanisches Englisch; de-DE bedeutet deutsch.
6. Entfernt auch nicht verwendete Schriftdateien in Y: EFIN-MicrosoftBootNFonts.
7. Starten Sie Ihren PC neu, um die Änderungen zu speichern. Wenn Sie eine GPT-Partition haben, werden die obigen Schritte definitiv behoben. Wir konnten die vom System reservierte Partition nicht aktualisieren, aber wenn Sie eine MBR-Partition haben, folgen Sie der nächsten Methode.
b) Wenn Sie eine MBR-Partition haben
Nota: Asegúrate de tener contigo una unidad Blitz USB (formateada como NTFS) con al menos 250 MB de espacio libre.
1.Drücken Sie die Windows-Taste + R, geben Sie diskmgmt.msc ein und drücken Sie die Eingabetaste.
2.Wählen Sie die Wiederherstellungspartition aus, klicken Sie mit der rechten Maustaste darauf und wählen Sie dann Laufwerksbuchstaben und -pfade ändern.
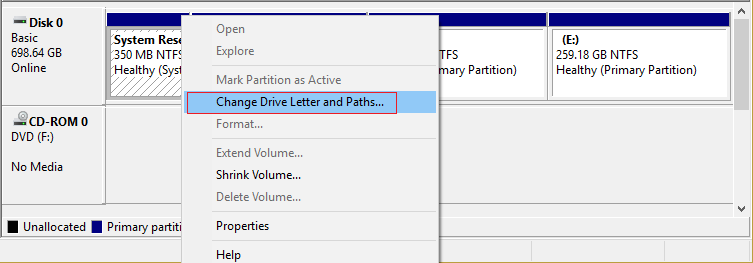
3.Wählen Sie Hinzufügen und geben Sie Y für den Laufwerksbuchstaben ein und klicken Sie auf OK
4.Drücken Sie die Windows-Taste + X und wählen Sie dann Eingabeaufforderung (Admin).
5. Geben Sie Folgendes in cmd ein:
Y:takeown /d y /r /f . (Asegúrate de poner un espacio después de la «f» y también incluye el punto)whoami (Esto te dará un nombre de Nutzername para usar en el siguiente comando)icacls . /grant :F /t (No pongas un espacio entre el nombre de usuario y «:F»)attrib -s -r -h Y:RecoveryWindowsREwinre.wim
(Schließen Sie das cmd noch nicht.)
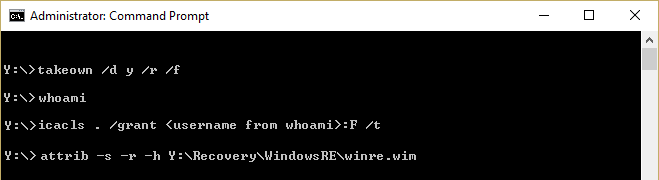
6. Öffnen Sie als Nächstes den Datei-Explorer und notieren Sie den Buchstaben des von Ihnen verwendeten externen Laufwerks (in unserem Fall ist es F :).
7. Geben Sie den folgenden Befehl in cmd ein und drücken Sie nach jedem Befehl die Eingabetaste:
mkdir F: N- Windows-Wiederherstellung RE-Kopie Y: RecoveryWindowsREwinre.wim F: RecoveryWindowsREwinre.wim / h C: N-System32N-Reagenzc / SetREImage / Pfad F: N- WiederherstellungN- WindowsRE / Ziel C: N- Windows von Y: N. - Wiederherstellung von Fenstern. wim / F.
8. Kehren Sie zur Datenträgerverwaltung zurück, klicken Sie auf das Menü Aktion und wählen Sie Aktualisieren.
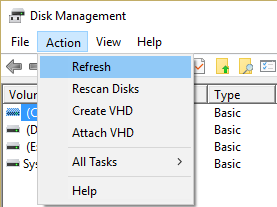
9.Überprüfen Sie, ob die Größe der reservierten Systempartition zugenommen hat. Wenn ja, fahren Sie mit dem nächsten Schritt fort.
10. Sobald alles erledigt ist, müssen wir die WIM-Datei zurück auf die Wiederherstellungspartition verschieben und den Speicherort neu zuordnen.
11. Geben Sie den folgenden Befehl ein und drücken Sie die Eingabetaste:
xcopy F: N- RecoveryWindowsREwinre.wim Y: N- RecoveryWindowsREwinre.wim / h C: N-System32N-Reagenzc / SetREImage / Pfad Y: N- WiederherstellungN-WindowsRE / Ziel C: N-Windows
12.Wählen Sie erneut das Fenster Datenträgerverwaltung aus, klicken Sie mit der rechten Maustaste auf die Wiederherstellungspartition und wählen Sie dann Laufwerksbuchstaben und -pfade ändern. 13.Wählen Sie Y: und wählen Sie Löschen.
Für dich empfohlen:
- Das Fix Developer Mode-Paket hat den Fehlercode 0x80004005 nicht installiert
- Wie wir das Problem beheben können Can$0027t Sync Now Now Error 0x8500201d
- Behebung des Windows 10 Store-Fehlers 0x80073cf9
- Windows Explorer funktioniert nicht mehr [Gelöst]
Das ist alles, was Sie erfolgreich behoben haben. Wir konnten die System Reserved Partition nicht aktualisieren. Wenn Sie jedoch noch Fragen zu diesem Handbuch haben, zögern Sie bitte nicht, diese im Kommentarbereich zu stellen.

![✅ No pudimos actualizar la partición reservada del sistema [SOLVADO]](https://rmarketingdigital.com/wp-content/uploads/2020/12/Fix-We-couldnt-update-the-system-reserved-partition-2718504.png)





