Behebung von keinem Kopfhörerton in Windows 10: Wenn Sie kürzlich ein Upgrade auf Windows 10 durchgeführt oder sogar das neue Creators Update für Windows 10 installiert haben, ist möglicherweise ein neues Problem bekannt, bei dem Sie keinen Ton von den Kopfhörern hören können. Das Hauptproblem besteht darin, dass Sie den Ton über den Lautsprecher des Laptops hören können. Sobald jedoch die Kopfhörer angeschlossen sind, ist nichts mehr zu hören. Kopfhörer werden auch erkannt, wenn Sie sie an die Kopfhörerbuchse anschließen. Das einzige Problem ist jedoch, dass Sie mit den Kopfhörern nichts hören.

Nun, es gibt viele Gründe, warum dieses Problem auftritt, z. B. beschädigte oder veraltete Treiber, ein Problem mit dem Standard-Soundformat, Audioverbesserungen, dem exklusiven Modus, dem Windows-Audiodienst usw. Lassen Sie uns also ohne Zeitverlust sehen, wie Sie No Headphone Sound in Windows 10 mithilfe der folgenden Anleitung zur Fehlerbehebung wirklich beheben können.
Fix Kein Ton vom Kopfhörer in Windows 10
Stellen Sie sicher, dass Sie einen Wiederherstellungspunkt erstellen, falls etwas schief geht.
Methode 1: Deaktivieren Sie die Erkennung der Frontplattenbuchse
Si ha instalado el Software Realtek, abra el Realtek HD Audio Manager y marque la opción «Disable front panel jack detection» (Desactivar la detección de la toma del panel frontal), en la configuración del conector del panel lateral derecho. Los auriculares y otros dispositivos de audio funcionan sin ningún problema.
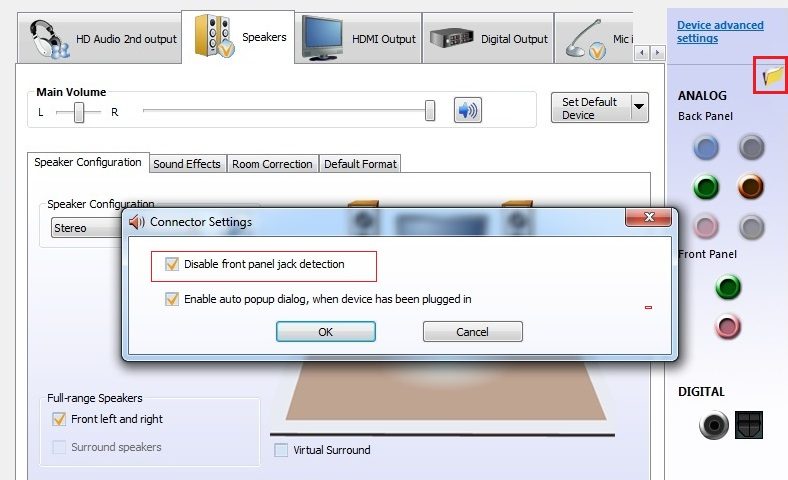
Methode 2: Deaktivieren Sie Audioverbesserungen
1.Klicken Sie mit der rechten Maustaste auf das Lautsprechersymbol in der Taskleiste und wählen Sie Ton.
![]()
2. Klicken Sie anschließend auf der Registerkarte Wiedergabe mit der rechten Maustaste auf Lautsprecher und wählen Sie Eigenschaften.
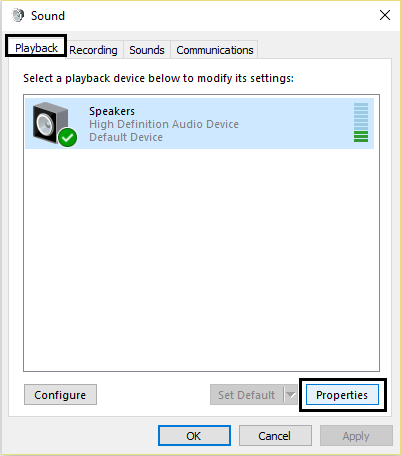
3. Wechseln Sie zur Registerkarte "Verbesserungen" und aktivieren Sie die Option "Alle Verbesserungen deaktivieren".
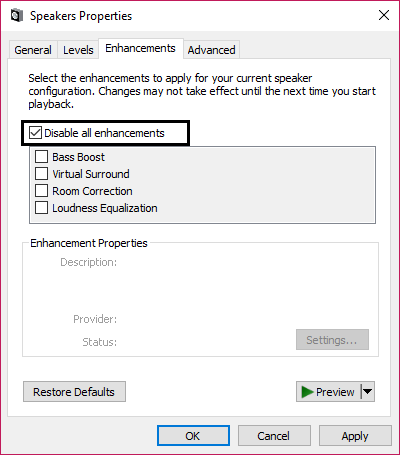
4. Klicken Sie auf Übernehmen und dann auf OK und starten Sie Ihren PC neu, um die Änderungen zu speichern.
Methode 3: Legen Sie das Headset als Standardgerät fest
1.Klicken Sie mit der rechten Maustaste auf das Lautstärkesymbol in der Taskleiste und wählen Sie Wiedergabegeräte aus.
![]()
2.Wählen Sie Ihre Kopfhörer aus, klicken Sie mit der rechten Maustaste und wählen Sie Als Standardgerät festlegen.
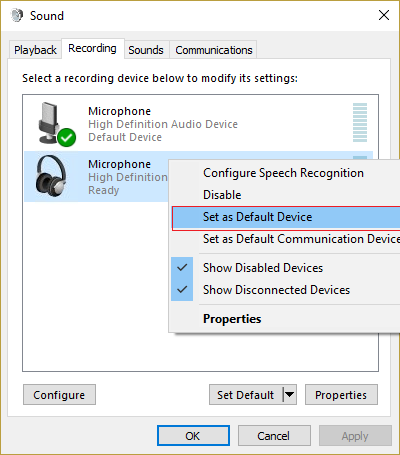
3.Wenn Sie Ihre Kopfhörer nicht finden konnten, sind sie höchstwahrscheinlich deaktiviert. Sehen wir uns an, wie Sie sie aktivieren können.
5. Kehren Sie zum Fenster Wiedergabegeräte zurück, klicken Sie mit der rechten Maustaste auf einen leeren Bereich darin und wählen Sie Deaktivierte Geräte anzeigen.
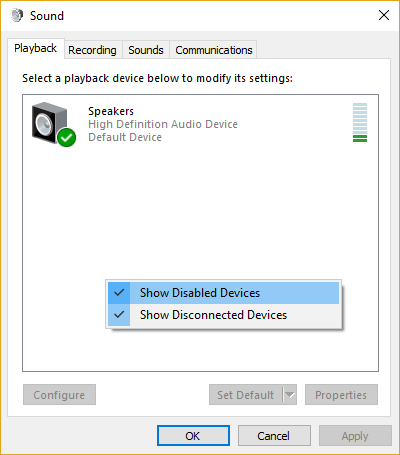
6.Jetzt, wenn die Kopfhörer angezeigt werden, klicken Sie mit der rechten Maustaste und wählen Sie "Aktivieren".
7. Klicken Sie erneut mit der rechten Maustaste und wählen Sie Als Standardgerät festlegen.
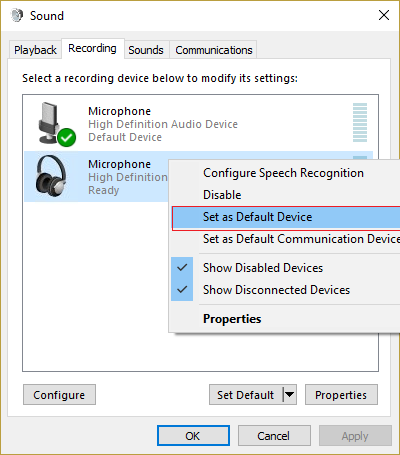
8. In einigen Fällen gibt es keine Kopfhöreroption. In diesem Fall müssen Sie die Lautsprecher als Standardgerät festlegen.
9. Klicken Sie auf Übernehmen und dann auf OK.
10. Starten Sie Ihren PC neu, um die Änderungen zu speichern und festzustellen, ob Sie den "No Sound" -Sound über die Kopfhörer in Windows 10 beheben können.
Methode 4: Führen Sie die Windows Audio-Fehlerbehebung aus
1.Öffnen Sie das Bedienfeld und geben Sie im Suchfeld "Fehlerbehebung" ein.
2.En los resultados de la búsqueda, haga clic en «Solución de problemas» y luego seleccione «Hardware y sonido».

3.Klicken Sie nun im nächsten Fenster in der Unterkategorie Sound auf "Audio abspielen".
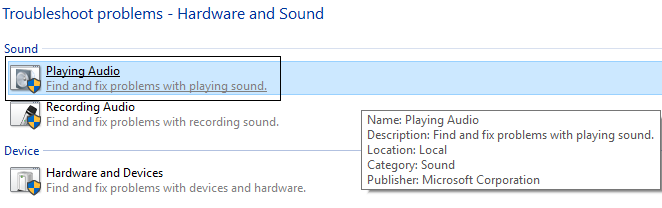
4. Klicken Sie abschließend im Fenster für die Audiowiedergabe auf Erweiterte Optionen, aktivieren Sie "Reparaturen automatisch anwenden" und klicken Sie auf "Weiter".
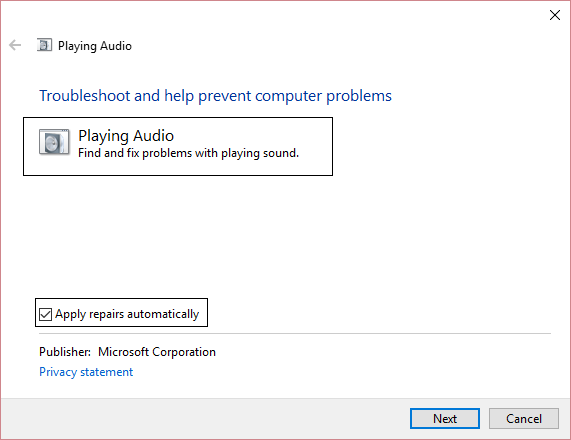
5.Die Fehlerbehebung diagnostiziert das Problem automatisch und fragt Sie, ob Sie das Update anwenden möchten oder nicht.
6.Klicken Sie auf Dieses Update anwenden und neu starten, um die Änderungen zu übernehmen und festzustellen, ob Sie in Windows 10 keinen Ton von Kopfhörern beheben können.
Methode 5: Starten Sie Windows Audio Services
1.Drücken Sie die Windows-Taste + R, geben Sie services.msc ein und drücken Sie die Eingabetaste, um die Liste der Windows-Dienste zu öffnen.
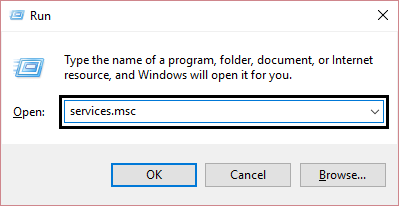
2. Suchen Sie jetzt die folgenden Dienste:
Windows Audio Plug & Play für Windows Audio Endpoint Builder
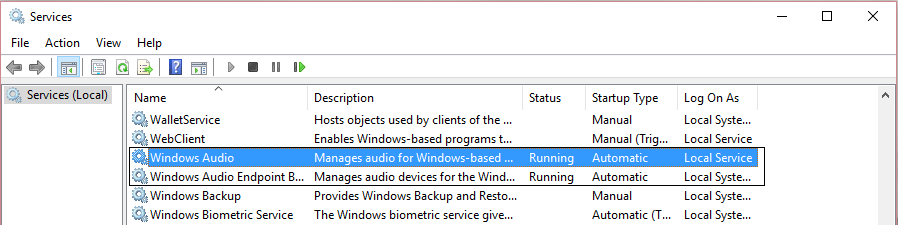
3. Stellen Sie sicher, dass Ihr Starttyp auf Automatisch eingestellt ist und die Dienste in beiden Fällen funktionieren. Starten Sie alle erneut.
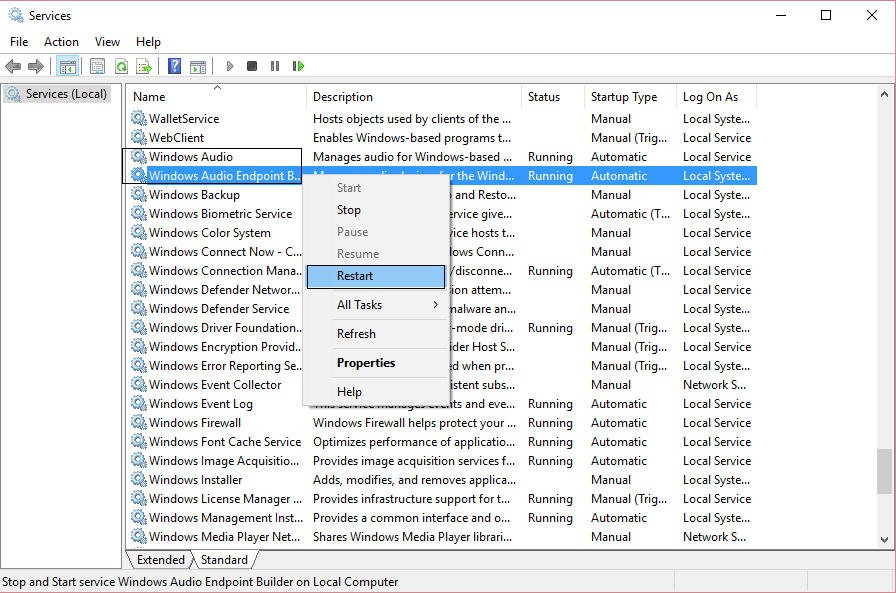
4.Wenn der Starttyp nicht automatisch ist, doppelklicken Sie auf die Dienste und setzen Sie sie im Eigenschaftenfenster auf automatisch.
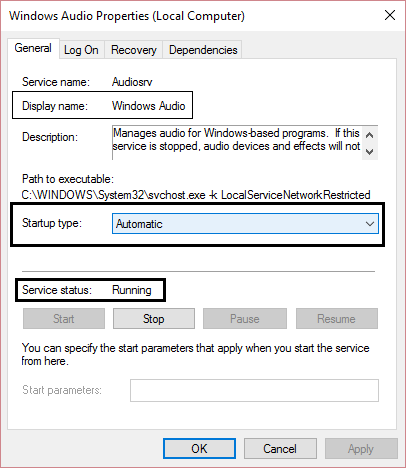
5. Stellen Sie sicher, dass die oben genannten Dienste in msconfig.exe aktiviert sind
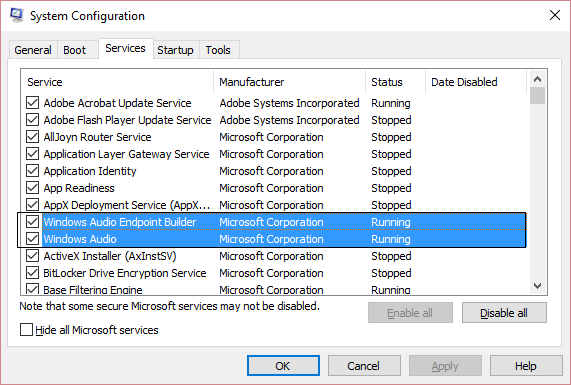
6. Starten Sie Ihren Computer neu, um diese Änderungen zu übernehmen.
Methode 6: Deaktivieren Sie den exklusiven Modus
1.Klicken Sie mit der rechten Maustaste auf das Lautstärkesymbol in der Taskleiste und wählen Sie Wiedergabegeräte aus.
![]()
2.Klicken Sie nun mit der rechten Maustaste auf Ihre Lautsprecher und wählen Sie Eigenschaften.
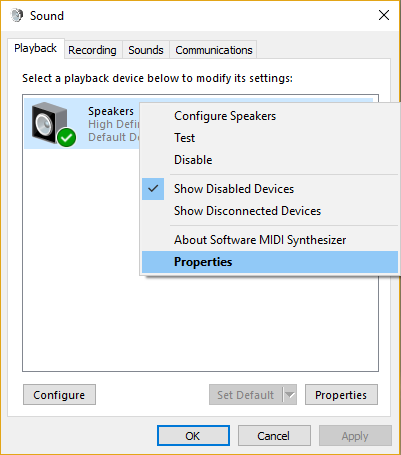
3. Wechseln Sie zur Registerkarte Erweitert und deaktivieren Sie im exklusiven Modus Folgendes:
Ermöglichen Sie Anwendungen, die ausschließliche Kontrolle über dieses Gerät zu übernehmen. Priorisieren Sie Anwendungen ausschließlich
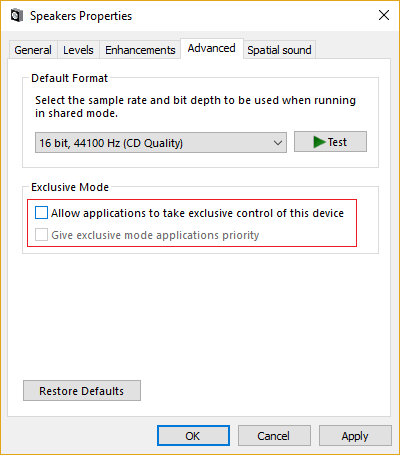
4. Klicken Sie dann auf Übernehmen und dann auf OK.
5. Starten Sie Ihren PC neu, um die Änderungen zu speichern und festzustellen, ob Sie den Sound "No Sound" über die Kopfhörer in Windows 10 beheben können.
Methode 7: Installieren Sie den Soundkartentreiber neu
1.Drücken Sie Windows-Taste + R, geben Sie devmgmt.msc ein und drücken Sie die Eingabetaste, um den Geräte-Manager zu öffnen.
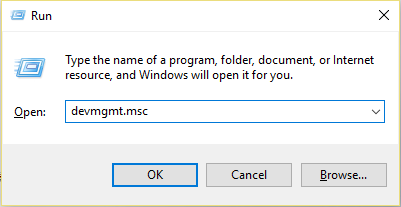
2. Erweitern Sie Sound-, Video- und Gamecontroller, klicken Sie mit der rechten Maustaste auf Audiogerät (High Definition-Audiogerät) und wählen Sie Deinstallieren.
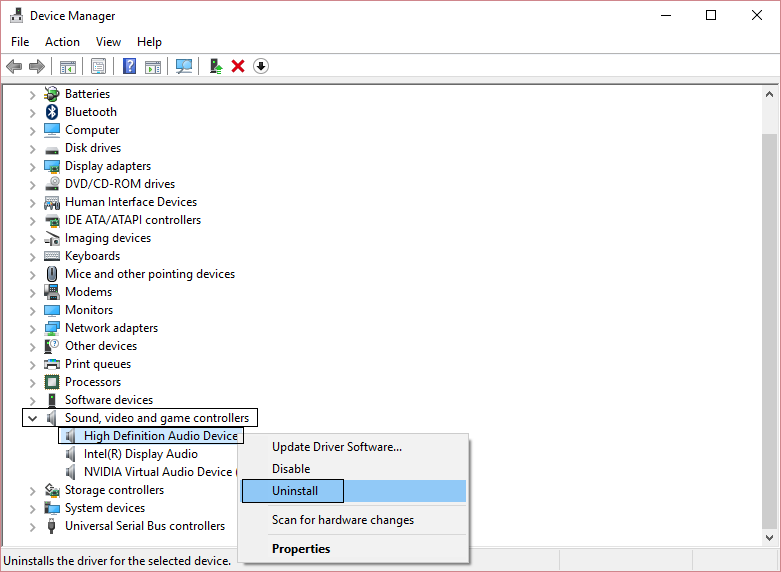
Hinweis: Wenn die Soundkarte deaktiviert ist, klicken Sie mit der rechten Maustaste und wählen Sie Aktivieren.
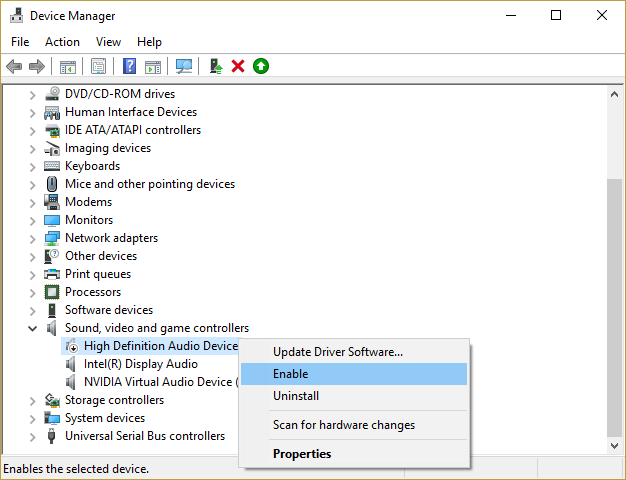
3. Aktivieren Sie dann das Kontrollkästchen "Treibersoftware für dieses Gerät entfernen" und klicken Sie auf "OK", um die Deinstallation zu bestätigen.
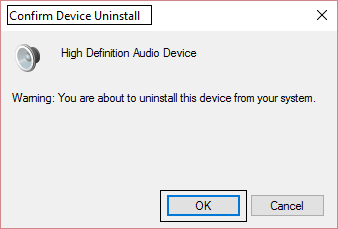
4. Starten Sie Ihren PC neu, um die Änderungen zu speichern, und Windows installiert automatisch die Standard-Soundtreiber.
Methode 8: Aktualisieren Sie den Soundkartentreiber
1.Drücken Sie die Windows-Taste + R, geben Sie devmgmt.msc ein und drücken Sie die Eingabetaste.
2. Erweitern Sie Sound-, Video- und Spieletreiber, klicken Sie mit der rechten Maustaste auf Audiogerät (High Definition-Audiogerät) und wählen Sie Treiber aktualisieren.
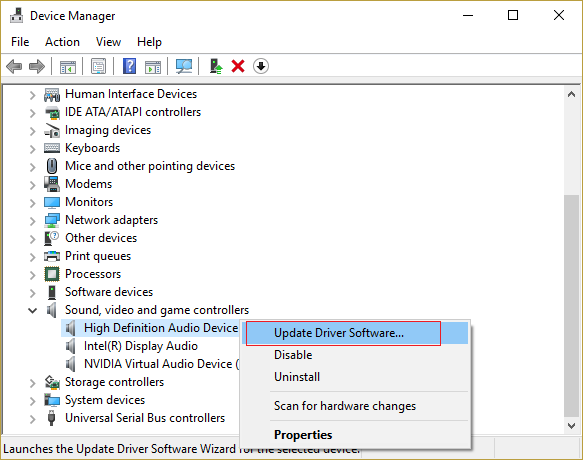
3.Wählen Sie "Automatisch nach aktualisierter Treibersoftware suchen" und lassen Sie die entsprechenden Treiber installieren.
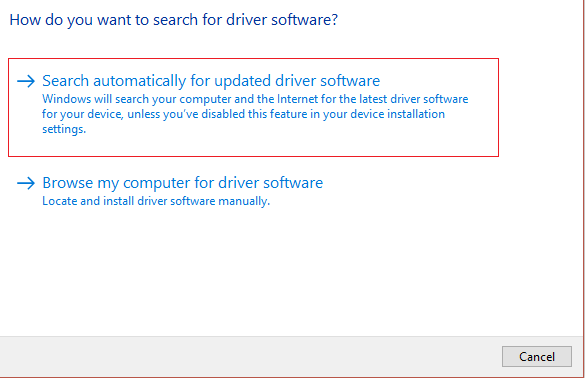
4. Starten Sie Ihren PC neu und prüfen Sie, ob der Kopfhörersound in Windows 10 behoben werden kann. Wenn nicht, fahren Sie fort.
5. Kehren Sie zum Geräte-Manager zurück, klicken Sie mit der rechten Maustaste auf Audiogerät und wählen Sie Treiber aktualisieren.
6.Wählen Sie diesmal "Durchsuchen Sie meinen Computer nach Treibersoftware".
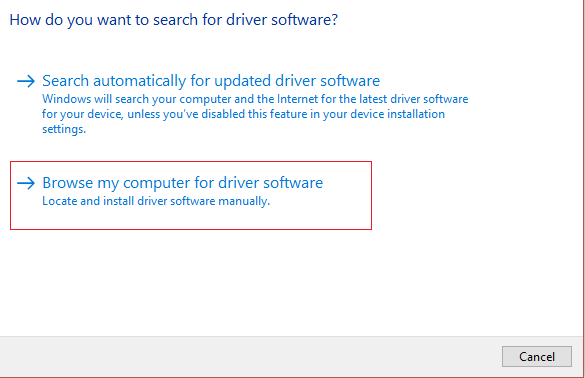
7. Klicken Sie anschließend auf "Lassen Sie mich aus einer Liste der auf meinem Computer verfügbaren Treiber auswählen".
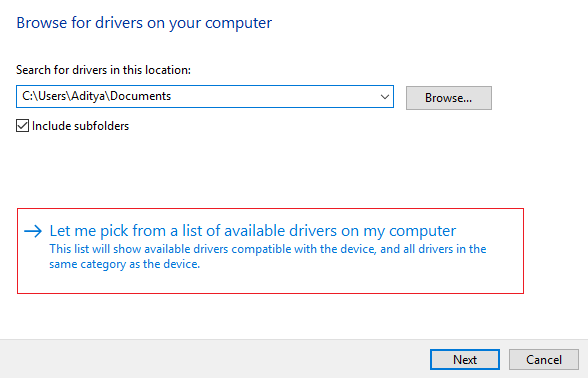
8.Wählen Sie die neuesten Treiber aus der Liste aus und klicken Sie auf Weiter.
9.Warten Sie, bis der Vorgang abgeschlossen ist, und starten Sie Ihren PC neu.
Methode 9: Verwenden Sie Legacy hinzufügen, um Treiber zu installieren, die ältere Soundkarten unterstützen
1.Drücken Sie die Windows-Taste + R, geben Sie "devmgmt.msc" (ohne Anführungszeichen) ein und drücken Sie die Eingabetaste, um den Geräte-Manager zu öffnen.
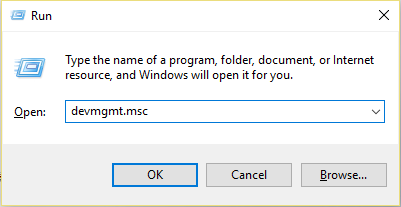
2.Wählen Sie im Geräte-Manager Sound-, Video- und Gamecontroller aus und klicken Sie dann auf Aktion> Legacy-Hardware hinzufügen.
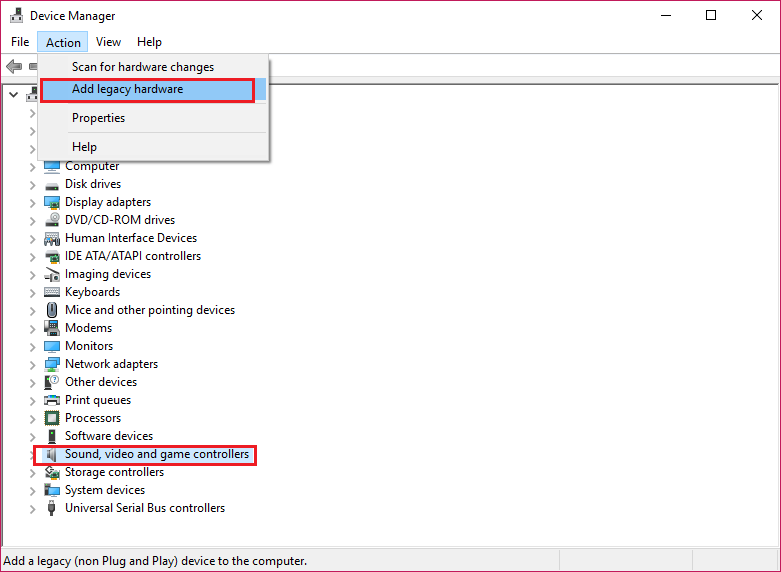
3.Klicken Sie im Assistenten Willkommen beim Hinzufügen von Hardware auf Weiter.
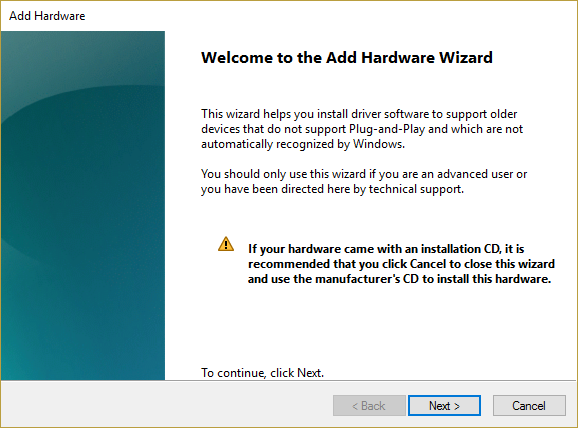
4.Klicken Sie auf Weiter und wählen Sie "Hardware automatisch suchen und installieren (empfohlen)".
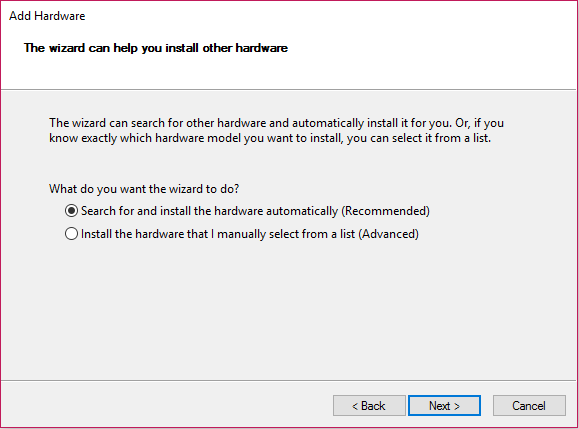
5.Wenn der Assistent keine neue Hardware gefunden hat, klicken Sie auf Weiter.
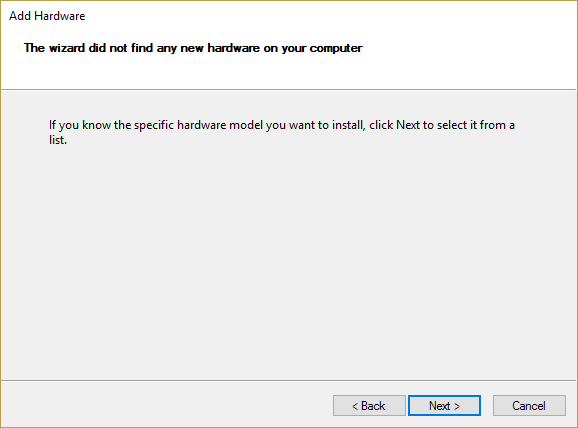
6. Auf dem nächsten Bildschirm sollte eine Liste der Hardwaretypen angezeigt werden.
7. Scrollen Sie nach unten, bis Sie die Option Sound-, Video- und Gamecontroller finden. Markieren Sie sie dann und klicken Sie auf Weiter.
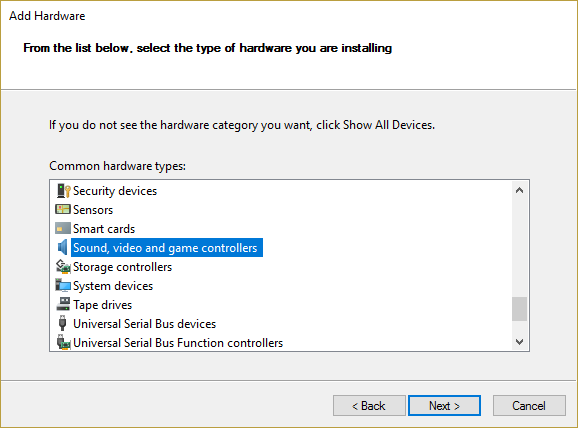
8.Wählen Sie nun den Hersteller und das Modell Ihrer Soundkarte aus und klicken Sie auf Weiter.
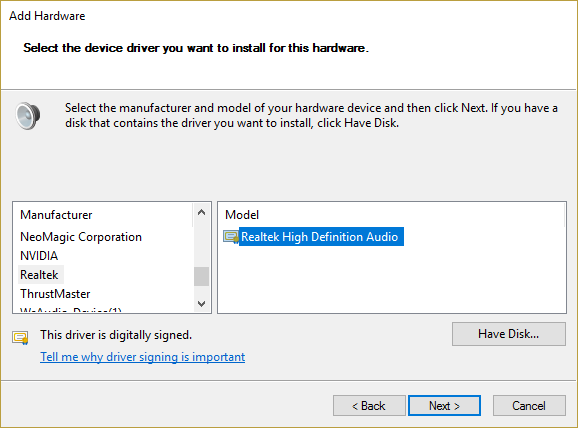
9.Klicken Sie auf Weiter, um das Gerät zu installieren, und klicken Sie dann auf Fertig stellen, wenn der Vorgang abgeschlossen ist.
10. Starten Sie Ihr System neu, um die Änderungen zu speichern. Überprüfen Sie noch einmal, ob Sie "No Headphone Sound" in Windows 10 beheben können.
Methode 10: Deinstallieren Sie den Realtek High Definition Audio Driver
1.Geben Sie das Steuerelement in die Windows-Suche ein und klicken Sie dann auf Systemsteuerung.
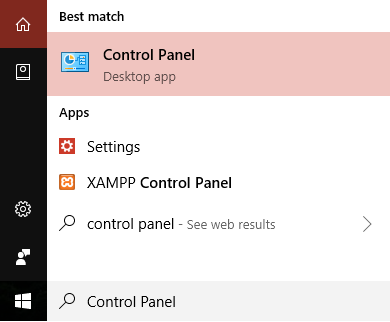
2.Klicken Sie auf Programm deinstallieren und suchen Sie den Eintrag Realtek High Definition Audio Driver.
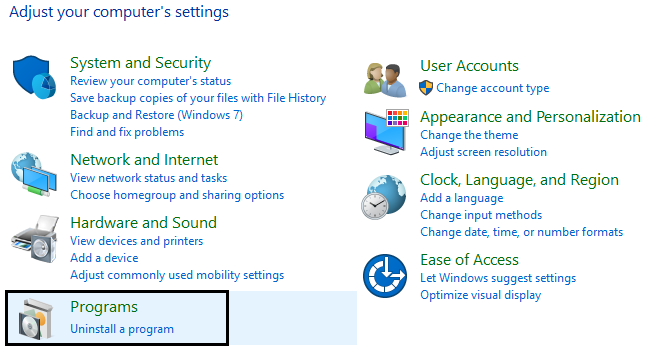
3.Klicken Sie mit der rechten Maustaste und wählen Sie Deinstallieren.
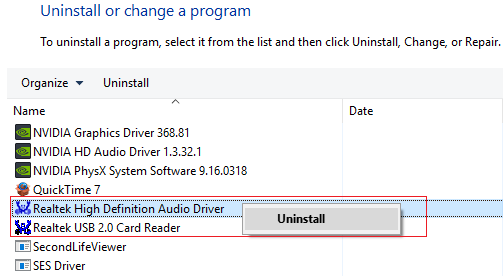
4. Starten Sie Ihren PC neu und öffnen Sie den Geräte-Manager.
5.Klicken Sie auf "Aktion" und dann auf "Nach Hardwareänderungen suchen".
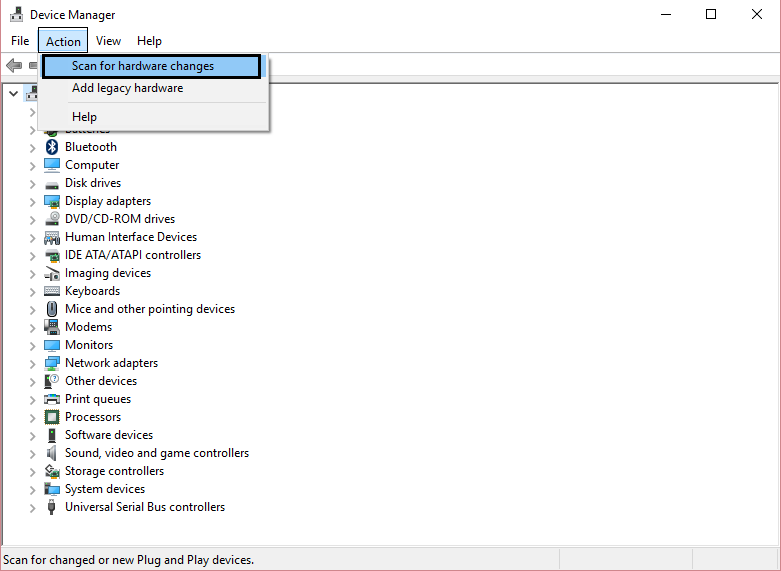
6. Ihr System installiert den Realtek High Definition Audio-Treiber automatisch erneut.
Das ist alles, was Sie in Windows 10 geschafft haben, um keinen Kopfhörersound zu beheben. Wenn Sie jedoch noch Fragen zu diesem Beitrag haben, können Sie diese gerne im Kommentarbereich stellen.







