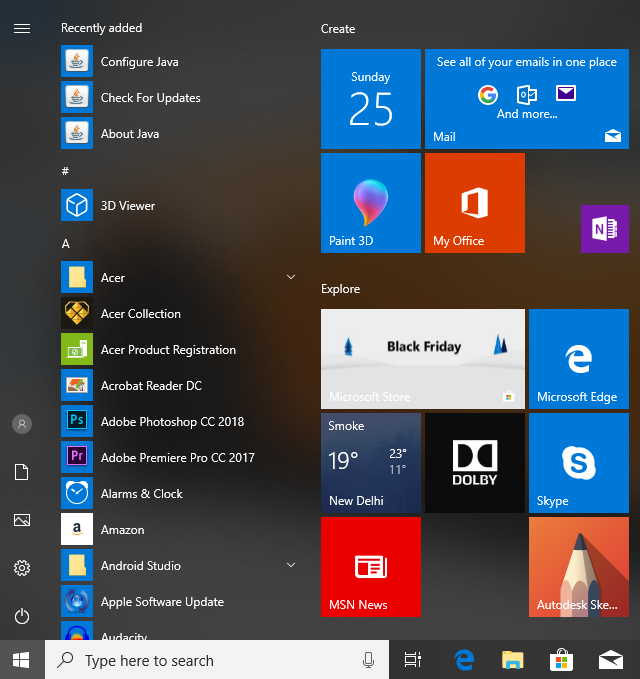Problem, bei dem das Startmenü unter Windows 10 nicht funktioniert: Wenn Sie kürzlich ein Upgrade oder ein Upgrade auf Windows 10 durchgeführt haben, funktioniert das Startmenü möglicherweise nicht ordnungsgemäß, sodass Benutzer nicht in Windows 10 navigieren können. Bei Benutzern treten verschiedene Probleme mit dem Startmenü auf, z Startmenü öffnet sich nicht, die Starttaste funktioniert nicht oder das Startmenü friert ein usw. Wenn Ihr Startmenü nicht funktioniert, machen Sie sich keine Sorgen, denn heute werden wir sehen, wie Sie dieses Problem lösen können.
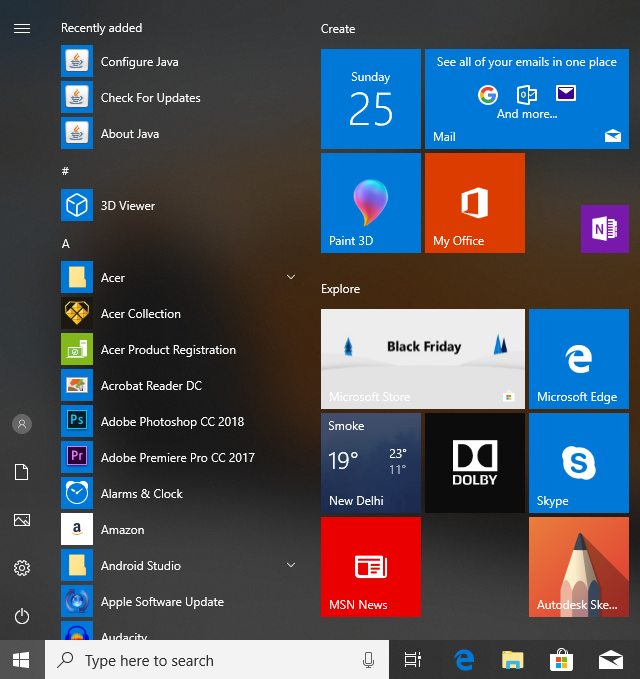
La causa exacta de este problema es diferente para los distintos usuarios porque cada uno de ellos tiene una configuración de sistema y un entorno diferentes. Pero el problema puede estar relacionado con algo como una cuenta de Nutzername o controladores corruptos, archivos de sistema dañados, etc. Así que sin perder tiempo, veamos cómo arreglar el menú de inicio que no funciona en Windows 10 con la ayuda del siguiente tutorial.
Das Startmenü funktioniert unter Windows 10 nicht
Stellen Sie sicher, dass Sie einen Wiederherstellungspunkt erstellen, falls etwas schief geht.
Um die Eingabeaufforderung als Administrator auszuführen, drücken Sie Strg + Umschalt + Esc, um den Task-Manager zu öffnen. Klicken Sie dann auf Datei und wählen Sie Neue Aufgabe ausführen. Geben Sie cmd.exe ein, aktivieren Sie "Diese Aufgabe mit Administratorrechten erstellen" und klicken Sie dann auf "OK". Um PowerShell zu öffnen, geben Sie Powershell.exe ein, wählen Sie das obige Feld erneut und drücken Sie die Eingabetaste.
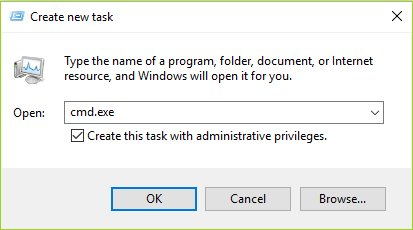
Methode 1: Starten Sie den Windows Explorer neu
1.Drücken Sie gleichzeitig Strg + Umschalt + Esc, um den Task-Manager zu starten.
2. Suchen Sie explorer.exe in der Liste, klicken Sie mit der rechten Maustaste darauf und wählen Sie Aufgabe beenden.
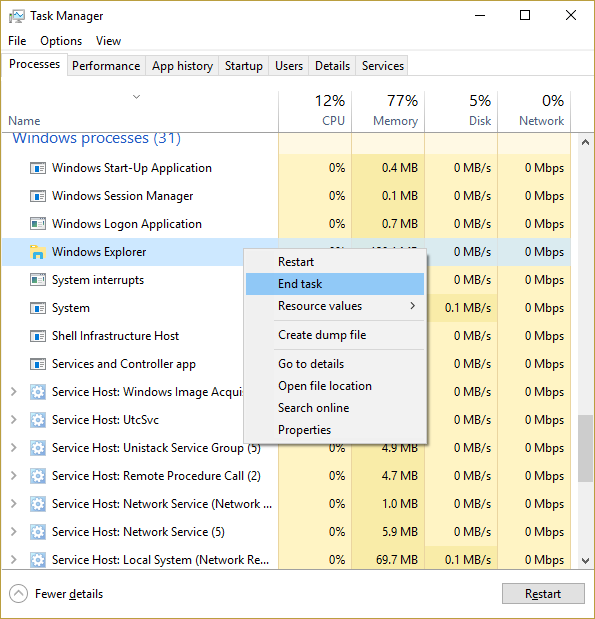
3. Jetzt wird der Explorer geschlossen und um ihn erneut auszuführen, klicken Sie auf Datei> Neue Aufgabe ausführen.
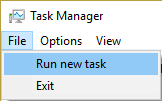
4. Geben Sie explorer.exe ein und drücken Sie OK, um den Explorer neu zu starten.
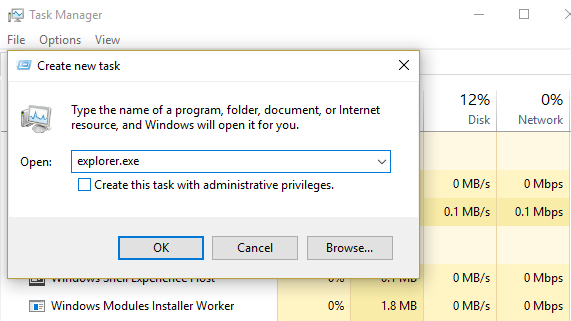
5. Beenden Sie den Task-Manager und prüfen Sie, ob das Startmenü in Windows 10 nicht funktioniert.
6. Wenn Sie das Problem weiterhin haben, melden Sie sich bitte von Ihrem Konto ab und erneut an.
7.Drücken Sie gleichzeitig Strg + Umschalt + Entf und klicken Sie auf Abmelden.
8. Geben Sie Ihr Kennwort ein, um auf Windows zuzugreifen und zu prüfen, ob Sie das Problem beheben können.
Methode 2: Erstellen Sie ein neues lokales Administratorkonto
Si has firmado con tu cuenta de Microsoft, entonces primero elimina el Verknüpfung a esa cuenta:
1.Drücken Sie die Windows-Taste + R, geben Sie "ms-settings:" (ohne Anführungszeichen) ein und drücken Sie die Eingabetaste.
2.Wählen Sie stattdessen Konto> Mit einem lokalen Konto anmelden.
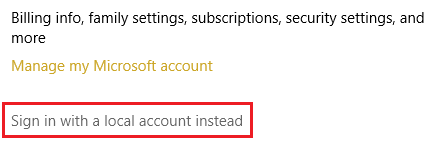
3. Geben Sie das Kennwort für Ihr Microsoft-Konto ein und klicken Sie auf Weiter.
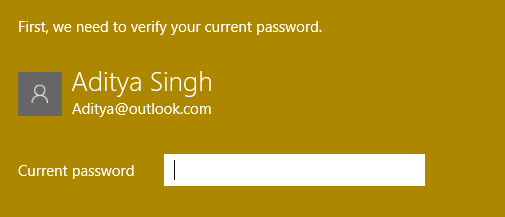
4.Wählen Sie einen neuen Kontonamen und ein neues Kennwort, wählen Sie dann Ende und melden Sie sich ab.
Erstellen Sie das neue Administratorkonto:
1.Drücken Sie die Windows-Taste + I, um Einstellungen zu öffnen, und klicken Sie dann auf Konten.
2. Luego navegue hasta Familia y otras Personen.
3. Klicken Sie unter "Andere Personen" auf "Anderen Personen zu diesem PC hinzufügen".
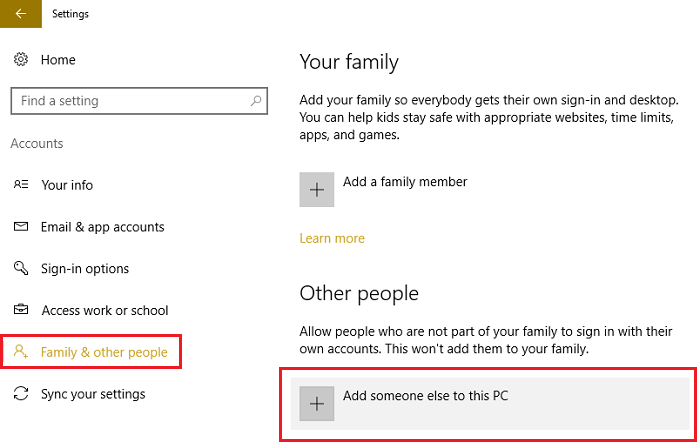
4. Geben Sie als Nächstes einen Benutzernamen und ein Passwort ein und wählen Sie Weiter.
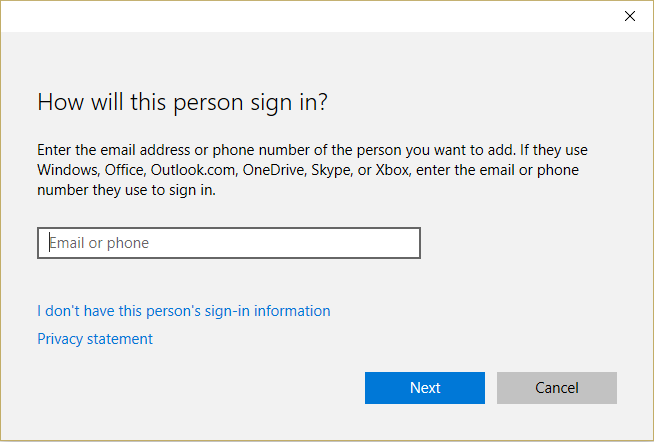
5.Geben Sie einen Benutzernamen und ein Passwort ein und wählen Sie dann Weiter> Fertig stellen.
Machen Sie dann das neue Konto zu einem Administratorkonto:
1.Öffnen Sie die Windows-Einstellungen erneut und klicken Sie auf Konto.
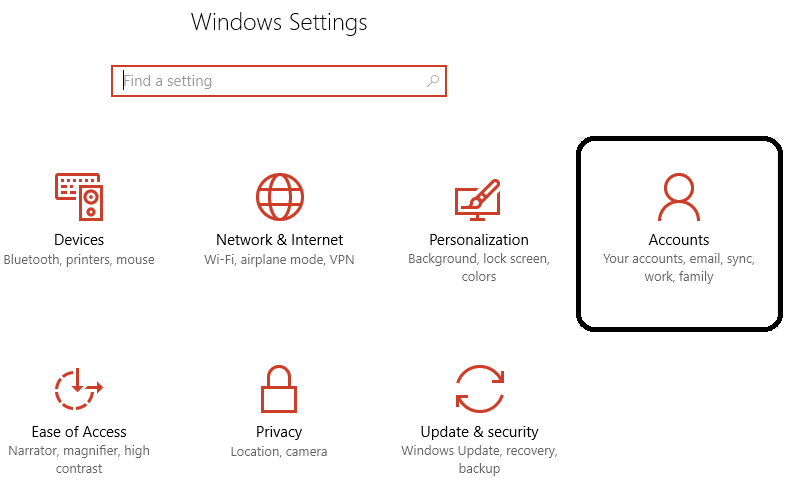
2.Gehen Sie zur Registerkarte Familie und andere Personen.
3. Wählen Sie unter Andere Personen das Konto aus, das Sie gerade erstellt haben, und wählen Sie dann Kontotyp ändern.
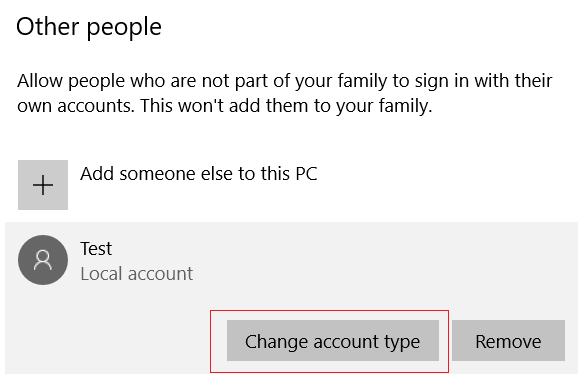
4. Wählen Sie unter Kontotyp die Option Administrator aus und klicken Sie auf OK.
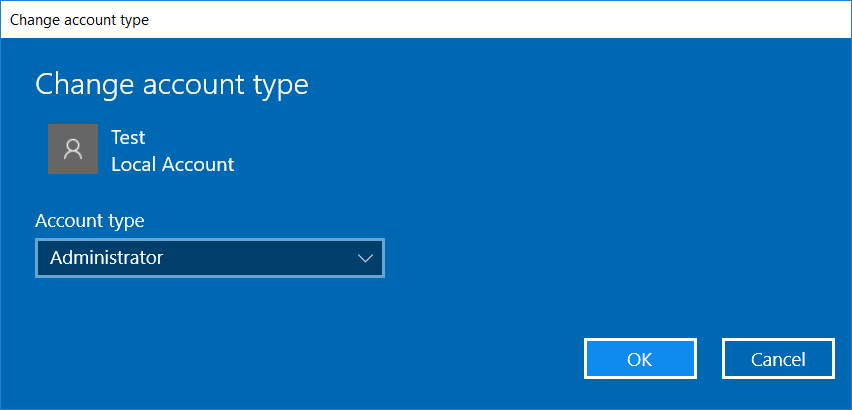
Wenn das Problem weiterhin besteht, entfernen Sie das alte Administratorkonto:
1. Kehren Sie zu den Windows-Einstellungen und dann zu Konto> Familie und andere Personen zurück.
2.Wählen Sie unter Andere Benutzer das alte Administratorkonto aus, klicken Sie auf Entfernen und wählen Sie Konto und Daten entfernen.
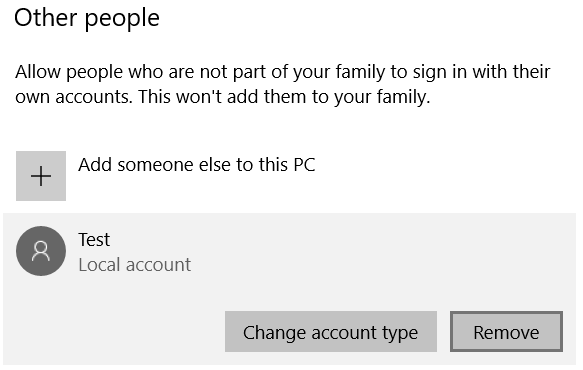
3.Wenn Sie zuvor ein Microsoft-Konto zum Anmelden verwendet haben, können Sie dieses Konto dem neuen Administrator zuordnen, indem Sie den nächsten Schritt ausführen.
4.Wählen Sie unter Windows-Einstellungen> Konten stattdessen Mit einem Microsoft-Konto anmelden und geben Sie Ihre Kontoinformationen ein.
Schließlich sollten Sie in der Lage sein, das Startmenü zu reparieren, das unter Windows 10 nicht funktioniert, da dieser Schritt das Problem in den meisten Fällen zu beheben scheint.
Methode 3: Führen Sie die Fehlerbehebung im Startmenü aus
Wenn das Problem mit dem Startmenü weiterhin auftritt, wird empfohlen, die Fehlerbehebung für das Startmenü herunterzuladen und auszuführen.
1. Laden Sie die Fehlerbehebung für das Startmenü herunter und führen Sie sie aus.
2. Doppelklicken Sie auf die heruntergeladene Datei und dann auf Weiter.
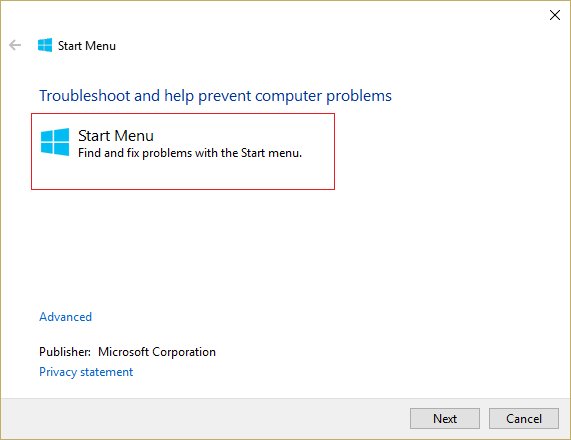
3.Lassen Sie das Startmenü, das unter Windows 10 nicht funktioniert, automatisch finden und korrigieren.
Methode 4: Führen Sie System File Checker (SFC) aus und überprüfen Sie die Festplatte
1.Drücken Sie Windows-Taste + X und klicken Sie dann auf Eingabeaufforderung (Admin).
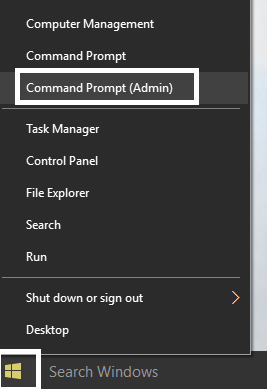
2. Geben Sie nun Folgendes in das cmd ein und drücken Sie die Eingabetaste:
Sfc / scannow sfc / scannow / offbootdir = c: / offwindir = c: Nwindows
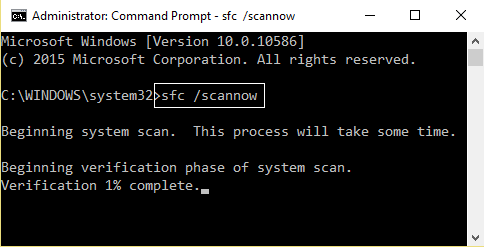
3.Warten Sie, bis der oben beschriebene Vorgang abgeschlossen ist, und starten Sie anschließend Ihren PC neu.
4. Führen Sie dann CHKDSK von hier aus aus. Beheben Sie Dateisystemfehler mit dem Check Disk Utility (CHKDSK).
5.Lassen Sie den obigen Vorgang ab und starten Sie Ihren PC erneut, um die Änderungen zu speichern.
Methode 5: Cortana zwingen, Einstellungen neu zu erstellen
Öffnen Sie den Eingabeaufforderungsbefehl mit Administratorrechten, geben Sie nacheinander den folgenden Befehl ein und drücken Sie nach jedem Befehl die Eingabetaste:
CD / d «%LOCALAPPDATA%PaquetesNMicrosoft.Windows.Cortana_cw5n1h2txyewy» Taskkill / F / IM SearchUI.exe RD / S / Q-Konfiguration
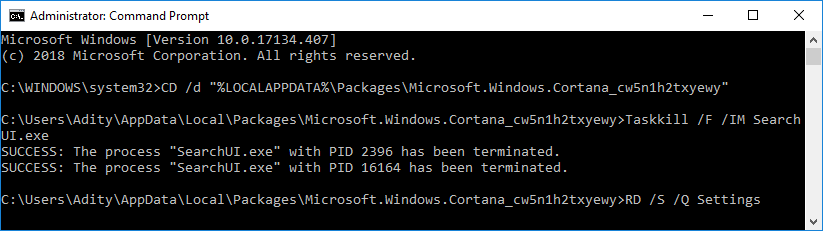
Dadurch wird Cortana gezwungen, die Einstellungen neu zu erstellen und das Startmenü zu reparieren, das unter Windows 10 nicht funktioniert.
Wenn das Problem immer noch nicht behoben ist, befolgen Sie diese Anleitung hier, um Probleme mit Cortana zu beheben.
Methode 6: Registrieren Sie die Windows-Anwendung erneut
1. Geben Sie powerhell in Windows Search ein, klicken Sie mit der rechten Maustaste auf PowerShell und wählen Sie Als Administrator ausführen.
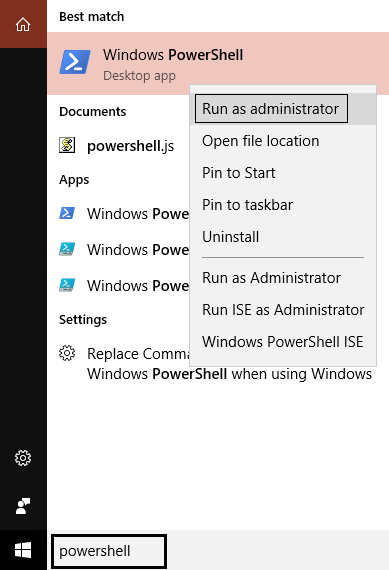
2. Geben Sie nun den folgenden Befehl in das PowerShell-Fenster ein:
Get-AppXPackage - AllUsers | Foreach {Add-AppxPackage -DisableDevelopmentMode -Register "$ ($_.InstallLocation) AppXManifest.xml"}

3.Warten Sie, bis die Powershell den obigen Befehl ausgeführt hat, und ignorieren Sie die wenigen Fehler, die möglicherweise auftreten.
4. Starten Sie Ihren PC neu, um die Änderungen zu speichern.
Methode 7: Registrierungskorrektur
1. Drücken Sie Strg + Umschalt + Esc, um den Task-Manager zu öffnen. Klicken Sie dann auf Datei und wählen Sie Neue Aufgabe ausführen.
2. Geben Sie regedit ein und aktivieren Sie "Diese Aufgabe mit Administratorrechten erstellen" und klicken Sie auf "OK".
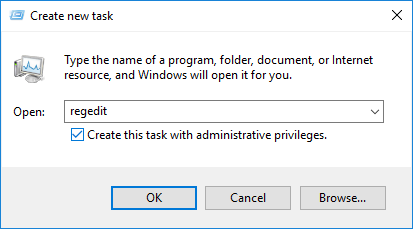
3. Navigieren Sie nun im Registrierungseditor zum folgenden Registrierungsschlüssel:
ComputerHKEY_LOCAL_MACHINE_SYSTEMN-Current Control SystemN-Wpn-Benutzerdienst
4. Stellen Sie sicher, dass Sie WpnUserService auswählen, und doppelklicken Sie dann im rechten Fenster auf das Start-DWORD.
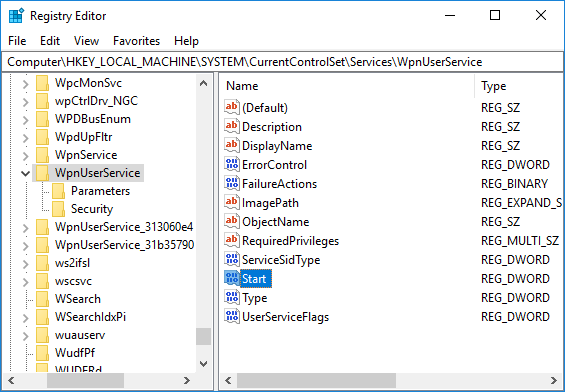
5.Ändern Sie den Wert auf 4 und klicken Sie dann auf OK.
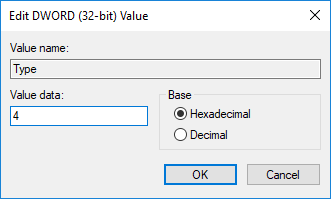
6. Starten Sie Ihren PC neu, um die Änderungen zu speichern.
Methode 8: Aktualisieren oder starten Sie Windows 10 neu
Hinweis: Wenn Sie nicht auf Ihren PC zugreifen können, starten Sie den PC mehrmals neu, bis Sie mit der automatischen Reparatur beginnen. Navigieren Sie dann zu Fehlerbehebung> Diesen PC zurücksetzen> Alles löschen.
1.Drücken Sie die Windows-Taste + I, um die Einstellungen zu öffnen, und klicken Sie dann auf das Symbol Update & Sicherheit.
![]()
2.Wählen Sie im Menü links die Option Wiederherstellung.
3. Klicken Sie beim Neustart dieses PCs auf die Schaltfläche "Start".
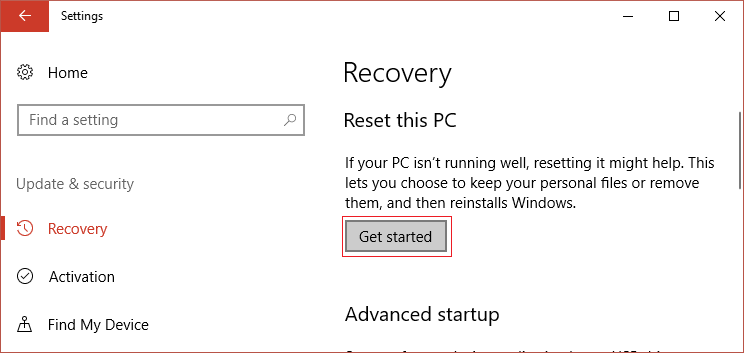
4.Wählen Sie die Option Meine Dateien behalten.
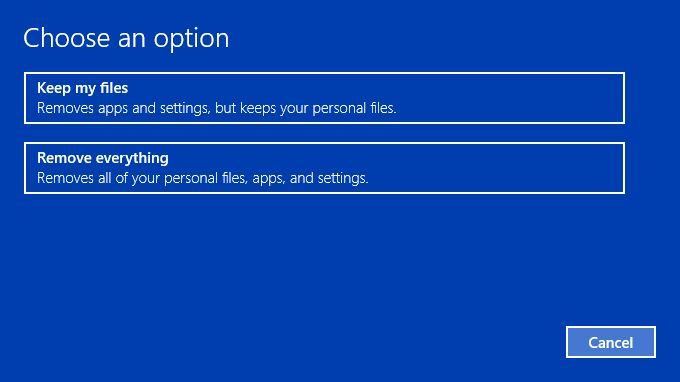
5.Für den nächsten Schritt werden Sie möglicherweise aufgefordert, das Windows 10-Installationsmedium einzulegen. Stellen Sie daher sicher, dass Sie es bereit haben.
6.Wählen Sie nun Ihre Windows-Version aus und klicken Sie nur auf die Festplatte, auf der Windows installiert ist.> Entfernen Sie einfach meine Dateien.
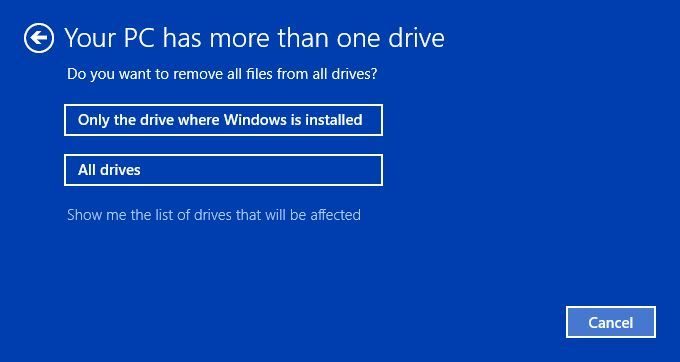
5.Klicken Sie auf die Schaltfläche Zurücksetzen.
6. Befolgen Sie die Anweisungen auf dem Bildschirm, um den Reset abzuschließen.
Sie haben das Startmenü erfolgreich repariert, das unter Windows 10 nicht funktioniert. Wenn Sie jedoch noch Fragen zu diesem Lernprogramm haben, können Sie diese im Kommentarbereich stellen.