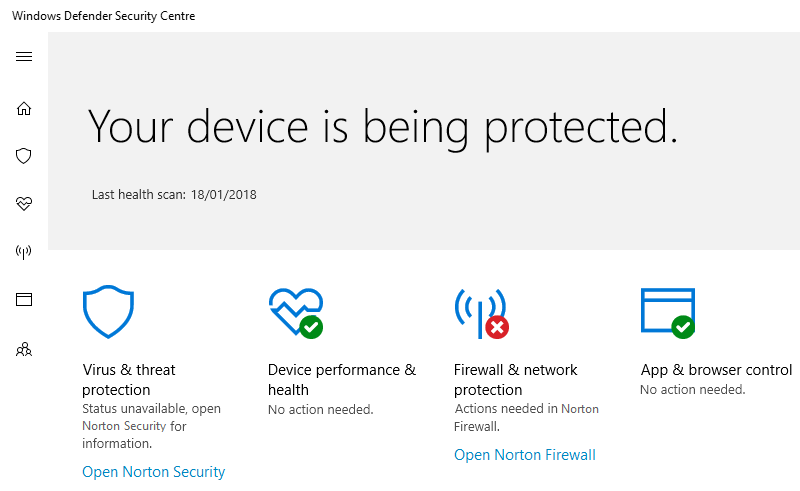Una de las características incorporadas más importantes de Windows 10 es el Windows Defender, que detiene los virus y programas maliciosos para atacar su equipo. ¿Pero qué sucede cuando el Windows Defender deja de funcionar o de responder de repente? Sí, este es el problema al que se enfrentan muchos usuarios de Windows 10 y no pueden activar el Firewall de Windows Defender. Hay varios problemas que pueden hacer que el Firewall de Windows Defender deje de funcionar.
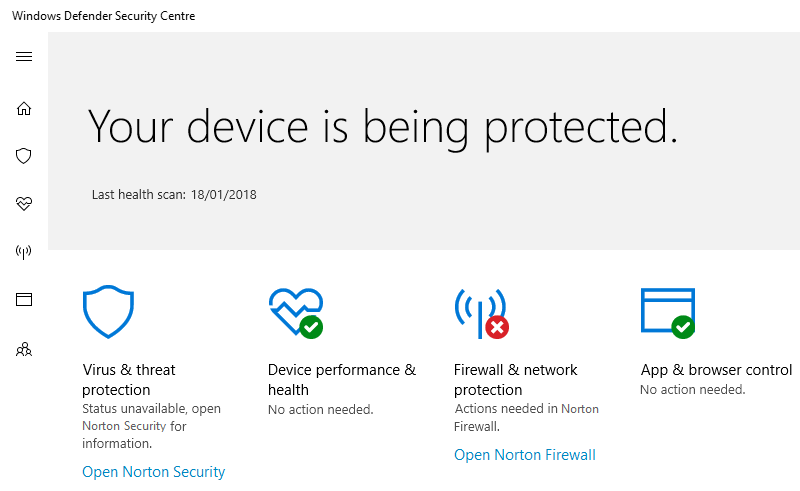
Einer der häufigsten Gründe für dieses Problem ist, dass Sie ein Antimalware-Programm eines Drittanbieters installiert haben. Der Grund dafür ist, dass Windows Defender automatisch heruntergefahren wird, wenn sich auf demselben PC ein anderes Antivirenprogramm befindet. Ein weiterer Grund könnte die Nichtübereinstimmung von Datum und Zeitzone sein. Keine Sorge, wir werden einige mögliche Lösungen hervorheben, mit denen Sie die Windows Defender-Firewall in kürzester Zeit auf Ihrem System aktivieren können.
Fix Windows-Firewall in Windows 10 kann nicht aktiviert werden
Stellen Sie sicher, dass Sie einen Wiederherstellungspunkt erstellen, falls etwas schief geht.
Método 1: Desactivar el Software antivirus de terceros
1.Klicken Sie mit der rechten Maustaste auf das Antivirenprogramm-Symbol in der Taskleiste und wählen Sie Deaktivieren.
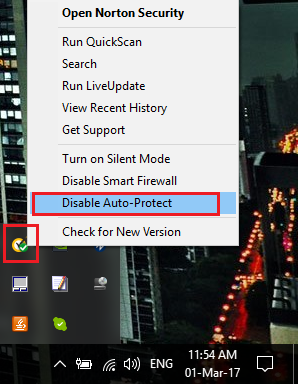
2. Wählen Sie als Nächstes aus, wie lange das Antivirus deaktiviert bleiben soll.
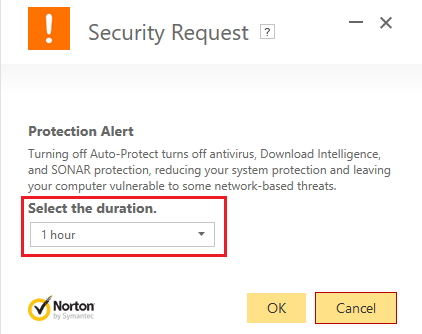
3. Versuchen Sie anschließend erneut, Windows Defender aufzurufen, und prüfen Sie, ob Sie das Problem der Unfähigkeit, die Windows Defender-Firewall zu aktivieren, lösen können.
4.Wenn Sie erfolgreich sind, müssen Sie die Antivirensoftware von Drittanbietern vollständig deinstallieren.
Methode 2: Starten Sie den Windows Defender-Firewalldienst neu
Beginnen wir mit einem Neustart des Windows-Firewalldienstes. Möglicherweise hat etwas den Betrieb unterbrochen, sodass ein Neustart des Firewall-Dienstes das Problem beheben kann.
1.Drücken Sie die Windows-Taste + R, geben Sie services.msc ein und drücken Sie die Eingabetaste.
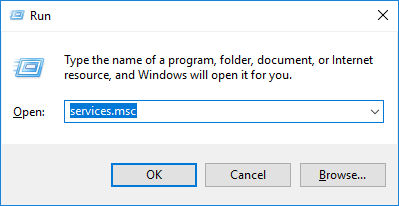
2. Suchen Sie die Windows Defender-Firewall im Fenster service.msc.
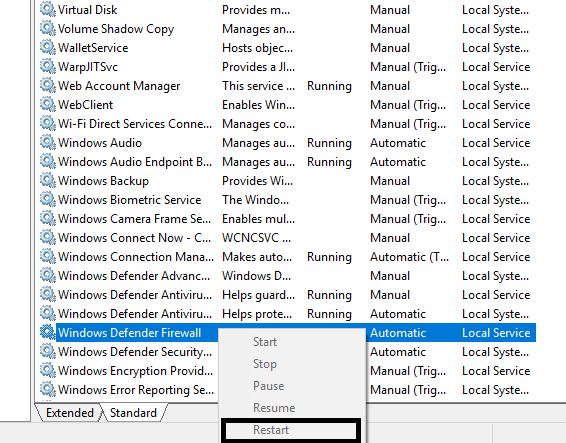
3.Klicken Sie mit der rechten Maustaste auf die Windows Defender-Firewall und wählen Sie die Option Neustart.
4. Klicken Sie erneut mit der rechten Maustaste auf Windows Defender Firewall und wählen Sie Eigenschaften.
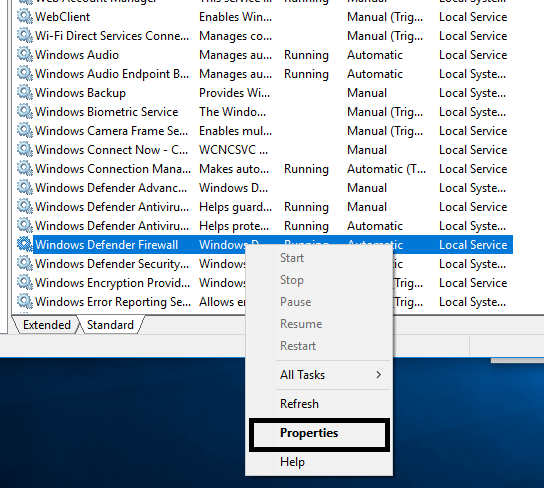
5. Stellen Sie sicher, dass der Starttyp auf Automatisch eingestellt ist.
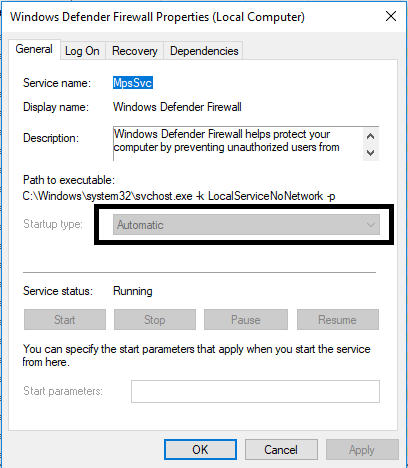
Methode 3: Registrierungsoptimierung
Das Vornehmen von Änderungen an der Registrierung ist gefährlich, da ein falscher Eintrag die Registrierungsdateien beschädigen kann, was wiederum das Betriebssystem beschädigen kann. Bevor Sie fortfahren, stellen Sie daher sicher, dass Sie das Risiko von Änderungen an der Registrierung verstehen. Erstellen Sie gleichzeitig einen Wiederherstellungspunkt und sichern Sie Ihre Registrierung, bevor Sie fortfahren.
Sie müssen einige Registrierungsdateien anpassen, um die Windows Defender-Firewall erneut zu aktivieren.
1.Drücken Sie die Windows-Taste + R, geben Sie regedit ein und drücken Sie die Eingabetaste.
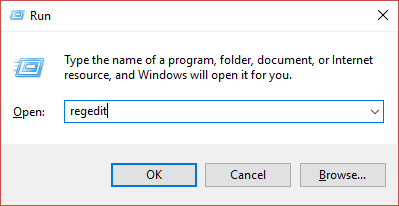
2. Navigieren Sie zu dem unten genannten Pfad.
HKEY_LOCAL_MACHINESYSTEM / CurrentControlSet / services / BFE
3.Klicken Sie mit der rechten Maustaste auf BFE und wählen Sie die Option Berechtigungen.

4. Befolgen Sie diese Anleitung, um die vollständige Kontrolle oder den Besitz des alten Registrierungsschlüssels zu übernehmen.
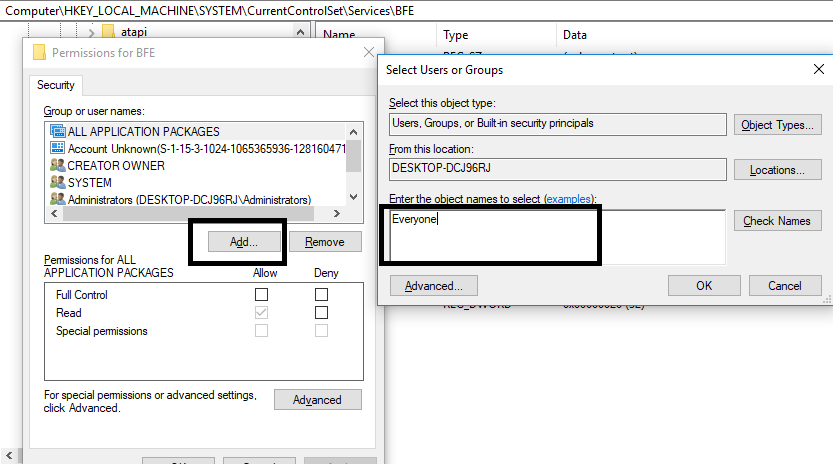
5.Wenn Sie die Berechtigung erteilt haben, wählen Sie unter "Gruppen- oder Benutzernamen" die Option "Jeder" aus und aktivieren Sie unter "Berechtigungen für alle" die Option "Vollzugriff".
6. Klicken Sie auf Übernehmen und dann auf OK.
7. Starten Sie Ihren Computer neu, um die Änderungen zu speichern.
Este método funciona para la mayoría de los usuarios, puesto que está tomado del Forum oficial de Microsoft, por lo que puedes esperar solucionar el problema de la imposibilidad de activar el Firewall de Windows Defender con este método.
Methode 4: Aktivieren Sie Windows Defender über den Registrierungseditor
1.Drücken Sie die Windows-Taste + R, geben Sie regedit ein und drücken Sie die Eingabetaste.
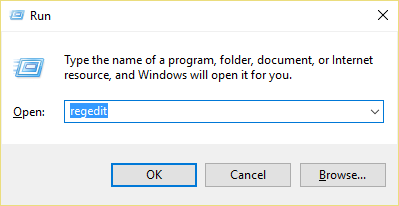
2. Navigieren Sie zum folgenden Registrierungsschlüssel:
HKEY_LOCAL_MACHINE_SYSTEMN-WinDefend Services Stream Control
3.Klicken Sie nun mit der rechten Maustaste auf WinDefend und wählen Sie Berechtigungen.
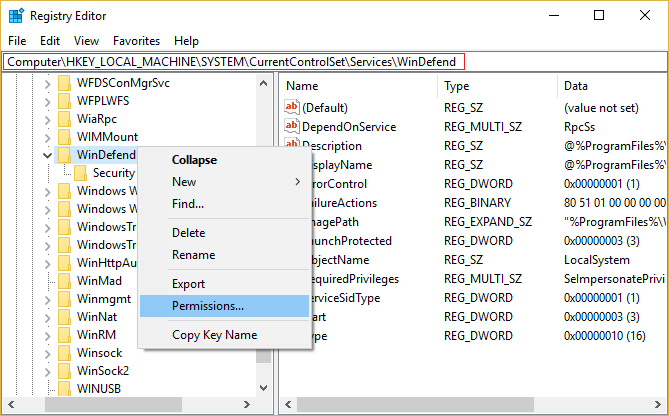
4. Befolgen Sie diese Anleitung, um die vollständige Kontrolle oder den Besitz des alten Registrierungsschlüssels zu übernehmen.
5. Stellen Sie anschließend sicher, dass Sie WinDefend ausgewählt haben, und doppelklicken Sie dann im rechten Fenster auf DWORD starten.
6.Ändern Sie den Wert im Wertedatenfeld auf 2 und klicken Sie auf OK.
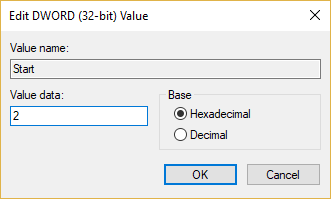
7. Schließen Sie den Registrierungseditor und starten Sie Ihren Computer neu.
8. Versuchen Sie erneut, Windows Defender zu aktivieren, und Sie sollten in der Lage sein, das Problem "Windows Defender-Firewall kann nicht aktiviert werden" zu beheben.
Methode 5: Zurücksetzen der Windows Defender-Firewall-Einstellungen
1. Geben Sie die Systemsteuerung in die Windows-Suchleiste ein und klicken Sie im Suchergebnis auf Systemsteuerung.
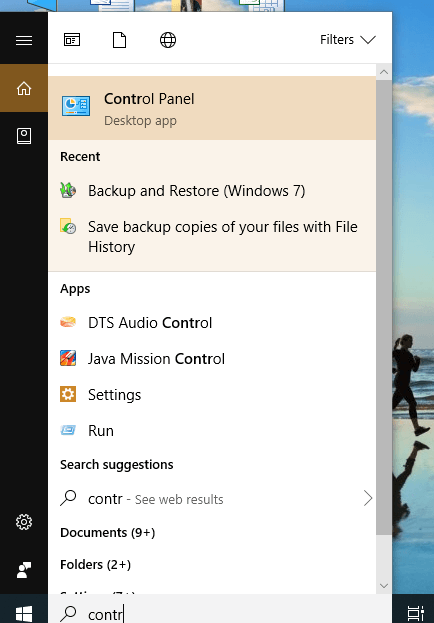
2.Wählen Sie im Fenster Systemsteuerung die Option System und Sicherheit.
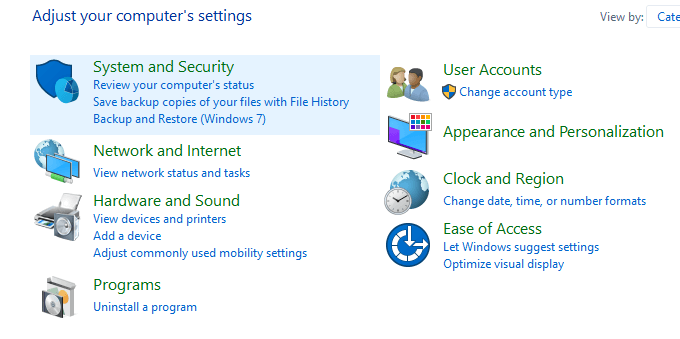
3. Klicken Sie nun auf Windows Defender Firewall.
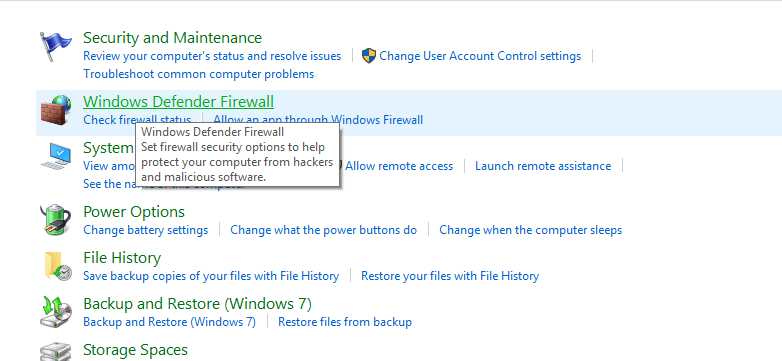
4.Klicken Sie dann im linken Bereich des Fensters auf den Link Standardeinstellungen wiederherstellen.
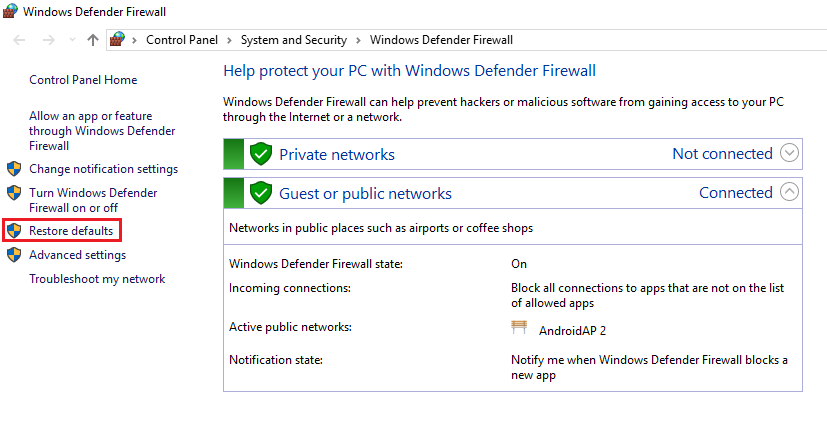
5.Klicken Sie nun erneut auf die Schaltfläche "Standardeinstellungen wiederherstellen".
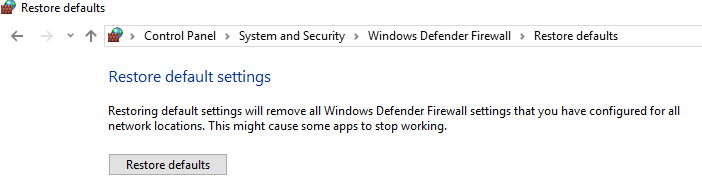
6. Klicken Sie auf Ja, um die Änderungen zu bestätigen.
Methode 6: Erzwingen Sie einen Neustart der Windows-Firewall mithilfe der Eingabeaufforderung
1. Geben Sie cmd oder den Befehl in die Windows-Suche ein, klicken Sie mit der rechten Maustaste auf die Eingabeaufforderung und wählen Sie Als Administrator ausführen.
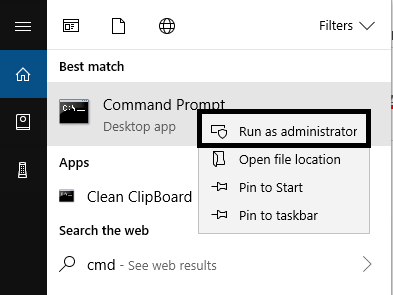
2. Sobald die Eingabeaufforderung mit erhöhten Rechten geöffnet wird, müssen Sie den folgenden Befehl eingeben und die Eingabetaste drücken:
Netsh Firewall Set Opmode Mode = ENABLE Ausnahmen = aktivieren
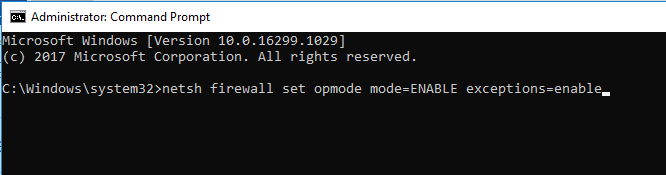
3.Schließen Sie die Eingabeaufforderung und starten Sie das System neu, um die Änderungen zu speichern.
Methode 7: Installieren Sie die neuesten Windows-Updates
Manchmal tritt das Problem auf, dass die Windows Defender-Firewall nicht aktiviert werden kann, wenn Ihr System nicht auf dem neuesten Stand ist, dh wenn ausstehende Updates ausstehen, die Sie herunterladen und installieren müssen. Daher sollten Sie prüfen, ob Windows-Updates zur Installation verfügbar sind oder nicht:
1.Drücken Sie die Windows-Taste + I, um die Einstellungen zu öffnen, und klicken Sie dann auf das Symbol "Update und Sicherheit".
![]()
2. Stellen Sie nun im linken Bereich des Fensters sicher, dass Sie Windows Update auswählen.
3. Klicken Sie anschließend auf die Schaltfläche "Nach Updates suchen" und lassen Sie Windows alle ausstehenden Updates herunterladen und installieren.
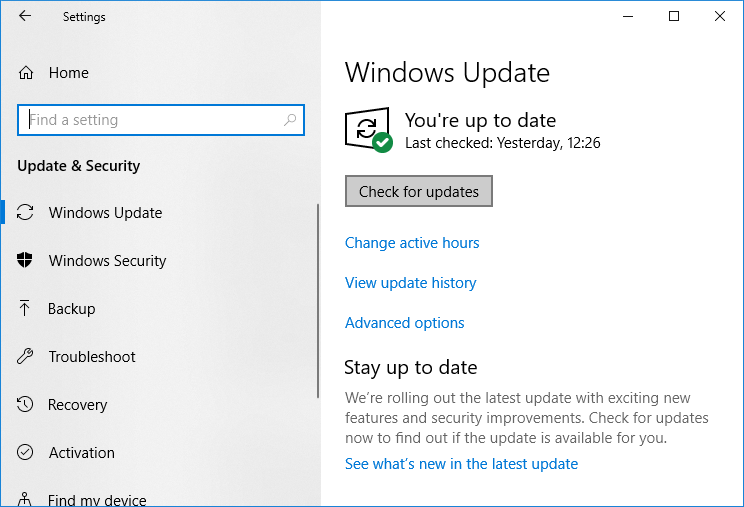
Methode 8: Deinstallieren Sie die neuesten Windows-Sicherheitsupdates
Wenn das Problem auftritt, nachdem Sie Windows mit den neuesten Sicherheitspatches aktualisiert haben, können Sie das Sicherheitsupdate deinstallieren, um die Unfähigkeit zu beheben, die Windows Defender-Firewall einzuschalten.
1.Drücken Sie die Windows-Taste + I, um die Einstellungen zu öffnen, und klicken Sie dann auf Aktualisieren und Sicherheit.
![]()
2.Klicken Sie im Abschnitt Windows Update auf Verlauf der installierten Updates anzeigen.
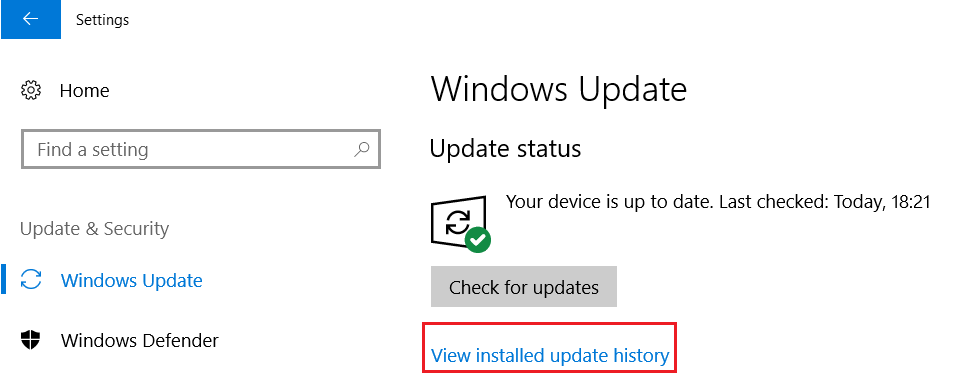
3.Deinstallieren Sie die neuesten Updates und starten Sie das Gerät neu.
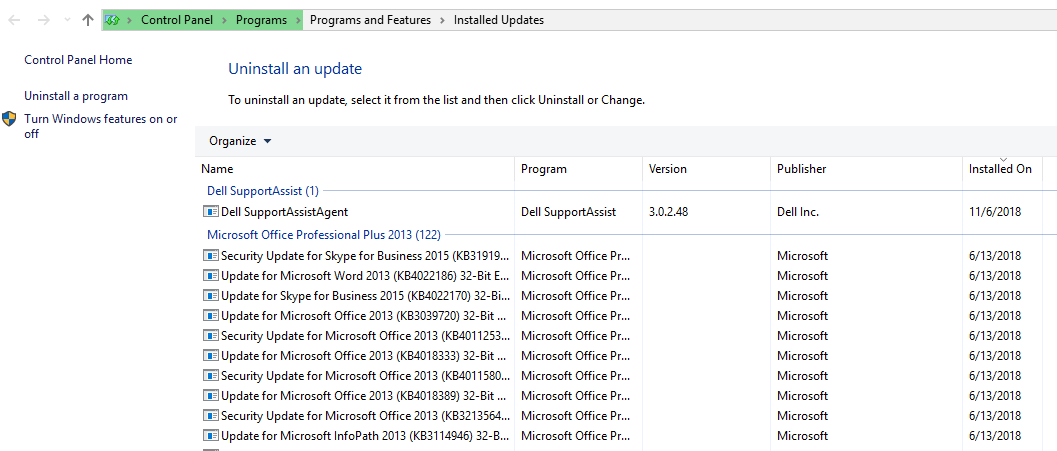
Methode 9: Aktualisieren Sie Windows Defender
1.Drücken Sie die Windows-Taste + X und wählen Sie dann Eingabeaufforderung (Admin).
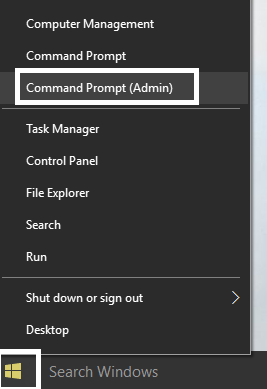
2. Geben Sie den folgenden Befehl in cmd ein und drücken Sie nach jedem Befehl die Eingabetaste:
«%PROGRAMFILES%NWindows DefenderNMPCMDRUN.exe» -RemoverDefinitions -All
«%PROGRAMFILES%NWindows DefenderNMPCMDRUN.exe» -SignatureUpdate
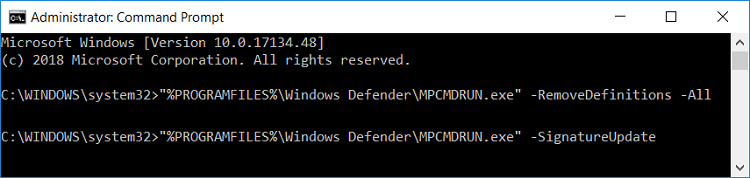
3. Sobald der Befehl die Verarbeitung beendet hat, schließen Sie den Befehl cmd und starten Sie Ihren Computer neu.
Methode 10: Bestimmen Sie das richtige Datum und die richtige Uhrzeit
1.Klicken Sie mit der rechten Maustaste auf Datum und Uhrzeit in der Taskleiste und wählen Sie dann "Datum / Uhrzeit einstellen".
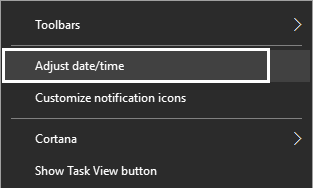
2.Wenn Sie unter Windows 10 arbeiten, müssen Sie den Schalter für "Zeit automatisch einstellen" und "Zeitzone automatisch einstellen" aktivieren.
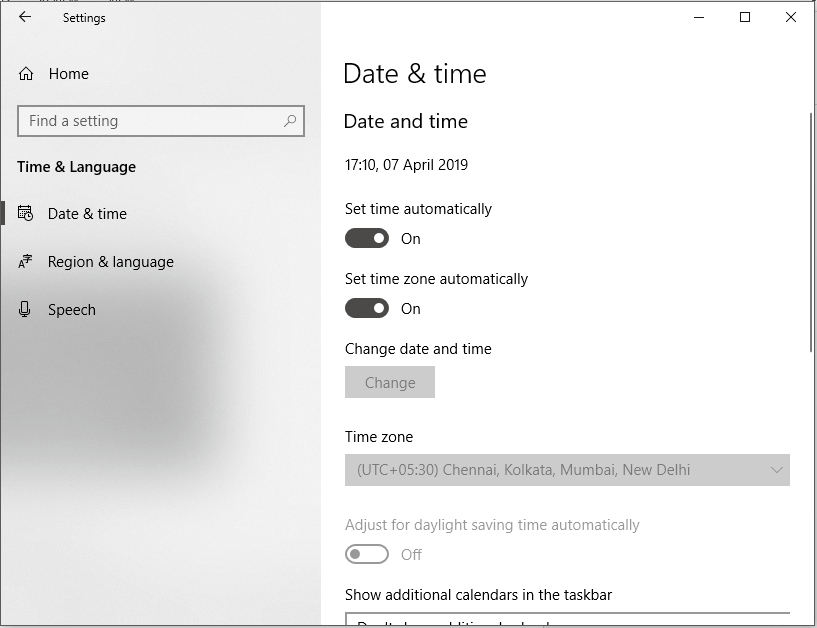
3.Para otros, haga clic en «Hora de Internet» y marque la casilla «Sincronizar de forma automática con un Server de tiempo de Internet».
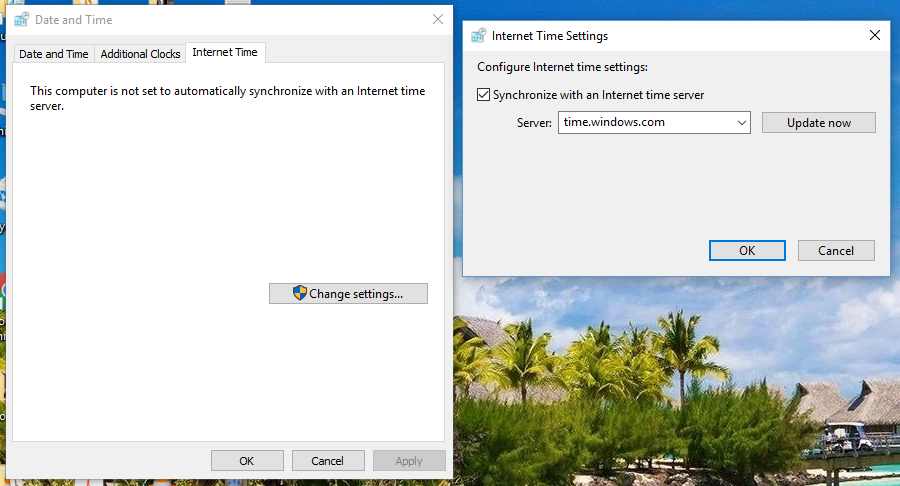
4.Wählen Sie den Server "time.windows.com" aus und klicken Sie auf "Aktualisieren" und dann auf "OK". Sie müssen das Update nicht abschließen, klicken Sie einfach auf OK.
Espero que este Post haya sido de utilidad y que ahora puedas corregir fácilmente la imposibilidad de activar el firewall de Windows Defender, pero si aún tienes alguna duda sobre este tutorial, no dudes en hacerla en la sección de comentarios.