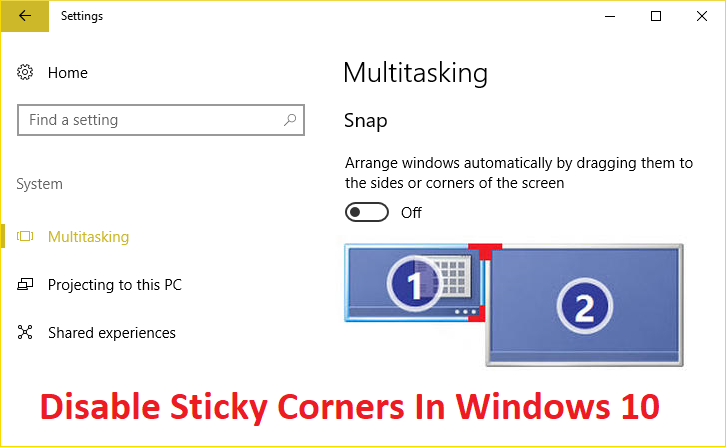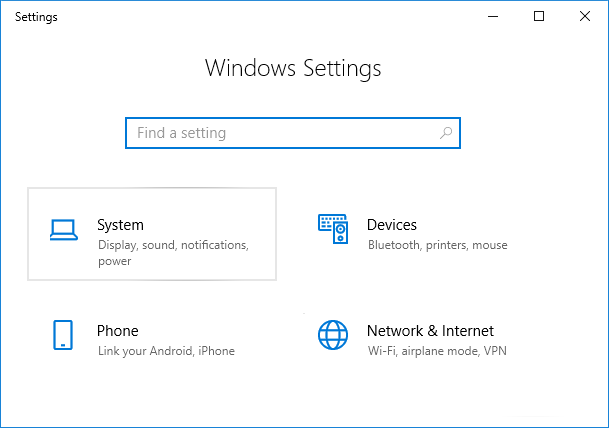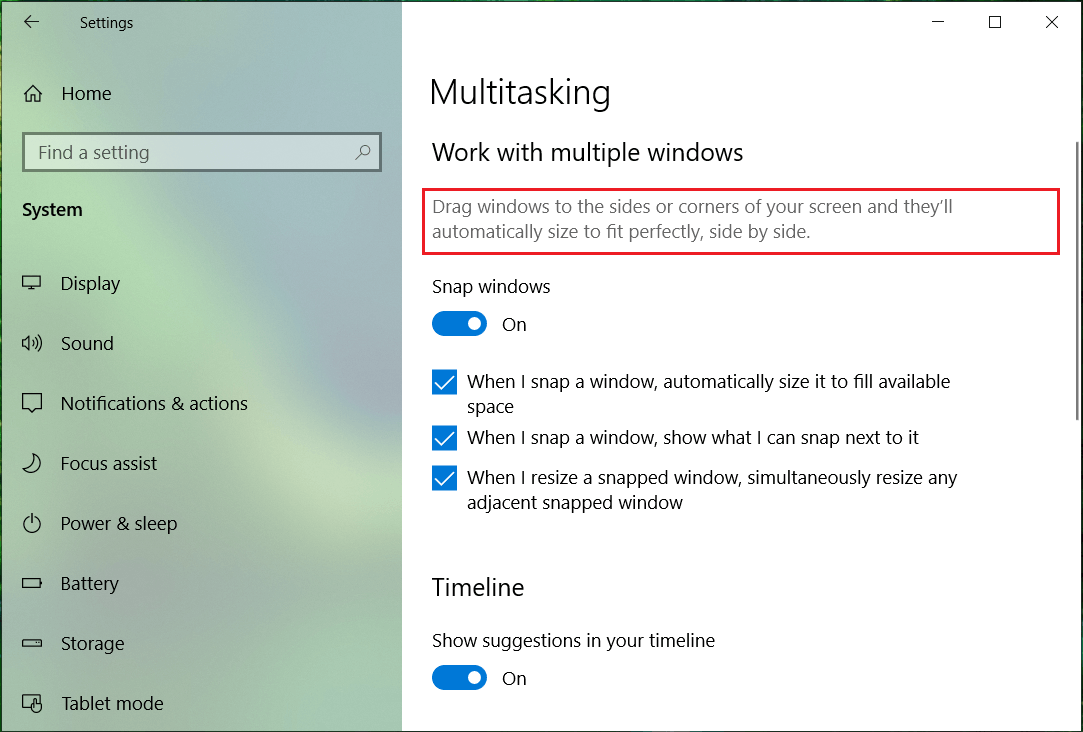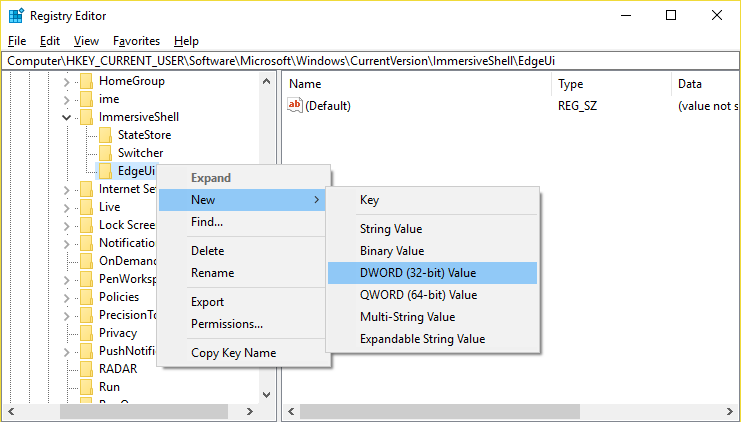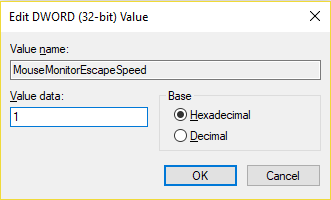In Windows 7 haben Benutzer die Möglichkeit, klebrige Ecken zu deaktivieren, wenn mehr als ein Monitor verwendet wird. Microsoft scheint diese Funktion in Windows 10 deaktiviert zu haben. Das Problem besteht darin, dass in einem Teil des Bildschirms der Mauszeiger hängen bleibt. und Mausbewegungen sind in diesem Teil nicht zulässig, wenn mehr als ein Monitor verwendet wird. Diese Funktion wird als klebrige Ecken bezeichnet. Wenn Benutzer diese Funktion in Windows 7 deaktivieren können, kann sich die Maus zwischen einer beliebigen Anzahl von Monitoren frei über den oberen Bildschirmrand bewegen.
Windows 10 hat auch klebrige Ecken, in denen sich einige Pixel in den oberen Ecken jedes Monitors (Bildschirms) befinden, in denen die Maus nicht zum anderen Monitor wechseln kann. Man muss den Cursor von dieser Region weg bewegen, um zum nächsten Bildschirm zu gelangen. Lassen Sie uns im folgenden Tutorial sehen, wie Sie klebrige Ecken in Windows 10 deaktivieren können, ohne Zeit zu verlieren.
Hinweis: In Windows 8.1, 8 und 7 kann das Ändern des Werts des Registrierungsschlüssels MouseCornerClipLength von 6 auf 0 klebrige Ecken deaktivieren. Leider scheint dieser Trick in Windows 10 nicht zu funktionieren
So deaktivieren Sie klebrige Ecken in Windows 10
Stellen Sie sicher, dass Sie einen Wiederherstellungspunkt erstellen, falls etwas schief geht.
1. Drücken Sie gleichzeitig die Windows-Taste + I, um die Einstellungen zu öffnen, und klicken Sie dann auf System.
2. Klicken Sie im Menü links auf Multitasking und im Fensterbereich rechts sehen Sie eine Kategorie mit dem Namen Unterbrechung.
3. Deaktivieren der Schalter unter «Ordnen Sie Fenster automatisch an, indem Sie sie an die Seiten oder Ecken des Bildschirms ziehen.«
4. Drücken Sie die Windows-Taste + R und geben Sie ein regedit und drücken Sie die Eingabetaste, um den Registrierungseditor zu öffnen.
5. Navigieren Sie im Registrierungseditor zum nächsten Schlüssel:
HKEY_CURRENT_USER Microsoft Windows CurrentVersion ImmersiveShell EdgeUi-Software
Hinweis: Wenn der EdgeUi-Schlüssel nicht vorhanden ist, klicken Sie mit der rechten Maustaste auf ImmersiveShell, wählen Sie Neu> Schlüssel und nennen Sie ihn EdgeUi.
6. Klicken Sie mit der rechten Maustaste EdgeUi dann wählen Sie Neu> DWORD-Wert (32 Bit).
7. Benennen Sie dieses neue DWORD als MouseMonitorEscapeSpeed.
8. Doppelklicken Sie auf diese Taste, setzen Sie ihren Wert auf 1 und klicken Sie auf OK.
9. Starten Sie Ihren Computer neu, um die Änderungen zu speichern.
Empfohlen:
Das haben Sie erfolgreich gelernt So deaktivieren Sie klebrige Ecken in Windows 10 Wenn Sie jedoch noch Fragen zu diesem Beitrag haben, können Sie diese gerne im Kommentarbereich stellen.
(*10*)