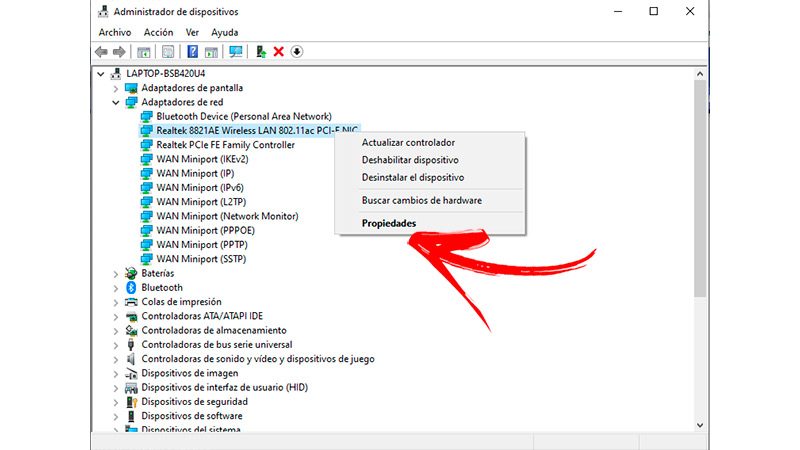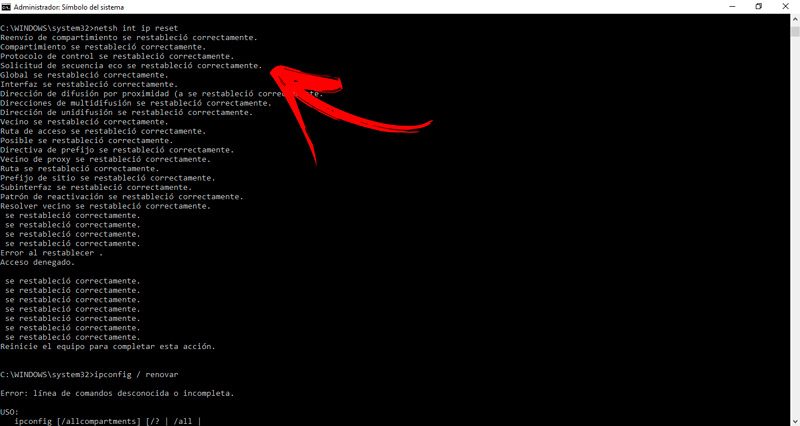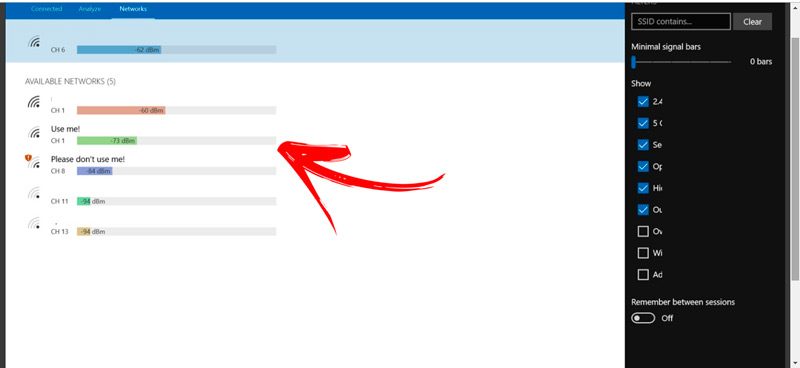Es ist üblich Finden Sie Internetverbindungsprobleme auf jedem Windows 10-Gerät. Dies liegt nicht an einem Betriebssystemfehler, sondern an anderen Problemen, die aus verschiedenen Gründen auftreten.
Wenn Sie wissen müssen wie man diese Probleme schnell und einfach löst, sollten Sie diesen Beitrag bis zum Ende weiter lesen. Das erste, was Sie lesen werden, sind alle Probleme, mit denen Sie konfrontiert werden können.
Später werden wir Ihnen einige Tipps für eine Internetverbindung geben unter Windows 10, um schneller zu navigieren. Werfen Sie einen Blick darauf und verpassen Sie nichts, um das Web zu genießen, ohne Zeit zu verlieren.
Index:
Erfahren Sie mehr über die wichtigsten Sicherheitsprobleme in Windows 10 und wie Sie diese Schritt für Schritt lösen
Im Folgenden wird erläutert, wie Sie die wichtigsten Internetverbindungsprobleme lösen, die auf einem Windows 10-PC auftreten können:
Sie stellen eine Verbindung zu WiFi her, können aber nicht surfen
Eines der häufigsten Probleme, die Sie haben können, ist das Sie schaffen es, in das WiFi-Netzwerk einzutreten, aber es hat keine Internetverbindung. Sie können also keine Webseite durchsuchen. Dieser Fehler ist verbunden mit DNS-Server oder mit den IP-Adressen die gesättigt sind oder einen Parameter ändern, der nicht aktualisiert wird.
Um dieses Problem zu lösen, müssen Sie Schritt für Schritt vorgehen:
- Schreiben Sie in die Taskleisteneben dem Symbol Windows, der Satz Symbol des Systems. Klicken Sie dann auf die Option Als Administrator ausführen. Dies öffnet einen schwarzen Bildschirm, in dem Sie können verwandte Befehle schreiben mit dem Betriebssystem.
- Später musst du zugreifen
Netsh Winsock Resetum den Katalog wiederherzustellen Winsock zu ursprünglichen Werten. - Schreiben Sie unten
ipconfig / releasezum Gib auf zu aktuelle IP die Sie auf Ihrem PC haben. - Danach Lauf
netsh int ip resetzum Hallo und mögliche Netzwerkverbindungsfehler beheben. - Wenn Sie mit den vorherigen Schritten fertig sind, müssen Sie schreiben
ipconfig / erneuernum einen zu finden neue IP-Adresse für Ihren PC. - Zuletzt musst du Lauf
ipconfig / flushdns. Osten Befehl wird dir helfen DNS-Cache leeren.
Sie können nicht auf das WiFi-Netzwerk zugreifen
Wenn Windows keine Verbindung zu WLAN herstellen kannDas erste, was Sie tun sollten, ist das Zugangskennwort zu überprüfen, es richtig zu schreiben und es wurde nicht geändert. Wenn das du bist den richtigen Weg machen Möglicherweise liegt ein Fehler im Treiber der Netzwerkkarte vor (dies ist ein Hindernis im Programm, mit dem die Karte funktioniert und Sie eine Verbindung zum Internet herstellen können).
Am schnellsten und einfachsten ist es, den Treiber neu zu installieren oder neu zu starten. Sie werden dies folgendermaßen tun:
- Gehe zu Bedienfeld. Dafür musst du Schreiben Sie in die Suchleiste unten den Namen des Werkzeugs und wählen Sie es dann aus.
- Schreiben Sie in den oberen rechten Bereich dieser Option: Geräteadministrator und wählen Sie diese Funktion.
- Gehe zum zweites Werkzeug Was haben Sie Anruf zur Verfügung Netzwerkadapter.
- Wann Ziehen Sie das Menü herunter Wählen Sie den WiFi-Adapter. Damit Sie sich selbst finden können, befindet sich diese Option unter dem Bluetooth-Controller und wird das Wort Wireless im Namen haben.
- Klicken Sie mit der rechten Maustaste darauf und wählen Sie die Option Treiber aktualisieren (Wenn Sie es deinstallieren müssen, können Sie dies auch in diesem Schritt tun.)
- Starten Sie das Gerät neu, damit die Änderungen wirksam werden.
Sie sehen kein WiFi-Netzwerk
Wenn sich Ihr PC zu Hause befindet oder an einem anderen Ort, an dem Sie wissen, dass Netzwerke verfügbar sind und keine Namen für WLAN-Signale gefunden werden können, Als erstes sollten Sie die Netzwerkverbindung konfigurieren. Dieser Fehler ist auf die Tatsache zurückzuführen, dass Sie möglicherweise finden Flugzeugmodus aktiviert oder Sie haben die Suche nach WiFi-Netzwerken nicht aktiviert.
Um dieses Problem zu lösen, sollten Sie unten rechts auf Ihrem Windows 10-PC-Bildschirm die Funktion von auswählen Netzwerkzugang. Später müssen Sie die Option auswählen W-lan y aktiviere es. Aus dieser Dynamik, deaktiviert automatisch den Flugzeugmodus. Warten Sie einige Sekunden und Sie werden sehen, wie Ihr Gerät Suchen Sie ein oder mehrere drahtlose Netzwerke, die Sie mit Kennwörtern eingeben können.
Tipps für eine bessere Internetverbindung in Windows 10, um schneller zu surfen
Im Anschluss an Sie finden eine Liste mit den besten Tipps eine schnelle Internetverbindung zu haben und jede Webseite genießen zu können.
Beachten Sie die folgenden Tipps:
Wählen Sie die beste Routerfrequenz
Heutige Router übertragen ihr WiFi-Signal auf zwei Arten von Frequenzen: Sie tun es durch 2,4 GHz und 5 GHz. Die Unterschiede zwischen diesen Technologien sind klar, die erste hat eine größere Reichweite und kann bis zu 70 m senden, aber es gibt 13 Kanäle zum Navigieren. Jedoch, Die 5-GHz-Frequenz hat eine kürzere Reichweite von bis zu 30 Metern und bis zu 22 Kanäle. Die Datenübertragungsgeschwindigkeit ist also viel höher.
Das liegt daran, dass sie es können Greifen Sie auf mehr Geräte zu und verteilen Sie sich auf mehr Kanäle, also sind diese nicht gesättigt. Es ist das gleiche wie auf einer breiten Autobahn in jeder Stadt, in der mehr Autos passen. Deshalb, Wenn Sie auf Ihrem Windows 10-PC eine Frequenz von 5 GHz erhaltenDa Sie sich in der Nähe des Routers befinden, wählen Sie immer dieses WLAN-Signal, da Sie auf diese Weise eine bessere Geschwindigkeit erzielen, wenn die Kanäle nicht mit Geräten gesättigt sind.
Ändern Sie den Frequenzkanal
«AKTUALISIERT ✅ Möchten Sie die Internetverbindungsprobleme von Windows 10 kennen und lösen? ⭐ HIER EINGEBEN ⭐ und alles von SCRATCH entdecken! »
Falls Sie keinen Router haben, der a ausgibt Signal in 5 GHzDa es den Standort Ihres Geräts nicht erreicht, müssen Sie die Frequenz d verwendene 2,4 GHz. Aber damit du eine gute Geschwindigkeit hast Es ist erforderlich, dass Sie einen Kanal eingeben, der nicht mit anderen Geräten gesättigt istDies wird Ihnen helfen, Ihre Browsing-Geschwindigkeit erheblich zu verbessern.
Um zu wissen, welche Kanäle am besten geeignet sind, um Ihr Ziel zu erreichen, müssen Sie ein Drittanbieter-Tool verwenden, das es problemlos auf Ihrem Windows 10-PC installiert. Als Beispiel können Sie es verwenden WiFi Analyzer, die Sie kostenlos aus dem Microsoft Store herunterladen können.
Wenn Sie dieses Tool nach der Installation öffnen, Sie sollten zur Registerkarte Analysieren gehen. In diesem Abschnitt finden Sie eine Häufigkeitsverteilung, in der Sie vom Programm automatisch aufgefordert werden, die beste Option zu verwenden. Sie werden dies tun können identifiziere dich mit einer Bildunterschrift Benutze mich!. Um den Kanal zu wechseln, müssen Sie zur Registerkarte gehen Netzwerke und wählen Sie den entsprechenden Kanal mit dieser Legende.
Passen Sie Betriebssystem-Updates an
Es ist üblich, dass die Browsing-Geschwindigkeit auf einem Windows 10-PC aufgrund des von Microsoft verwendeten Update-Systems langsam ist läuft durch das P2P-Protokoll zum erhöhen Sie die Sicherheit. Dies bedeutet, dass Ihr PC bei jedem Update eine Verbindung zu anderen Computern herstellt, um die Computer-Patches herunterzuladen.
Um zu verhindern, dass Ihr Computer eine Verbindung zu unbekannten Computern herstellt, um Updates freizugeben, müssen Sie das Windows-Startmenü aufrufen und die folgenden Schritte ausführen:
- Klicken in Option Rahmen.
- Anschließend Sie müssen das Werkzeug auswählen Update und Sicherheit.
- Dies wird es Ihnen ermöglichen finde die Funktion Lieferoptionen, die Sie wählen müssen.
- Wenn du fertig bist Mit den vorherigen Schritten müssen Sie in der Box deaktivieren Erlaube Downloads von anderen Computern.
- Anschließend du musst Aktivieren Sie den Computer in meinem lokalen Netzwerk.
Verwenden Sie den Task-Manager
Die Funktion Der Task-Manager ist ein Aktivitätsmanagement-Tool die auf dem PC ausgeführt werden. Es wird verwendet, um die aktiven Prozesse des Betriebssystems zu steuern, um die geöffneten Apps und den Ressourcenverbrauch zu kennen. Gleichzeitig ist es möglich zu wissen, welche Programme im Hintergrund ausgeführt werden. Sie sollten nicht vergessen, dass diese Software die Bandbreite Ihrer Verbindung beanspruchen kann von WiFi. Auf diese Weise ist es bequem, sie zu schließen, um eine schnellere Browsing-Geschwindigkeit zu erzielen.
Um den Task-Manager zu verwenden, müssen Sie Schritt für Schritt Folgendes tun:
- Egal welches Programm oder welche Anwendung Sie verwenden, drücken Sie gleichzeitig die Tasten Strg + Alt + Entf. Dies öffnet ein Fenster, in dem Sie die Option auswählen müssen Taskmanager.
- Als nächstes müssen Sie zur Registerkarte gehen Prozesse und erkennen Sie die Anwendungen und Prozesse, die im Hintergrund laufen. Sie haben die Möglichkeit, den Prozentsatz der Nutzung von RAM, Prozessor und anderen Elementen anzuzeigen. Aus dieser Liste müssen Sie sich selbst führen, um die App auszuwählen, die Sie schließen möchten.
- Sobald Sie es gefunden haben Sie müssen es auswählen und klicken Sie dann auf die Schaltfläche Aufgabe beenden.
Wählen Sie einen anderen DNS
EIN Domain Name System oder DNS, ist ein Protokoll, mit dem Website-Namen mit IP-Adressen abgeglichen werden. Auf diese Weise ist es möglich, jede URL, die Sie in Ihren Browser eingeben, in eine zu übersetzen IP festgelegt, um von der Unterkunft erhalten zu können, wo Die Webseite wird gehostet in dem Sie auf die Daten zugreifen möchten, die Sie benötigen.
Internetdienstanbieter stellen ihr eigenes DNS zur Verfügung, was oft die Verbindung verlangsamt. Sie können diese Domainnamensysteme in öffentliche und schnellere Systeme ändern. Als Beispiel können Sie das von verwenden OpenDNS (208.67.222.222) oder Google (8.8.8.8).
Im Folgenden wird erläutert, wie Sie diese Server auf einfache Weise ändern können:
- Drücken Sie auf dem Symbol Windows.
- Dann wähle Rahmen.
- Klicke auf Netzwerk und Internet und dann weiter Bedingung.
- Danach wählen Sie Ändern Sie die Adapteroptionen.
- Wählen Sie den Netzwerkadapter aus das Sie haben, indem Sie mit der rechten Maustaste darauf klicken (dh auf den Namen des Netzwerks, mit dem Sie verbunden sind).
- Wenn ein neues FensterWählen Sie die Option Eigenschaften.
- Gehen Sie zur Registerkarte Netzwerkfunktionen und doppelklicken Internetprotokoll Version 4 (TCP / IPv4).
- Suchen Sie nach der Option Verwenden Sie die folgenden DNS-Serveradressen und klicken Sie darauf.
- Konfigurieren Sie den DNS-Server manuellKlicken Sie dann auf Akzeptieren und schließen Sie alle Fenster.
Es ist unmöglich, das WiFi-Signal in Ihrem Haus zu finden
Aus irgendeinem Grund können Sie Signale von Ihren Nachbarn sehen, aber Sie haben nicht die von Ihrem Haus von Ihrem PC, es ist möglich, dass Sie haben Schalten Sie den Router aus oder es ist abgestürzt und es liegt ein interner Fehler vor. Dazu lösen Sie es in beiden Fällen: Schalten Sie den Router für einige Minuten aus und wieder ein.
Wenn Sie Fragen haben, hinterlassen Sie diese in den Kommentaren. Wir werden Ihnen so schnell wie möglich antworten. Gleichzeitig wird dies sicherlich mehr Mitgliedern der Community eine große Hilfe sein. Vielen Dank! 😉