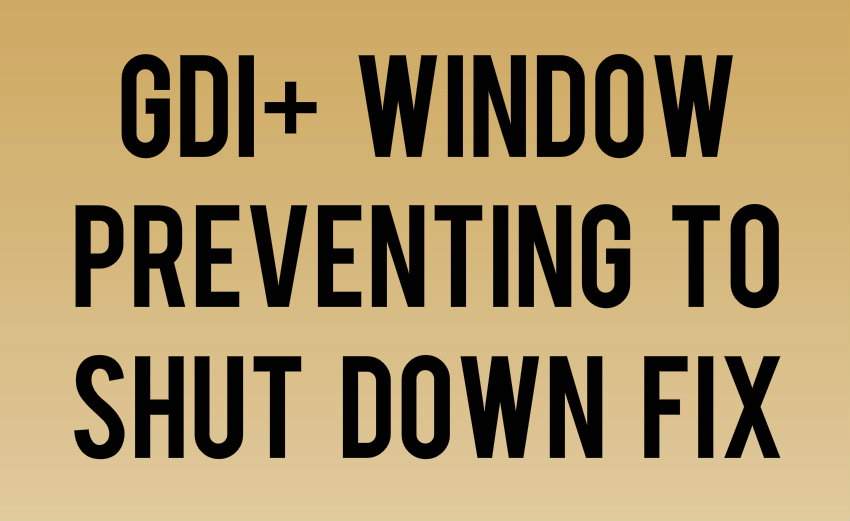GDI + -Fenster verhindert das Herunterfahren der Lösung: Die Grafikgeräteschnittstelle und die Windows-Anwendung verhindern, dass Ihr Computer heruntergefahren wird. Windows GDI + ist der Teil des Windows-Betriebssystems, der zweidimensionale Vektorgrafiken, Bilder und Typografie bereitstellt. GDI + verbessert die Windows-Grafikgeräteschnittstelle (GDI) (die Grafikgeräteoberfläche, die in früheren Windows-Versionen enthalten ist), indem neue Funktionen hinzugefügt und vorhandene Funktionen voll ausgenutzt werden. Und manchmal führen die GDI-Anwendung und Windows zu Konflikten, die den Fehler verursachen GDI + -Fenster, das das Ausschalten verhindert.
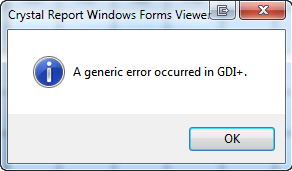
Was ist GDI +?
GDI war das Werkzeug, mit dem Sie sehen, was Sie bekommen (WYSIWYG) wurde in Windows-Anwendungen bereitgestellt. GDI + ist eine erweiterte Version von GDI, die auf C ++ basiert. La interfaz de dispositivo gráfico (GDI) es una interfaz de Programmierung de aplicaciones de Microsoft Windows y un componente central del sistema operativo responsable de representar objetos gráficos y transmitirlos a dispositivos de salida como monitores e impresoras.
Una interfaz de dispositivo gráfico, como GDI +, posibilita a los programadores de aplicaciones mostrar información en una pantalla o impresora sin tener que preocuparse por los detalles de un dispositivo de visualización en particular. El Programmierer de aplicaciones realiza llamadas a métodos proporcionados por clases GDI + y esos métodos, a su vez, realizan las llamadas adecuadas a controladores de dispositivos específicos. GDI + aísla la aplicación del Hardware- gráfico,
Diese Isolation ermöglicht es Entwicklern, geräteunabhängige Anwendungen zu erstellen.
GDI + -Fenster, das das Herunterfahren verhindert
Methode 1: Führen Sie die Fehlerbehebung durch, um den Fehler zu diagnostizieren und zu beheben.
1.Drücken Sie Windows-Taste + R. um das Dialogfeld Ausführen zu öffnen.
2.Typ Steuerung und drücken Sie die Eingabetaste, um die Systemsteuerung zu öffnen.

3. Geben Sie in das Suchfeld ein 'Feuerwehrmann' und wählen Sie 'Probleme lösen.'
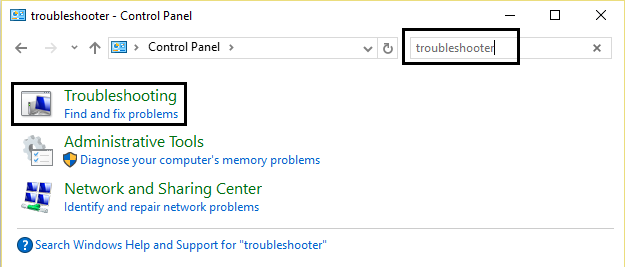
4.Klicken Sie jetzt Sicherheitssystem und wählen Sie EnergieFolgen Sie dann den Anweisungen auf dem Bildschirm.
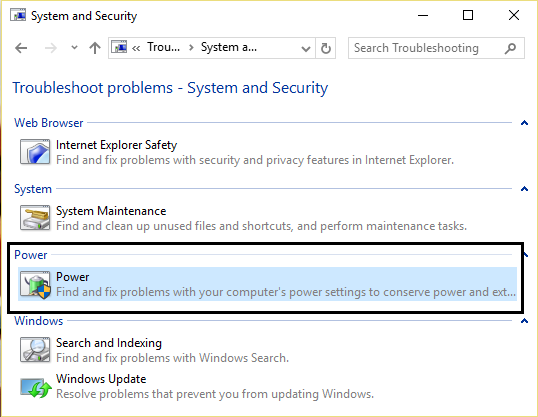
5.Neu starten um die Änderungen anzuwenden.
Methode 2: Systemdateiverifizierung (SFC) durchführen
1.Drücken Sie Windows-Taste + Q. um die Charms Bar zu öffnen.
2. Geben Sie cmd ein, klicken Sie mit der rechten Maustaste auf die Option cmd und wählen Sie "Als Administrator ausführen."
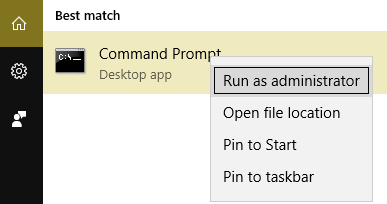
3.Typ sfc / scannow und drücken Sie die Eingabetaste.

4.Neu starten.
Das oben genannte muss Ihr Problem mit behoben haben GDI-Fenster, das das Herunterfahren verhindert Wenn nicht, fahren Sie mit der nächsten Methode fort.
Methode 3: Starten Sie den Computer bei einem sauberen Neustart
Puede iniciar Windows usando un recopilatorio mínimo de controladores y programas de inicio usando «arranque limpio». Con la ayuda de un arranque limpio, puede quitar los enfrentamientos de Software.
Schritt 1:
1.Drücken Sie die Taste Windows-Taste + R. Klicken Sie dann auf die Schaltfläche 'msconfig' und klicken Sie auf OK.
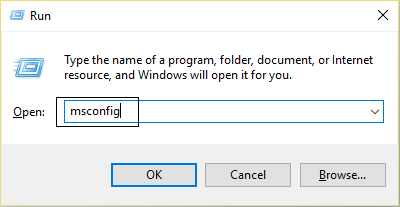
2.Klicken Sie Registerkarte "Boot" in den Systemeinstellungen und deaktivieren Sie "Sicherer Start" Möglichkeit.
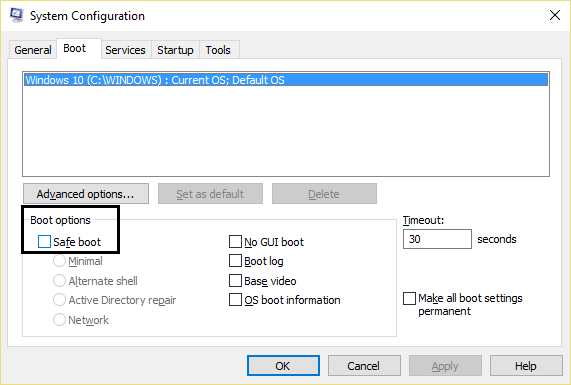
3. Gehen Sie jetzt zurück zur Registerkarte Allgemein und stellen Sie sicher 'Selektiver Start' Es wird geprüft.
4. Deaktivieren Sie 'Systemstartelemente laden'niedriger selektiver Start.

5.Wählen Sie die Registerkarte Service und aktivieren Sie das Kontrollkästchen 'Verstecke alle Microsoft-Dienste.'
6.Klicken Sie jetzt 'Alle deaktivieren'um alle unnötigen Dienste zu deaktivieren, die zu Konflikten führen können.
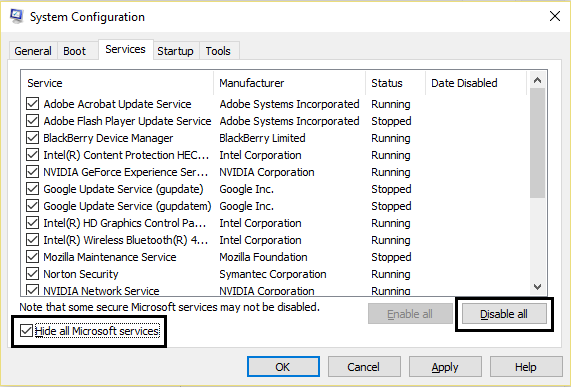
7. Klicken Sie auf der Registerkarte Startseite auf 'Task Manager öffnen'.
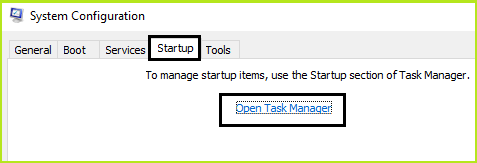
8. Jetzt rein Registerkarte "Startseite" (Interner Task-Manager) Alle deaktivieren die Startelemente, die aktiviert sind.
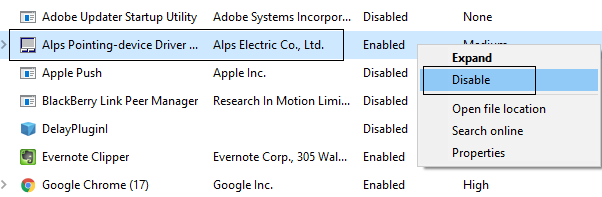
9.Klicken Sie auf OK und dann Neu starten.
Schritt 2: Aktivieren Sie die Hälfte der Dienste
1.Drücken Sie die Taste Windows-Taste + R-Taste, dann schreibe 'msconfig' und klicken Sie auf OK.
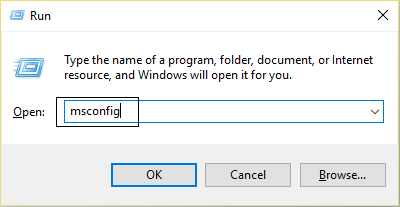
2.Wählen Sie die Registerkarte Service und aktivieren Sie das Kontrollkästchen 'Verstecke alle Microsoft-Dienste.'
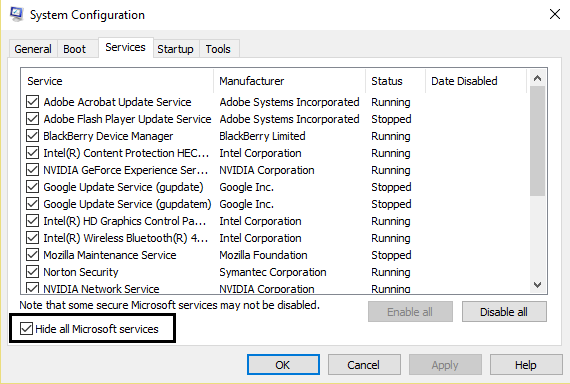
3. Aktivieren Sie jetzt die Hälfte der Kontrollkästchen in der Liste der Dienstleistungen y ermöglichen Sie.
4.Klicken Sie auf OK und dann Neu starten.
Schritt 3: Stellen Sie fest, ob das Problem erneut auftritt
- Wenn das Problem weiterhin besteht, wiederholen Sie Schritt 1 und Schritt 2. Wählen Sie in Schritt 2 nur die Hälfte der Dienste aus, die Sie ursprünglich in Schritt 2 ausgewählt haben.
- Wenn das Problem nicht auftritt, wiederholen Sie Schritt 1 und Schritt 2. Wählen Sie in Schritt 2 nur die Hälfte der Dienste aus, die Sie in Schritt 2 nicht ausgewählt haben. Wiederholen Sie diese Schritte, bis Sie alle Kontrollkästchen aktiviert haben.
- Wenn in der Liste der Dienste nur ein Dienst ausgewählt ist und das Problem weiterhin auftritt, verursacht der ausgewählte Dienst das Problem.
- Fahren Sie mit Schritt 6 fort. Wenn keine Dienste dieses Problem verursachen, fahren Sie mit Schritt 4 fort.
Schritt 4: Aktivieren Sie die Hälfte der Startelemente
Wenn dieses Problem nicht durch Startelemente verursacht wird, ist es wahrscheinlicher, dass Microsoft-Dienste das Problem verursachen. Um den Microsoft-Dienst festzulegen, wiederholen Sie Schritt 1 und Schritt 2, ohne alle Microsoft-Dienste in einem der Schritte auszublenden.
Schritt 5: Stellen Sie fest, ob das Problem erneut auftritt
- Wenn das Problem weiterhin besteht, wiederholen Sie Schritt 1 und Schritt 4. Wählen Sie in Schritt 4 nur die Hälfte der Dienste aus, die Sie ursprünglich aus der Liste der Startelemente ausgewählt haben.
- Wenn das Problem nicht auftritt, wiederholen Sie Schritt 1 und Schritt 4. Wählen Sie in Schritt 4 nur die Hälfte der Dienste aus, die Sie nicht in der Liste Startelement ausgewählt haben. Wiederholen Sie diese Schritte, bis Sie alle Kontrollkästchen aktiviert haben.
- Wenn in der Liste der Startelemente nur ein Startelement ausgewählt ist und das Problem weiterhin auftritt, verursacht das ausgewählte Startelement das Problem. Fahren Sie mit Schritt 6 fort.
- Wenn keine Startelemente dieses Problem verursachen, verursachen die Microsoft-Dienste höchstwahrscheinlich das Problem. Um den Microsoft-Dienst festzulegen, wiederholen Sie Schritt 1 und Schritt 2, ohne alle Microsoft-Dienste in einem der Schritte auszublenden.
Schritt 6: Lösen Sie das Problem.
Ahora que puede haber determinado qué elemento de inicio o servicio está provocando el problema, contactese con el fabricante del programa o vaya a su Forum y determine si el problema se puede solucionar. O puede ejecutar la utilidad de configuración del sistema y inhabilitar ese servicio o elemento de inicio.
Schritt 7: Führen Sie die folgenden Schritte aus, um den normalen Start neu zu starten:
1.Drücken Sie die Taste Windows-Taste + R. Schaltfläche und Typ 'msconfig' und klicken Sie auf OK.
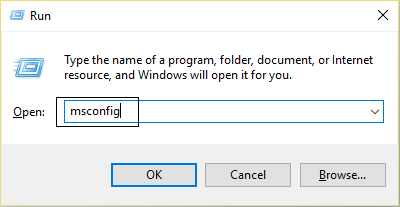
2.Wählen Sie auf der Registerkarte Allgemein die Option Normale StartoptionKlicken Sie dann auf OK.
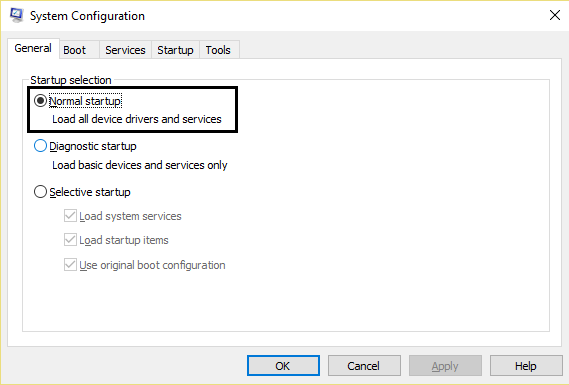
3.Wenn Sie aufgefordert werden, den Computer neu zu starten, Klicken Sie auf Neu starten.
Es kann auch für Sie von Interesse sein:
Kurz gesagt, Sie haben behoben GDI + -Fenster verhindert das Herunterfahren des ProblemsJetzt bist du bereit zu gehen. Wenn Sie dennoch Zweifel an diesem Beitrag haben, können Sie diese gerne in den Kommentaren nachfragen.