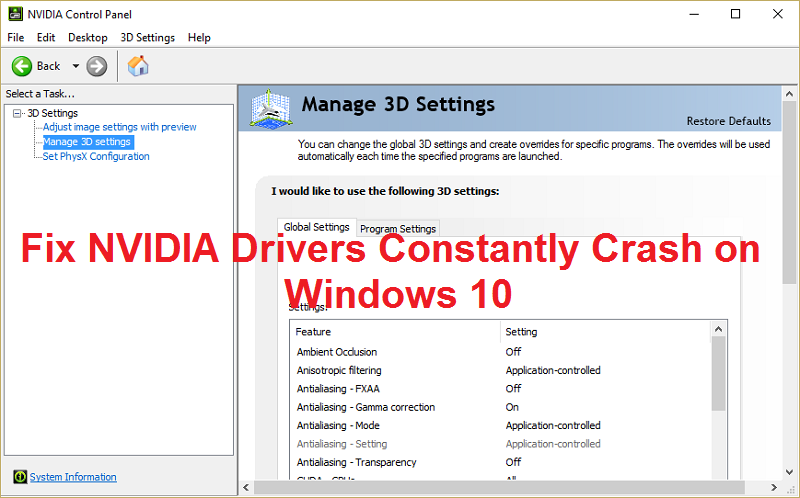Behebung von NVIDIA-Treibern, die in Windows 10 ständig abstürzen: Los usuarios reportan que los controladores de NVIDIA siguen fallando en Windows 10 y es viable que no puedan jugar, además están experimentando problemas de retraso y renderización. A parte de esto, además experimentan una congelación de la pantalla o se atascan durante unos minutos, posteriormente los controladores de NVIDIA se recuperan nuevamente, lo que hace que todo vuelva a la normalidad. Pero el problema principal es que esto ocurre cada 5-10 minutos, lo cual es muy molesto, por suerte existen diferentes alternativas para resolver este problema en Windows 10.
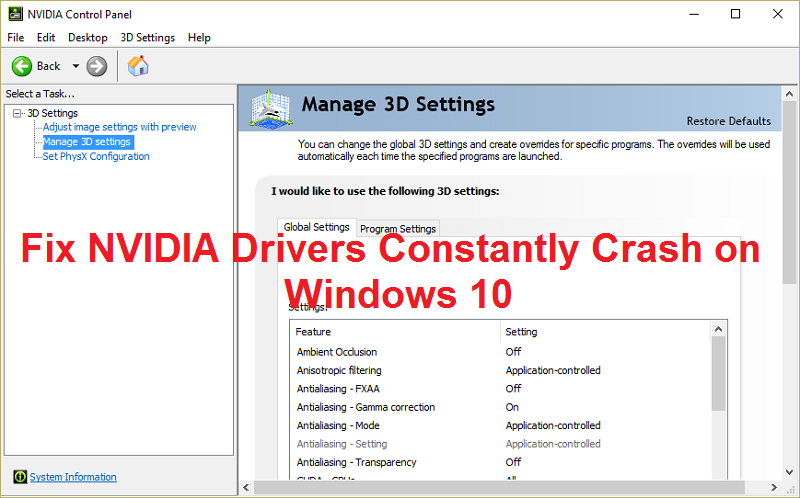
La viable razón de este problema parece ser los controladores dañados o desactualizados, pero en algunos casos, los controladores más nuevos son el motivo principal del bloqueo y la desinstalación y posteriormente volver a los controladores más antiguos parece resolver el problema. Entonces, sin renunciar tiempo, veamos cómo resolver este problema con los pasos de solución de problemas que se enumeran a continuación.
Behebung von NVIDIA-Treibern, die in Windows 10 ständig abstürzen
Stellen Sie sicher, dass Sie einen Wiederherstellungspunkt erstellen, falls etwas schief geht.
Methode 1: Aktivieren Sie die Grafikkarte und versuchen Sie, die Treiber manuell zu aktualisieren
1.Drücken Sie die Windows-Taste + R und geben Sie „devmgmt.msc”(Keine Anführungszeichen) und drücken Sie die Eingabetaste, um den Geräte-Manager zu öffnen.

2. Dann erweitern Adapter anzeigen Klicken Sie mit der rechten Maustaste auf Ihre Nvidia-Grafikkarte und wählen Sie Ermöglichen.

3. Wenn Sie dies erneut getan haben, klicken Sie mit der rechten Maustaste auf Ihre Grafikkarte und wählen Sie «Aktualisieren Sie die Software del controlador.«
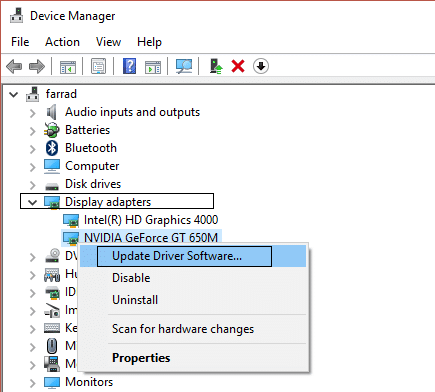
4.Wählen Sie «Busque de forma automática el software del controlador actualizadoUnd lassen Sie den Vorgang beenden.

5.Wenn der obige Schritt Ihr Problem lösen konnte, fahren Sie fort, wenn nicht, fahren Sie fort.
6.Wählen Sie «Aktualisieren Sie die Treibersoftware"Aber diesmal auf dem nächsten Bildschirm auswählen"Durchsuche meinen Computer nach Treibersoftware.«
(*10*)
7.Wählen Sie jetzt «Lassen Sie mich aus einer Liste von Gerätetreibern auf meinem Computer auswählen. «

8.Wählen Sie zusammenfassend den kompatiblen Treiber aus der Liste für Ihren Nvidia-Grafikkarte und klicken Sie auf Weiter.
9.Deje que finalice el procedimiento anterior y reinicie su ordenador para almacenar los cambios. Posteriormente de actualizar la tarjeta gráfica, es viable que pueda Behebung von NVIDIA-Treibern, die unter Windows 10 ständig abstürzen.
Método 2: actualice sus controladores desde el portal Netz de NIVIDA
1. En primer lugar, debe saber qué Hardware- gráfico tiene, dicho de otra forma, qué tarjeta gráfica Nvidia tiene, no se preocupe si no la conoce, puesto que se puede hallar fácilmente.
2. Drücken Sie die Windows-Taste + R und geben Sie im Dialogfeld "dxdiag" ein und drücken Sie die Eingabetaste.
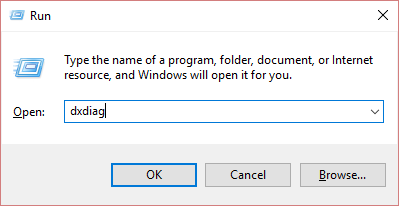
3. Suchen Sie anschließend die Registerkarte "Anzeige" (es gibt zwei Registerkarten, eine für die integrierte Grafikkarte und eine von Nvidia). Klicken Sie auf die Registerkarte "Anzeige" und suchen Sie Ihre Grafikkarte.
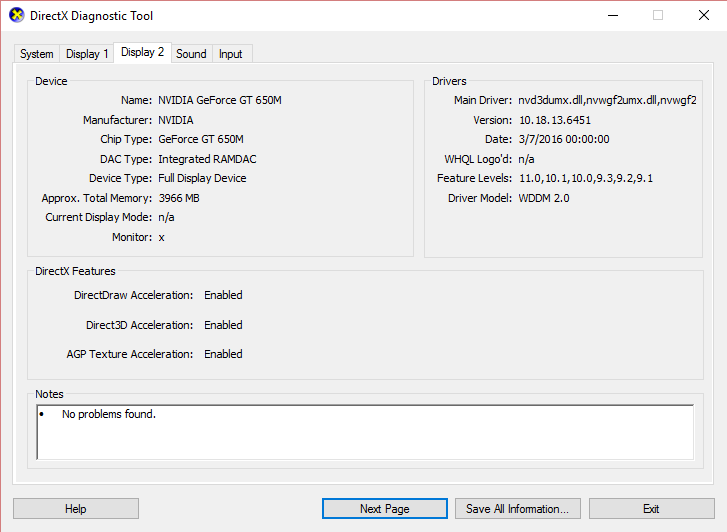
4. Gehen Sie jetzt zum Nvidia-Treiber Webportal herunterladen und geben Sie die Details des Produkts ein, das wir gerade entdeckt haben.
5. Suchen Sie Ihre Treiber, nachdem Sie auf die Informationen zugegriffen haben, klicken Sie auf OK und laden Sie die Treiber herunter.

6.Posteriormente de una descarga exitosa, instale el controlador y habrá actualizado correctamente sus controladores Nvidia manualmente. Esta instalación llevará algún tiempo, pero luego de eso habrá actualizado correctamente su controlador.
Methode 3: Fahren Sie Ihre Treiber zurück
1. Kehren Sie zum Geräte-Manager zurück, erweitern Sie Anzeigeadapter und klicken Sie mit der rechten Maustaste auf Ihre NVIDIA-Grafikkarte und wählen Sie Eigenschaften.
2. Wechseln Sie jetzt zur Registerkarte Treiber und klicken Sie auf Treiber zurücksetzen.
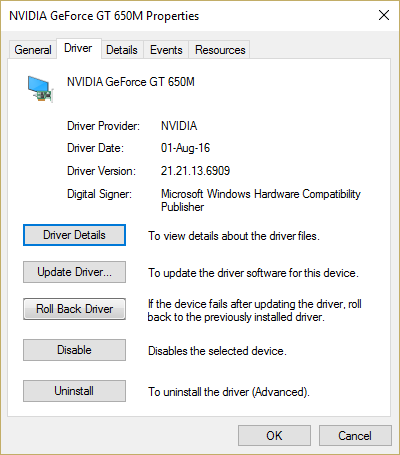
3. Starten Sie Ihren Computer nach dem Rollback der Treiber neu, um die Änderungen zu speichern.
4.Das ist definitiv Behebung von NVIDIA-Treibern, die in Windows 10 ständig abstürzen Fahren Sie dann mit der nächsten Methode fort.
Methode 4: Deinstallieren Sie Ihre Treiber und installieren Sie eine ältere Version der Nvidia-Treiber
1.Klicken Sie im Geräte-Manager mit der rechten Maustaste auf Ihre NVIDIA-Grafikkarte und wählen Sie Deinstallieren

2.Wenn Sie zur Bestätigung aufgefordert werden, wählen Sie Ja.
3.Drücken Sie die Windows-Taste + X und wählen Sie Schalttafel.

4. Klicken Sie in der Systemsteuerung auf Ein Programm deinstallieren.
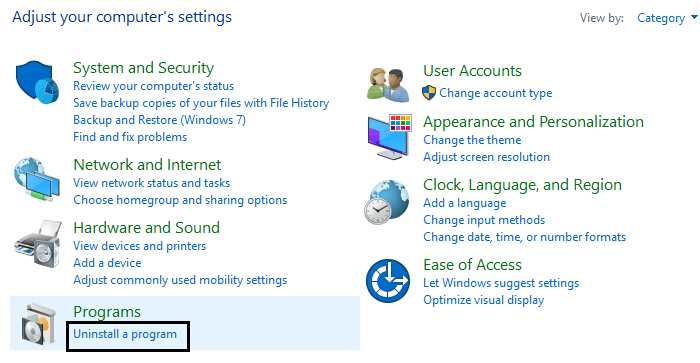
5.Nächste, Deinstallieren Sie alles, was mit Nvidia zu tun hat.
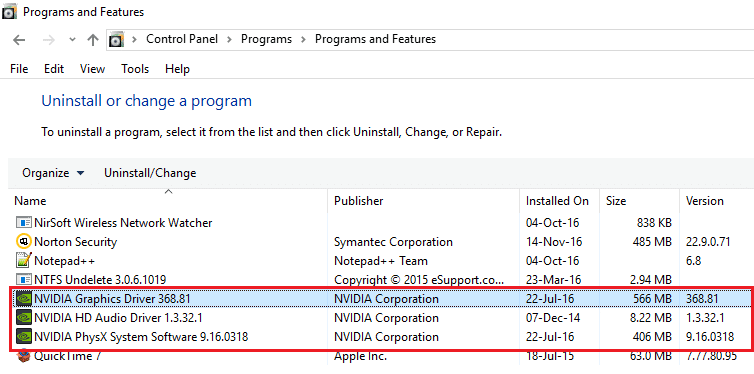
6. Starten Sie Ihr System neu, um die Änderungen zu speichern und Laden Sie die Konfiguration erneut herunter (folgen Sie Methode 2). Stellen Sie diesmal jedoch sicher, dass Sie nur die Einstellungen der vorherigen Version herunterladen, nicht die neueste Version.
5. Sobald Sie sicher sind, dass Sie alles entfernt haben, Versuchen Sie erneut, die Treiber zu installieren. La configuración debería funcionar sin problemas.
Methode 5: Deaktivieren Sie Vsync und wählen Sie in der Nvidia-Systemsteuerung die Option Maximale Leistung
1.Klicken Sie mit der rechten Maustaste auf den Desktop-Bereich, und klicken Sie dann auf NVIDIA-Systemsteuerung.
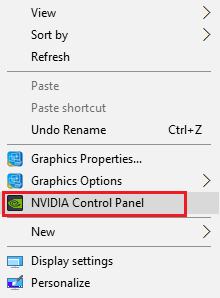
2. Klicken Sie jetzt Verwalten Sie die 3D-Einstellungen.
3.Stellen Sie die Energieeinstellungen auf ein Spitzenleistung y Schalten Sie die vertikale Synchronisierung aus.
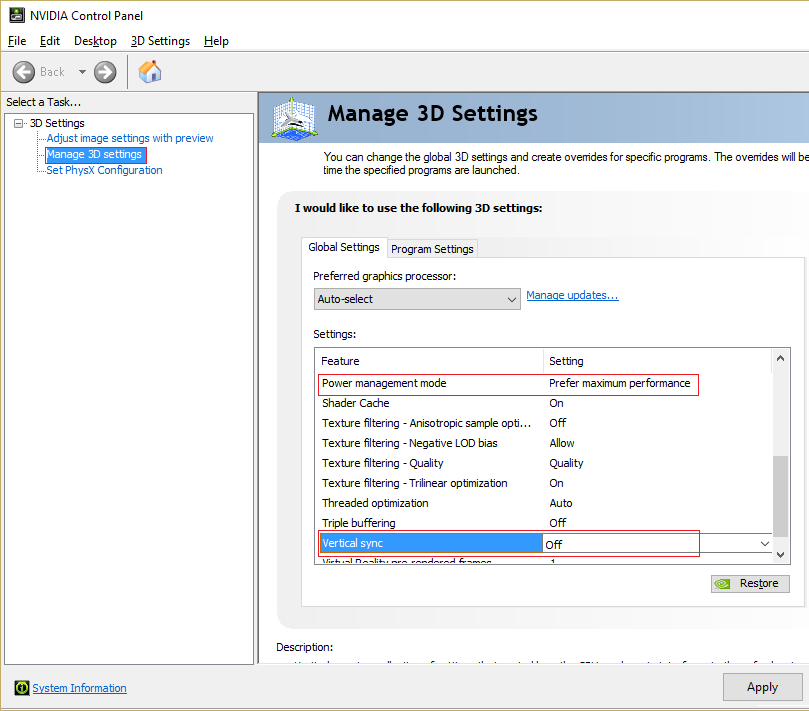
4.Klicken Sie Anwenden um die Änderungen zu speichern.
5.Klicken Sie mit der rechten Maustaste auf das Batteriesymbol in der Taskleiste und wählen Sie Energieeinstellungen.
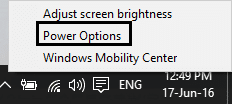
6.Wählen Sie im Fenster Energieoptionen die Option Hochleistung unter Wählen Sie einen Energieplan aus oder passen Sie ihn an.
7. Starten Sie Ihren Computer neu, um die Änderungen zu speichern.
Methode 6: Aktualisieren Sie DirectX
Para resolver el problema de bloqueo constante de los controladores NVIDIA en Windows 10, siempre debe asegurarse de actualizar su DirectX. La mejor manera de asegurarse de tener instalada la última versión es descargar DirectX Runtime-Webinstallationsprogramm vom offiziellen Microsoft-Webportal.
Método 7: deshabilite temporalmente el antivirus y el Firewall
Manchmal kann das Antivirenprogramm verursachen NVIDIA-Treiber stürzen ständig ab Um sicherzustellen, dass dies nicht der Fall ist, müssen Sie Ihr Antivirenprogramm für eine begrenzte Zeit deaktivieren, damit Sie überprüfen können, ob der Fehler beim Ausschalten des Antivirenprogramms weiterhin auftritt.
1.Klicken Sie mit der rechten Maustaste auf Antivirenprogramm-Symbol im Systray und wählen Sie Deaktivieren.
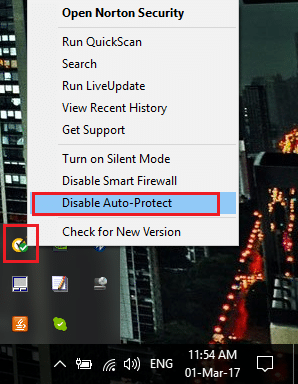
2. Wählen Sie dann den Zeitraum aus, für den Das Antivirenprogramm bleibt deaktiviert.
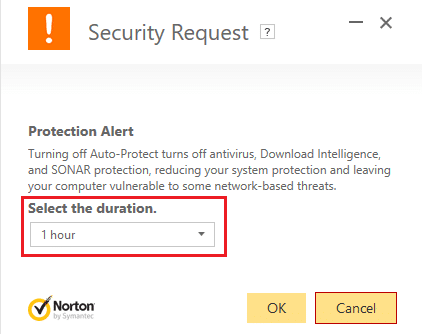
Hinweis: Wählen Sie die kürzestmögliche Zeit, z. B. 15 Minuten oder 30 Minuten.
3. Versuchen Sie nach Abschluss des Vorgangs erneut, eine Verbindung zum WLAN-Netzwerk herzustellen, und prüfen Sie, ob der Fehler behoben ist oder nicht.
4.Drücken Sie Windows-Taste + I und wählen Sie dann Schalttafel.

5. Klicken Sie dann auf Sicherheitssystem.
6. Klicken Sie dann auf Windows-Firewall.
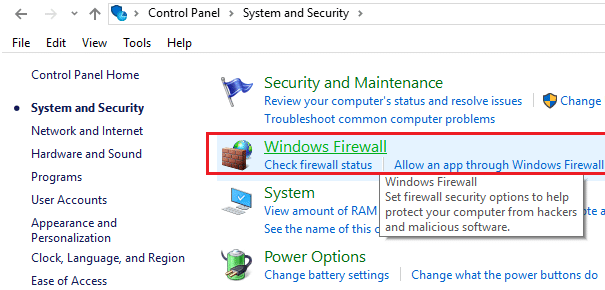
7. Klicken Sie nun im linken Fensterbereich auf Windows-Firewall aktivieren oder deaktivieren.
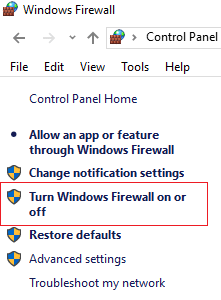
8.Wählen Sie Deaktivieren Sie die Windows-Firewall y reinicie su ordenador. Esto definitivamente Behebung von NVIDIA-Treibern, die unter Windows 10 ständig abstürzen.
Wenn die oben beschriebene Methode nicht funktioniert, führen Sie genau die gleichen Schritte aus, um Ihre Firewall wieder einzuschalten.
.
Das ist alles, was Sie mit Erfolg haben Behebung von NVIDIA-Treibern, die in Windows 10 ständig abstürzen Wenn Sie noch Fragen zu diesem Beitrag haben, können Sie diese gerne im Kommentarbereich stellen.