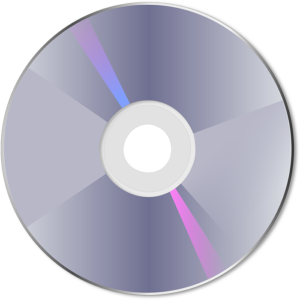Behebung eines CD- oder DVD-Laufwerks, das in Windows 10 keine Discs liest: Wenn Sie kürzlich ein Upgrade auf Windows 10 durchgeführt haben, liegt möglicherweise dieses Problem vor, bei dem Ihre CD oder DVD die Disc nicht lesen kann und Sie möglicherweise Ihr DVD-Laufwerk reparieren oder ersetzen müssen. Nun, es ist nicht notwendig, es zu ersetzen, da es viele Korrekturen gibt, die diesen Fehler leicht beheben können, und heute werden wir diskutieren, wie dieses Problem gelöst werden kann. Es gibt keine besondere Ursache für dieses Problem, aber es kann an inkompatiblen Treibern, beschädigten oder veralteten Treibern usw. liegen. Lassen Sie uns also, ohne Zeit zu verlieren, anhand der folgenden Liste der Fehlerbehebungsanleitungen sehen, wie Sie das CD- oder DVD-Laufwerk reparieren, das in Windows 10 keine Discs liest.
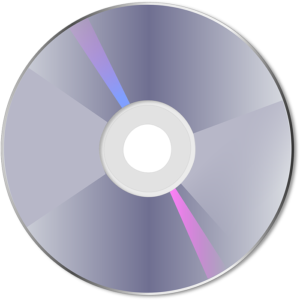
Korrigieren Sie ein CD- oder DVD-Laufwerk, das in Windows 10 keine Discs lesen kann
Stellen Sie sicher, dass Sie einen Wiederherstellungspunkt erstellen, falls etwas schief geht.
Methode 1: Zurücksetzen von CD- oder DVD-Laufwerkstreibern
1.Drücken Sie die Windows-Taste + R und geben Sie ein devmgmt.msc und drücken Sie die Eingabetaste.

2. Erweitern Sie DVD / CD-ROM-Laufwerke, klicken Sie mit der rechten Maustaste auf Ihr CD / DVD-Laufwerk und wählen Sie Eigenschaften.
3. Wechseln Sie zur Registerkarte Controller und klicken Sie auf Rollen Sie den Controller zurück.
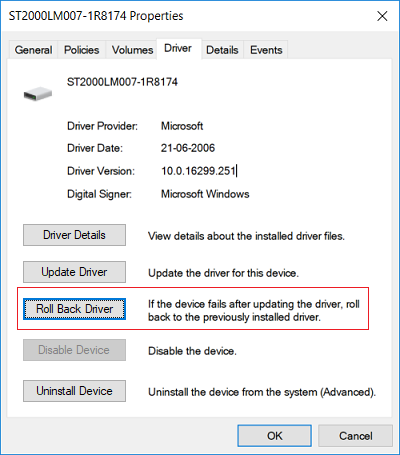
4. Warten Sie, bis der Treiber zurückgesetzt wurde, und schließen Sie dann den Geräte-Manager.
5. Starten Sie Ihren Computer neu, um die Änderungen zu speichern.
Methode 2: Deinstallieren Sie das CD / DVD-Laufwerk
1.Drücken Sie die Taste Windows-Taste + R. um das Dialogfeld Ausführen zu öffnen.
2.Typ devmgmt.msc und drücken Sie dann die Eingabetaste.

3.Im Geräte-Manager Erweitern Sie DVD / CD-ROM Klicken Sie mit der rechten Maustaste auf die CD- und DVD-Geräte, und klicken Sie dann auf Deinstallieren
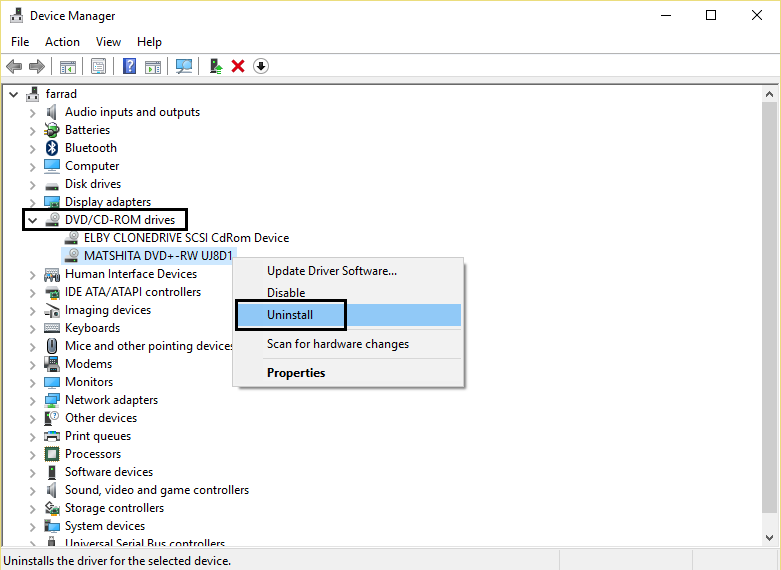
4. Starten Sie den Computer neu. Nach dem Neustart des Computers werden die Treiber automatisch installiert.
Método 3: ejecutar el solucionador de problemas de Hardware- y dispositivos
1. Geben Sie control in die Windows-Suche ein und klicken Sie dann im Suchergebnis auf Systemsteuerung.

2.Finden Sie die Fehlerbehebung und klicken Sie auf Probleme lösen.
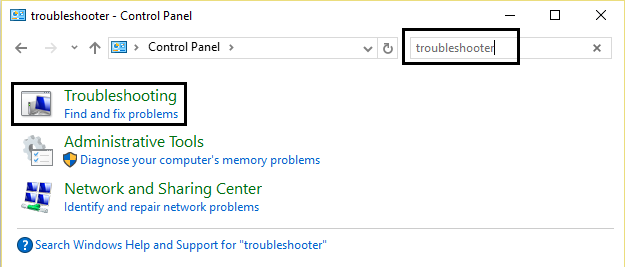
3. Klicken Sie dann auf Alles sehen im linken Bereich.
4.Klicken Sie auf und führen Sie die aus Fehlerbehebung bei Hardware und Geräten.
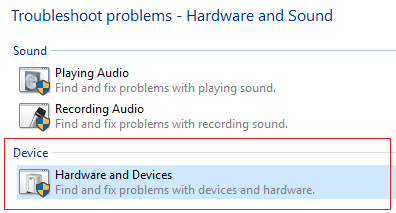
5.Die oben genannte Problembehandlung kann Behebung eines CD- oder DVD-Laufwerks, das in Windows 10 keine Discs liest.
Methode 4: Deaktivieren und aktivieren Sie das DVD- oder CD-Laufwerk
1.Drücken Sie die Windows-Taste + R und geben Sie ein devmgmt.msc und drücken Sie die Eingabetaste.

2.Erweiterung DVD / CD-ROM Klicken Sie dann mit der rechten Maustaste auf Ihr Gerät und wählen Sie deaktivieren.
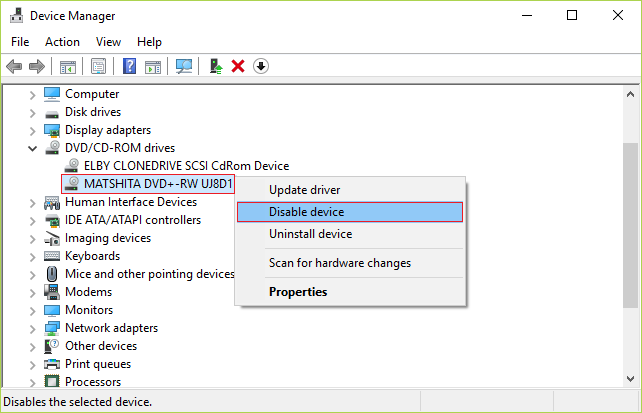
3.Klicken Sie nun erneut mit der rechten Maustaste auf Ihr CD / DVD-Laufwerk und wählen Sie Gerät aktivieren.
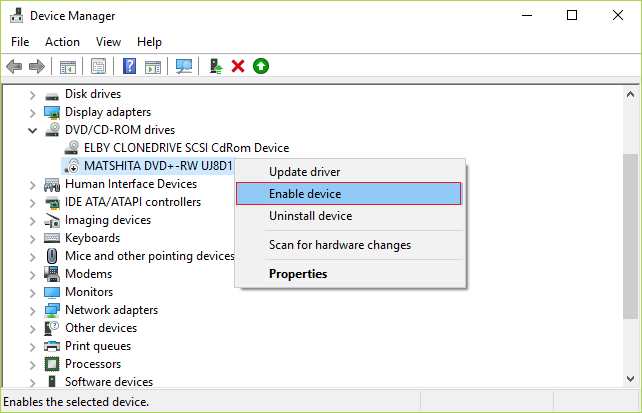
8. Starten Sie Ihren Computer neu, um die Änderungen zu speichern und zu prüfen, ob Sie dies können Behebung eines CD- oder DVD-Laufwerks, das in Windows 10 keine Discs liest.
Methode 5: Registrierungskorrektur
1.Drücken Sie die Taste Windows-Taste + R. um das Dialogfeld Ausführen zu öffnen.
2.Typ regedit Klicken Sie im Dialogfeld Ausführen auf Zugriff.
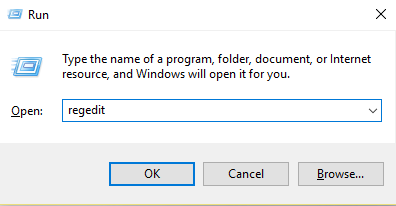
3. Gehen Sie jetzt zum folgenden Registrierungsschlüssel:
HKEY_LOCAL_MACHINESYSTEMCurrentControlSetControlClass {4D36E965-E325-11CE-BFC1-08002BE10318}
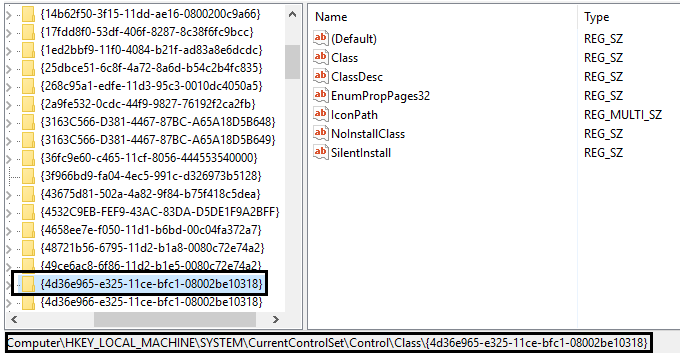
4. Suchen Sie im rechten Bereich UpperFilters y LowerFilters.
Hinweis: Wenn Sie diese Einträge nicht finden können, versuchen Sie die folgende Methode.
5.Aufschieben beide Eingänge. Stellen Sie sicher, dass Sie UpperFilters.bak oder LowerFilters.bak nicht löschen. Löschen Sie einfach die angegebenen Einträge.
6.Quit Registry Editor und starte den Computer neu.
Methode 6: Erstellen Sie einen Registrierungsunterschlüssel
1.Drücken Sie die Taste Windows-Taste + R toder öffnen Sie das Dialogfeld Ausführen.
2.Typ regedit und drücken Sie dann die Eingabetaste.
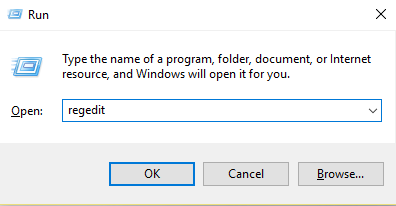
3. Suchen Sie nach dem folgenden Registrierungsschlüssel:
HKEY_LOCAL_MACHINESYSTEMCurrentControlSetServicesatapi
4.Erstellen Sie einen neuen Schlüssel Controller0 niedrig Atapi Schlüsselcode.
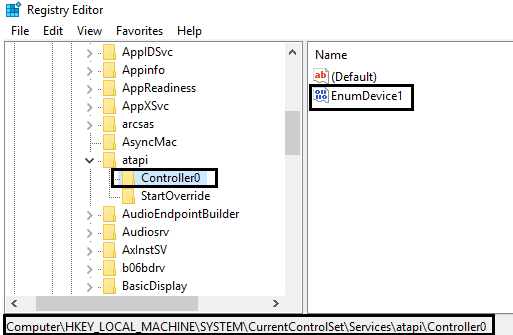
4.Wählen Sie die Controller0 Schlüssel und erstellen Sie ein neues DWORD EnumDevice1.
5.Ändern Sie den Wert von 0 (Standard) bis 1 Klicken Sie dann auf OK.
(*10*)
6. Starten Sie Ihren Computer neu, um die Änderungen zu speichern.
Empfohlen:
Das ist alles, was Sie mit Erfolg haben Korrigieren Sie ein CD- oder DVD-Laufwerk, das in Windows 10 keine Discs lesen kann Wenn Sie jedoch noch Fragen zu diesem Beitrag haben, können Sie diese gerne im Kommentarbereich stellen.