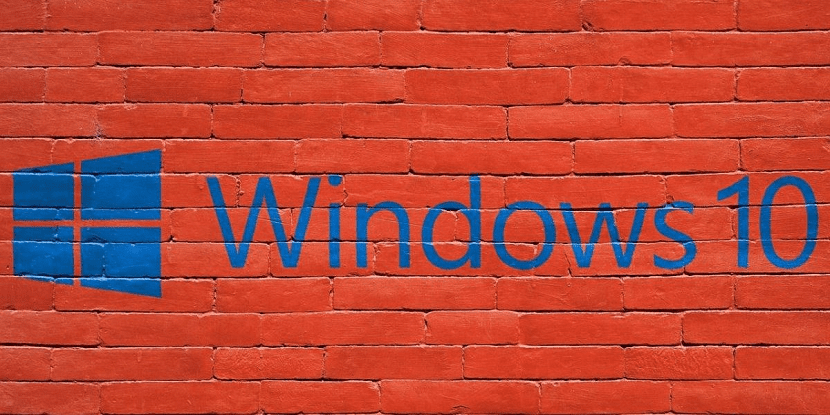
Wie immer, Wir verwenden den Task-Manager, wenn eine Anwendung auf dem Computer abstürzt und es hört auf zu arbeiten. Oder wenn wir die Verwendung von RAM oder Grafik überprüfen möchten. Die Realität ist jedoch, dass der Task-Manager in Windows 10 uns viele Alternativen bietet. Wir können damit auch Anwendungen öffnen.
Es ist etwas, das nur wenige Benutzer wissen. Auf diese Weise zeigen wir Ihnen im Folgenden, wie wir können Öffnen Sie Apps in Windows 10 mit dem Task-Manager. Eine bequeme Art, es zu tun und dass es nützlich sein kann, es zu wissen.
Zunächst müssen wir entschieden den Task-Manager des Computers öffnen. Dafür, Wir verwenden die Tastenkombination Strg + Alt + Entf und wählen Sie die Administratoroption im angezeigten Fenster. Nach einigen Sekunden haben wir den Windows 10-Administrator auf unserem Computerbildschirm. Wir sind bereit zu beginnen.
(*10*)
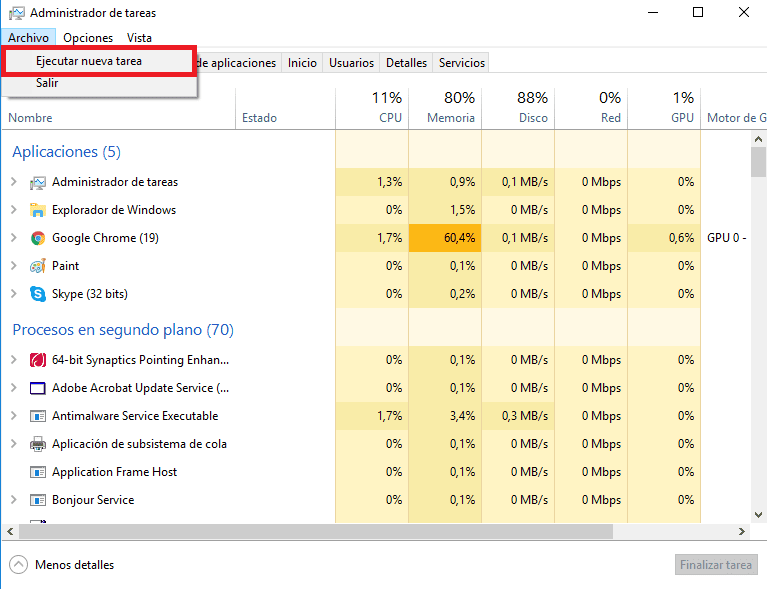
Oben links haben wir die Dateioption.. Wir müssen darauf klicken und wir erhalten zwei Optionen, von denen die erste darin besteht, eine neue Aufgabe auszuführen. Dies ist die Option, die wir derzeit eröffnen möchten. Deshalb klicken wir darauf und ein neues Fenster erscheint.
Es ist ein Fenster, das dem Windows 10-Ausführungsfenster entspricht.. In diesem Fenster haben wir die Möglichkeit, den Namen der ausführbaren Datei der Anwendung zu schreiben, die wir zu diesem Zeitpunkt öffnen möchten. Es kann Fälle geben, in denen wir diesen Namen kennen, z. B. Chrome (Chrome.exe). Aber wir müssen sicher sein. Wenn nicht, können wir auf Auswerten klicken.
Auf diese Weise können wir auf unserem Windows 10-Computer navigieren und Wir werden die Anwendung auswählen, die wir öffnen möchten. Aus dieser Dynamik heraus wird die gewünschte Anwendung in wenigen Sekunden gestartet. Wenn wir interessiert sind, können wir gleichzeitig die Anwendung mit starten Administratorberechtigung. Daher ist es sehr einfach, wenn wir jemals alle seine Funktionen eingeben müssen.






