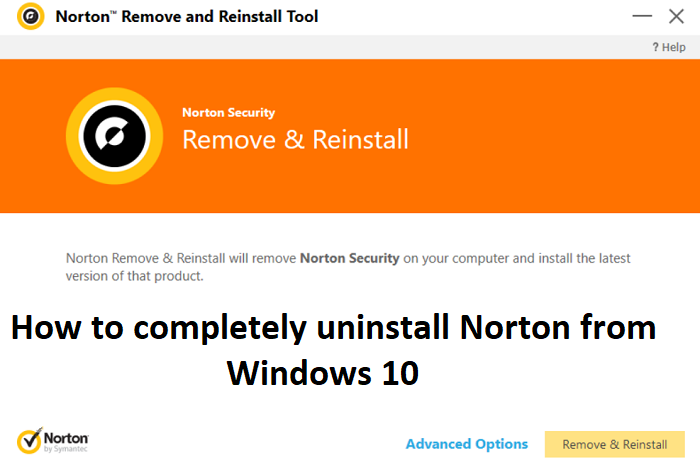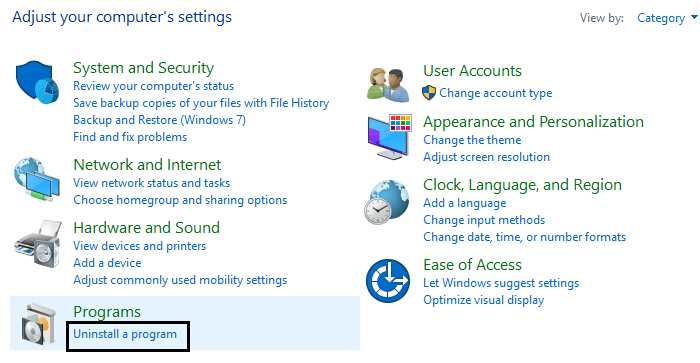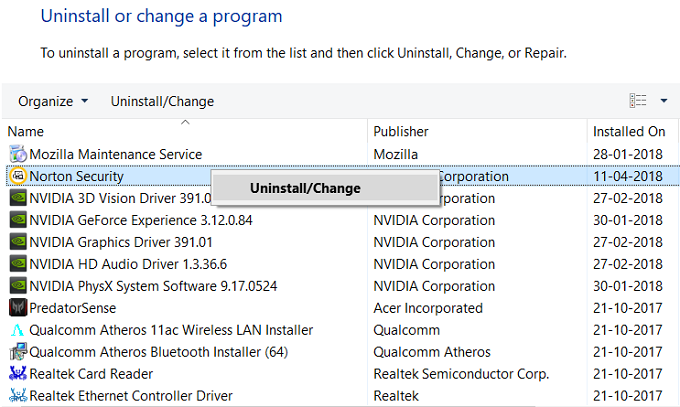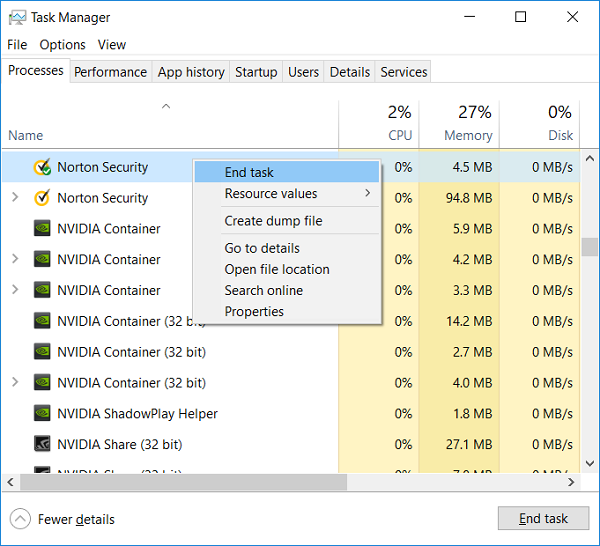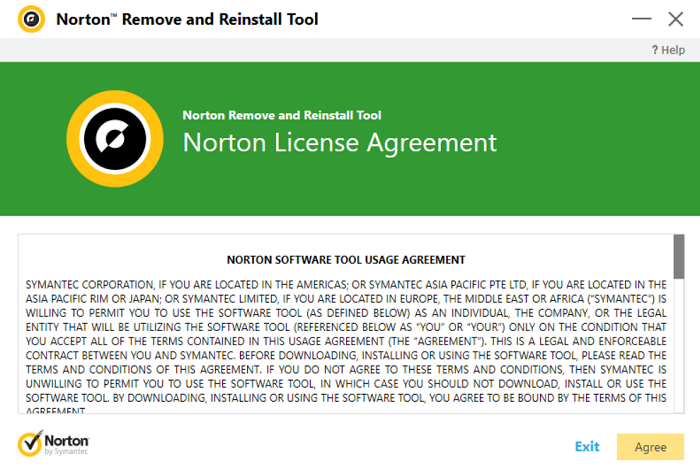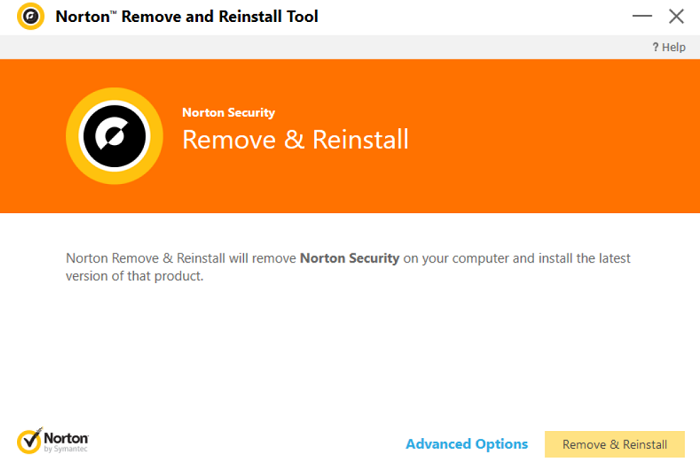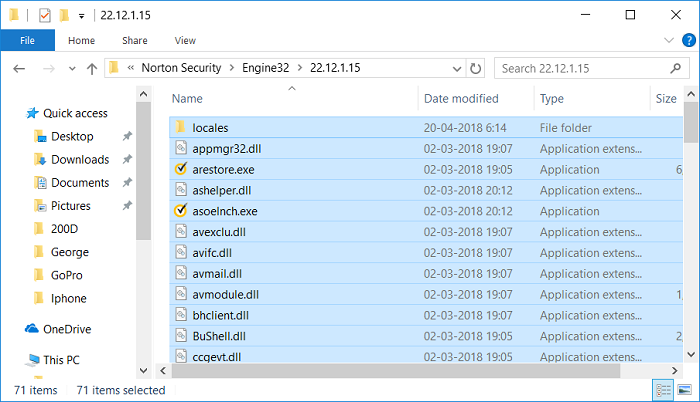So deinstallieren Sie Norton vollständig unter Windows 10: Wenn Sie Norton Antivirus installiert haben, fällt es Ihnen schwer, es von Ihrem System zu deinstallieren, wie bei den meisten Antivirenprogrammen. Norton hinterlässt viele Junk-Dateien und -Einstellungen in der Registrierung, selbst nachdem Sie es über Programme und Funktionen deinstalliert haben. Die meisten Benutzer laden diese Antivirenprogramme herunter, um ihren Computer vor externen Bedrohungen wie Viren, Malware, Hijacks usw. zu schützen. Das Löschen dieser Programme aus dem System ist jedoch eine große Aufgabe.
Das Hauptproblem tritt auf, wenn Sie versuchen, eine andere Antivirensoftware zu installieren, da Sie diese nicht installieren können, da sich der alte Antivirenrest noch auf dem System befindet. Um alle Dateien und Einstellungen zu bereinigen, wurde speziell ein Tool namens Norton Removal Tool entwickelt, mit dem alle Norton-Produkte auf Ihrem Computer deinstalliert werden können. Schauen wir uns also an, wie Sie Norton unter Windows 10 mithilfe des unten aufgeführten Tutorials vollständig deinstallieren können, ohne Zeit zu verlieren.
(* 10 *) Vollständige Deinstallation von Norton unter Windows 10
Stellen Sie sicher, dass Sie einen Wiederherstellungspunkt erstellen, falls etwas schief geht.
1.Drücken Sie die Windows-Taste + Q, um die Windows-Suche zu öffnen, und geben Sie dann ein Steuerung und klicken Sie auf Bedienfeld aus der Suchergebnisliste.
2.Klicken Sie in Programme auf Ein Programm deinstallieren.
3.Suchen Norton-Produkte Klicken Sie dann mit der rechten Maustaste darauf und wählen Sie Deinstallieren
4. Befolgen Sie die Anweisungen auf dem Bildschirm zu Deinstallieren Sie Norton vollständig von Ihrem System.
5. Starten Sie Ihren Computer neu, um die Änderungen zu speichern.
6. Laden Sie das Norton Removal Tool von diesem Link herunter.
Wenn der obige Link nicht funktioniert Versuche dies.
7. Führen Sie Norton_Removal_Tool.exe aus, und klicken Sie auf, wenn eine Sicherheitswarnung angezeigt wird Ja, um fortzufahren.
Hinweis: Stellen Sie sicher, dass alle geöffneten Norton-Programmfenster geschlossen sind, und erzwingen Sie, falls möglich, das Schließen über den Task-Manager.
8.Akzeptieren Sie die endgültige Lizenzvereinbarung (EULA) und klicken Sie auf Nächster.
9.Geben Sie die Zeichen genau so ein, wie sie angezeigt werden auf Ihrem Bildschirm und klicken Sie auf Nächster.
10. Starten Sie Ihren Computer nach Abschluss der Deinstallation neu, um die Änderungen zu speichern.
11.Entfernen Sie das Tool Norton_Removal_Tool.exe von deinem Computer.
12.Navigieren Sie zu Programmdateien und Programmdateien (x86). Suchen Sie dann die folgenden Ordner und löschen Sie sie (falls vorhanden):
Norton Antivirus
Norton Internet Security
Norton SystemWorks
Norton Personal Firewall
13. Starten Sie Ihren Computer neu, um die Änderungen zu speichern.
Empfohlen:
Das haben Sie erfolgreich gelernt So deinstallieren Sie Norton vollständig unter Windows 10 Wenn Sie jedoch noch Fragen zu diesem Beitrag haben, können Sie diese gerne im Kommentarbereich stellen.