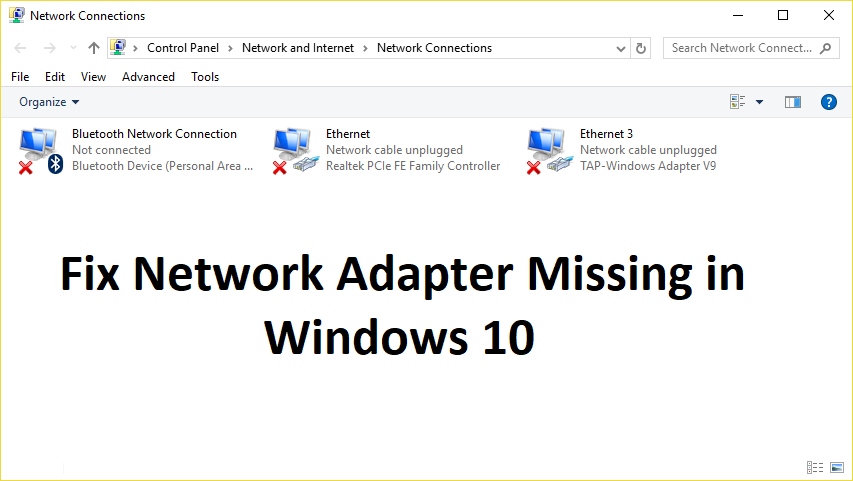Wenn in den Netzwerkverbindungen kein drahtloser Adapter angezeigt wird und im Geräte-Manager keine Registerkarte "Netzwerkadapter" vorhanden ist, wird anscheinend Ihr Der Netzwerkadapter fehlt oder wird unter Windows 10 nicht erkannt Dies ist ein ernstes Hindernis, da Sie erst dann auf das Internet zugreifen können, wenn das Problem behoben ist. Wenn Sie in der Taskleiste auf das Symbol für die drahtlose Verbindung klicken, wird in der Liste kein Gerät für die Verbindung zum Internet aufgeführt. Wenn Sie den Geräte-Manager öffnen, wird die Registerkarte Netzwerkadapter nicht angezeigt.
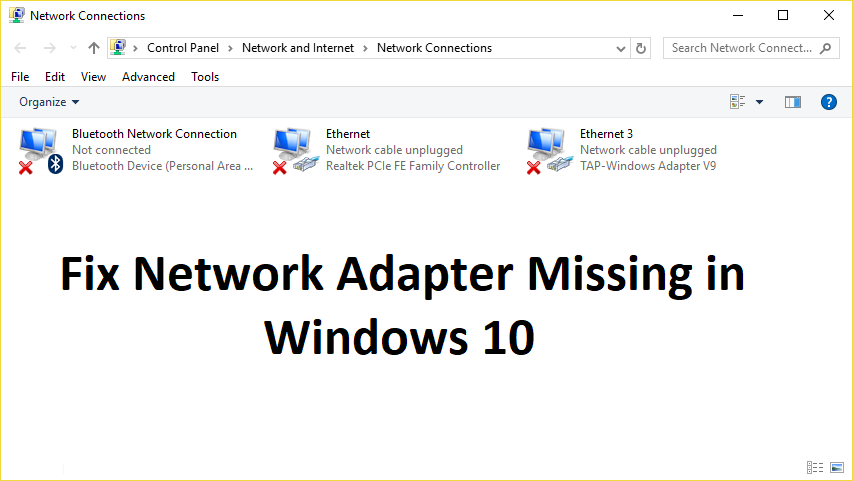
Hier sind die Gründe für das fehlende Problem des Netzwerkadapters:
- Der Netzwerkadapter fehlt im Geräte-Manager
- Netzwerkadapter werden im Geräte-Manager nicht angezeigt
- Netzwerkadapter nicht erkannt
- Netzwerkadapter nicht gefunden Windows 10
- Im Geräte-Manager ist kein Netzwerkadapter vorhanden
Die Hauptursache für dieses Problem scheinen veraltete, inkompatible oder beschädigte Netzwerkadaptertreiber zu sein. Wenn Sie kürzlich ein Upgrade von älteren Windows-Versionen durchgeführt haben, funktionieren die alten Treiber möglicherweise nicht mit dem neuen Windows und damit dem Problem. Lassen Sie uns also, ohne Zeit zu verlieren, sehen, wie Sie das verbleibende Netzwerkadapterproblem in Windows 10 mit den unten aufgeführten Schritten zur Fehlerbehebung lösen können.
Nota: Solo asegúrese de desinstalar cualquier Software VPN en su ordenador antes de continuar.
Reparieren Sie den verbleibenden Netzwerkadapter in Windows 10
Stellen Sie sicher, dass Sie einen Wiederherstellungspunkt erstellen, falls etwas schief geht.
Methode 1: Starten Sie Ihren Computer neu
Die meisten von uns kennen diesen sehr grundlegenden Trick. Ein Neustart Ihres Computers kann manchmal einen Softwarekonflikt lösen, indem Sie einen Neustart durchführen. Wenn Sie also lieber Ihren Computer in den Ruhezustand versetzen, ist ein Neustart des Computers eine gute Idee.
1. Klicken Sie auf Startmenü und klicken Sie dann auf Netzschalter in der unteren linken Ecke verfügbar.
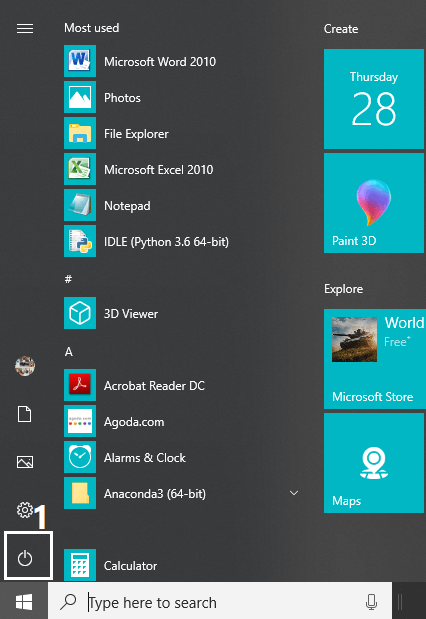
2. Klicken Sie dann auf Neu starten Option und Ihr Computer wird neu gestartet.
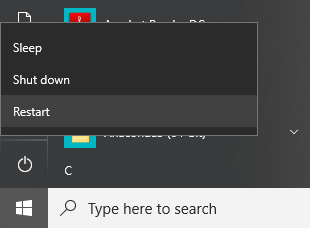
Überprüfen Sie nach dem Neustart des Computers, ob Ihr Problem behoben ist oder nicht.
Methode 2: F.exuberante DNS y reinicio de componentes Winsock
1. Öffnen Sie die Eingabeaufforderung mit erhöhten Rechten.
2. Geben Sie nun den folgenden Befehl ein und drücken Sie nach jedem Befehl die Eingabetaste:
ipconfig / release ipconfig / flushdns ipconfig / erneuern
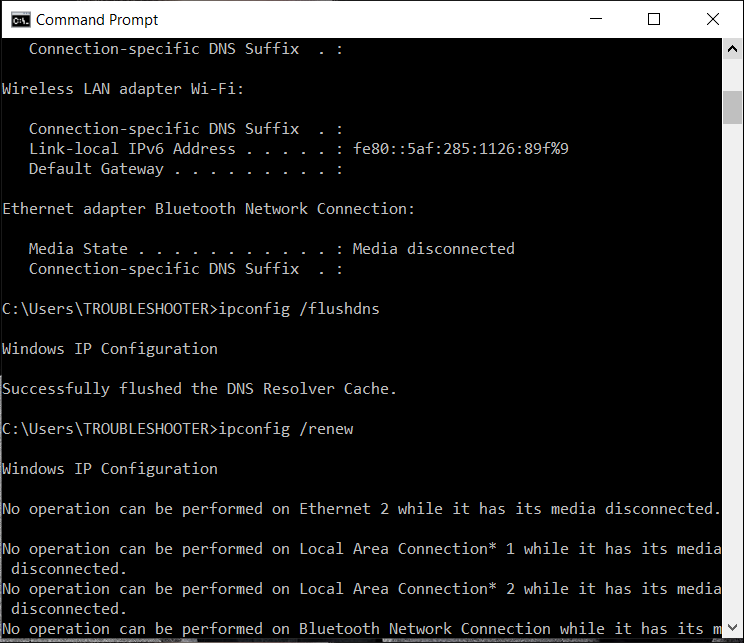
3. Öffnen Sie die Eingabeaufforderung erneut, geben Sie nacheinander den folgenden Befehl ein und drücken Sie nach jedem Befehl die Eingabetaste:
ipconfig / flushdns nbtstat –r netsh int IP-Reset Netsh Winsock Reset
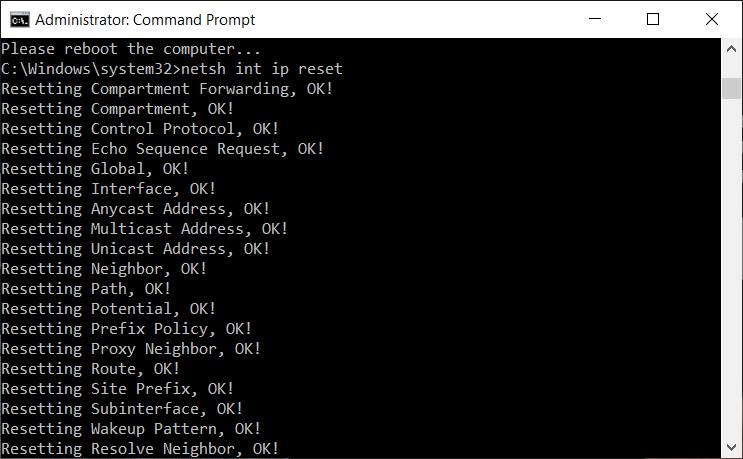
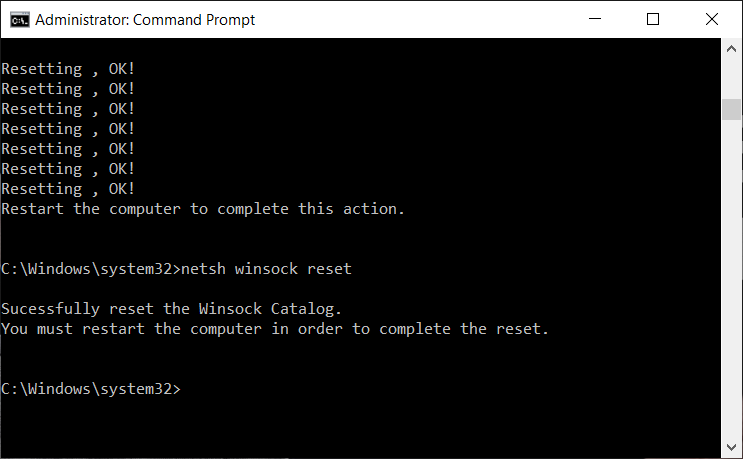
4. Starten Sie neu, um die Änderungen zu übernehmen. Sauberes DNS scheint Fehlerbehebung beim Netzwerkadaptertreiber in Windows 10.
Methode 3: Führen Sie den automatischen WWAN-Konfigurationsdienst aus
1. Drücken Sie die Windows-Taste + R und geben Sie ein services.msc und drücken Sie die Eingabetaste.
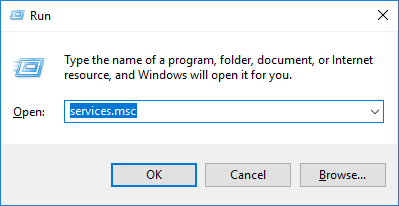
2. Finden WWAN Auto Configuration Service in der Liste (drücken Sie W, um schnell zum Ende der Liste zu gelangen).
3. Doppelklicken Sie WWAN Automatic Configuration Service.
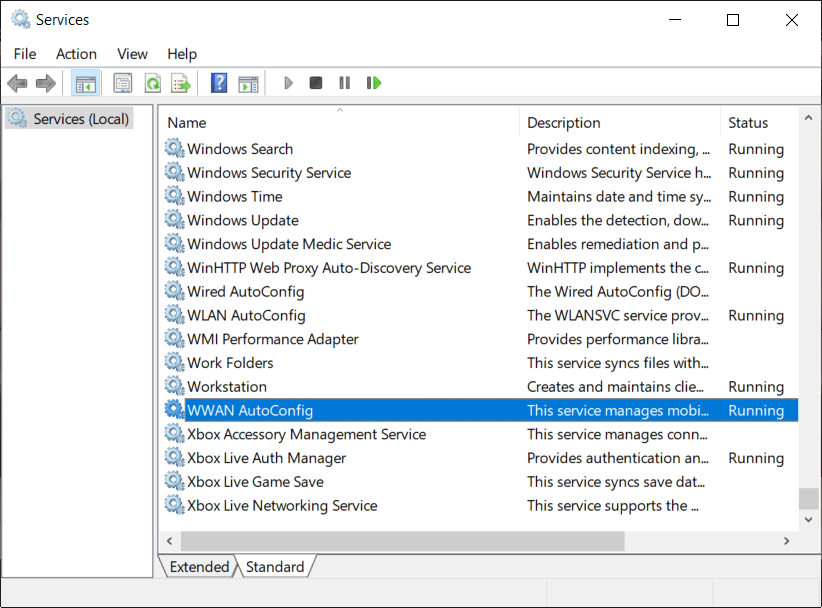
4. Wenn der Dienst bereits ausgeführt wird, klicken Sie auf Stopp und wählen Sie dann im Dropdown-Menü Starttyp die Option Aus Automatisch.
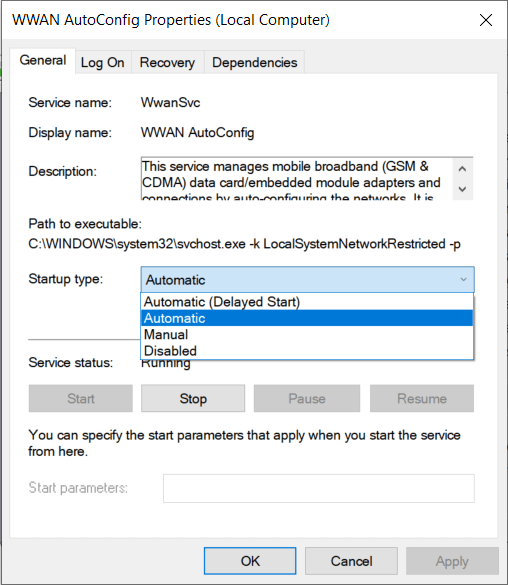
5. Klicken Sie auf Übernehmen und anschließend auf OK.
6. Klicken Sie mit der rechten Maustaste auf WWAN Auto Configuration Service und wählen Sie Start.
Methode 4: Aktualisieren Sie die Netzwerkadaptertreiber
1. Drücken Sie die Windows-Taste + R und geben Sie «eindevmgmt.msc«Im Dialogfeld Zum Öffnen ausführen Geräteadministrator.

2. Erweitern NetzwerkadapterKlicken Sie dann mit der rechten Maustaste auf Ihre Wi-Fi-Controller (Broadcom oder Intel zum Beispiel) und wählen Sie Aktualisieren Sie die Treibersoftware.
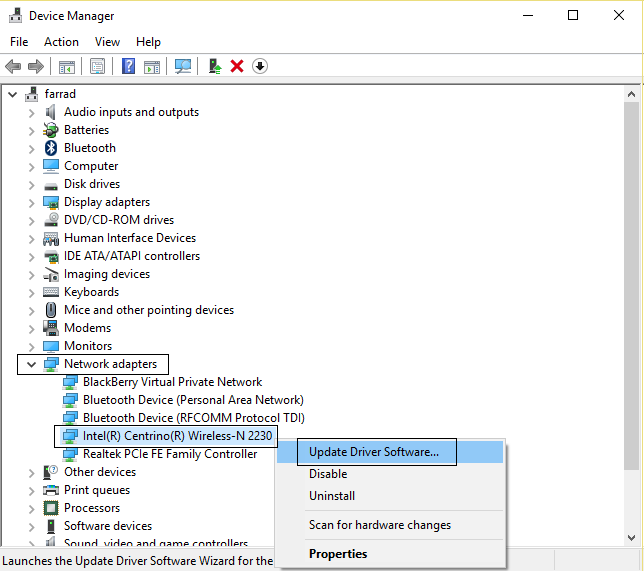
3. Wählen Sie nun «Suchen Sie automatisch nach aktualisierter Treibersoftware".
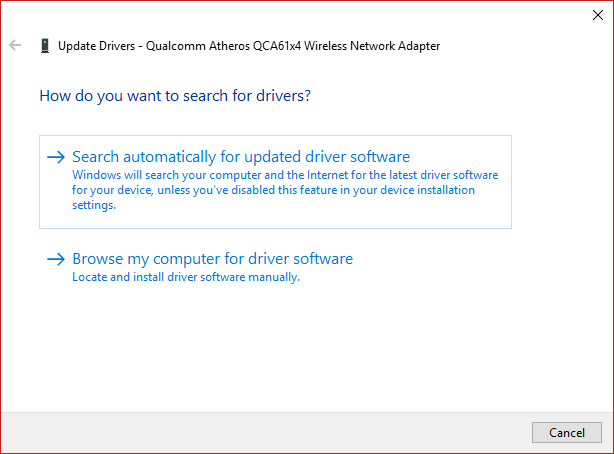
4. Jetzt Windows sucht automatisch nach dem Netzwerktreiber-Update Wenn ein neues Update gefunden wird, wird es automatisch heruntergeladen und installiert.
5. Wenn Sie fertig sind, schließen Sie alles und starten Sie Ihren Computer neu.
6. Wenn Sie immer noch vor dem Netzwerkadapter fehlt im Windows 10-ProblemKlicken Sie dann erneut mit der rechten Maustaste auf Ihren WLAN-Controller und wählen Sie Treiber aktualisieren im Geräte-Manager.
7. Wählen Sie nun in der Windows Update-Treibersoftware «Durchsuche meinen Computer nach Treibersoftware.«
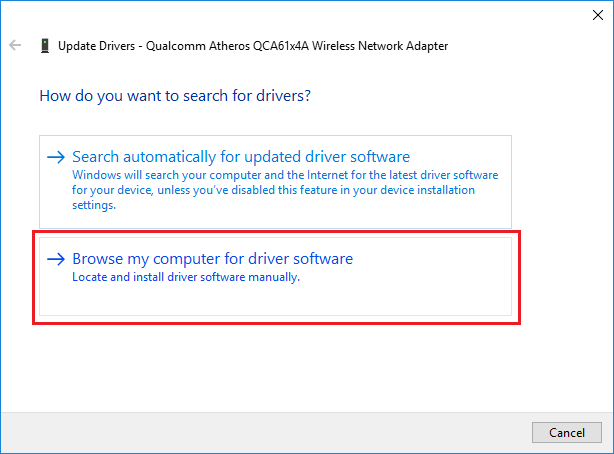
8. Wählen Sie nun «Lassen Sie mich aus einer Liste der auf meinem Computer verfügbaren Treiber auswählen.«

9. Versuchen Sie es actualice los controladores de las versiones enumeradas (asegúrese de marcar el Hardware- compatible).
10. Wenn das oben genannte nicht funktioniert hat, gehen Sie zu el portal Netz del fabricante um die Treiber zu aktualisieren.
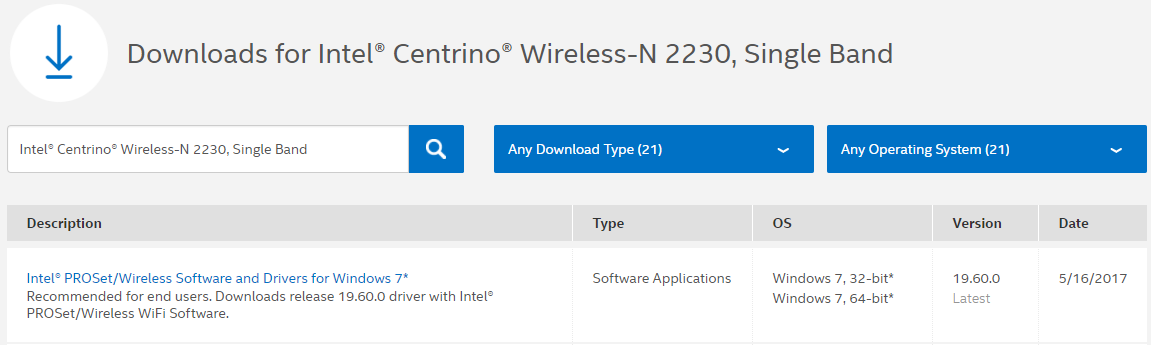
11. Laden Sie den neuesten Treiber vom Webportal des Herstellers herunter, installieren Sie ihn und starten Sie Ihren Computer neu.
Methode 5: Deinstallieren Sie die Netzwerkadaptertreiber
1. Drücken Sie die Windows-Taste + R und geben Sie "devmgmt.mscDrücken Sie die Eingabetaste, um den Geräte-Manager zu öffnen.

2. Erweitern Sie Netzwerkadapter und suchen Sie den Namen Ihres Netzwerkadapters.
3. Stellen Sie sicher Notieren Sie sich den Adapternamen falls etwas schief geht.
4. Klicken Sie mit der rechten Maustaste auf Ihren Netzwerkadapter und deinstallieren Sie ihn.
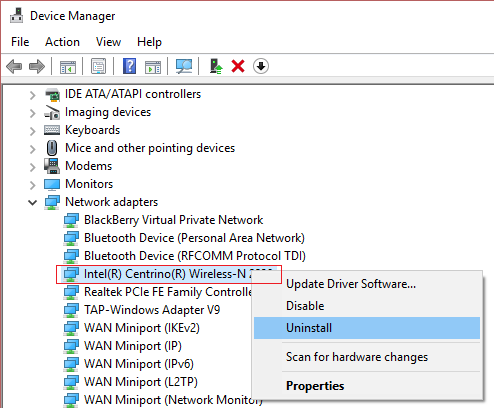
5. Sie werden um Bestätigung gebeten Wählen Sie Ja.
6. Starten Sie Ihren Computer neu und Windows installiert die Netzwerkadaptertreiber automatisch erneut.
7. Wenn die Treiber nicht automatisch installiert werden, öffnen Sie den Geräte-Manager erneut.
8. Klicken Sie im Menü Geräte-Manager auf Aktion dann klicken Sie auf «Überprüfen Sie, ob Hardwareänderungen vorliegen".
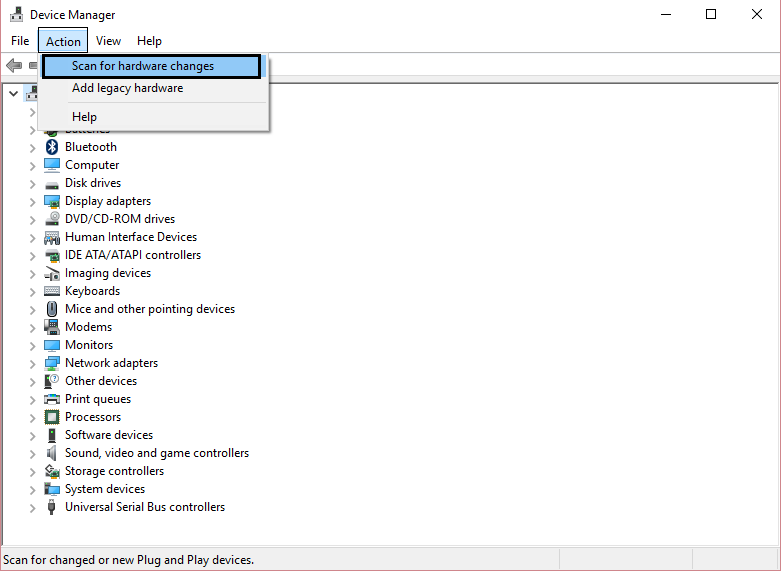
Methode 6: Stellen Sie sicher, dass Windows auf dem neuesten Stand ist
1. Drücken Sie Windows-Taste + Ich öffne Einstellungen und klicke dann auf Update und Sicherheit.
![]()
2. Klicken Sie auf der linken Seite auf das Menü Windows Update.
3. Klicken Sie nun auf «Suche nach Updates”Um nach verfügbaren Updates zu suchen.

4. Wenn ausstehende Updates anstehen, klicken Sie auf Laden Sie Updates herunter und installieren Sie sie.
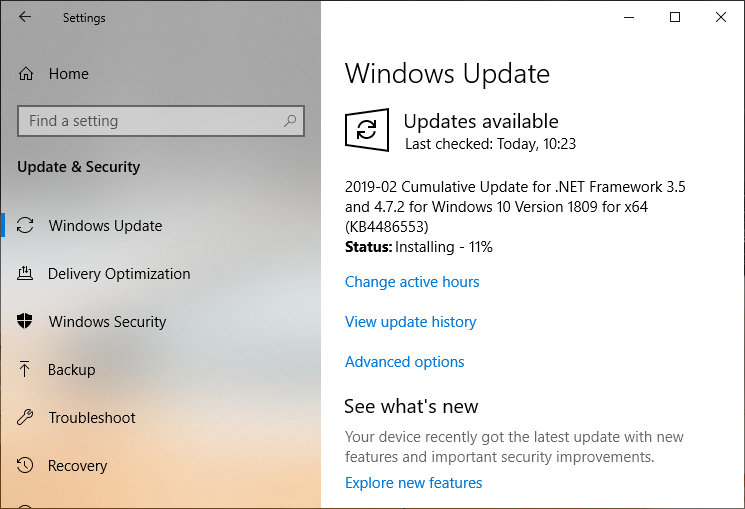
5. Sobald die Updates heruntergeladen sind, installieren Sie sie und Ihr Windows wird aktualisiert.
6. Starten Sie Ihren Computer nach der Installation der Updates neu, um die Änderungen zu speichern.
Methode 7: Führen Sie die Fehlerbehebung für den Netzwerkadapter aus
1. Drücken Sie die Windows-Taste + I, um die Einstellungen zu öffnen, und klicken Sie dann auf Update und Sicherheit.
![]()
2. Wählen Sie im Menü links die Option Probleme lösen.
3. Klicken Sie unter Fehlerbehebung auf Internetverbindungen und dann klicken Führen Sie die Fehlerbehebung aus.
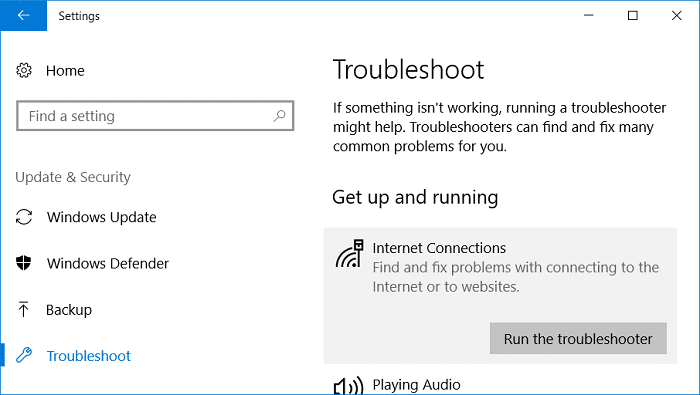
4. Befolgen Sie die weiteren Anweisungen auf dem Bildschirm, um die Fehlerbehebung auszuführen.
5. Wenn das Problem durch das oben Gesagte nicht behoben wurde, klicken Sie im Fenster Fehlerbehebung auf Netzwerkadapter und dann klicken Führen Sie die Fehlerbehebung aus.
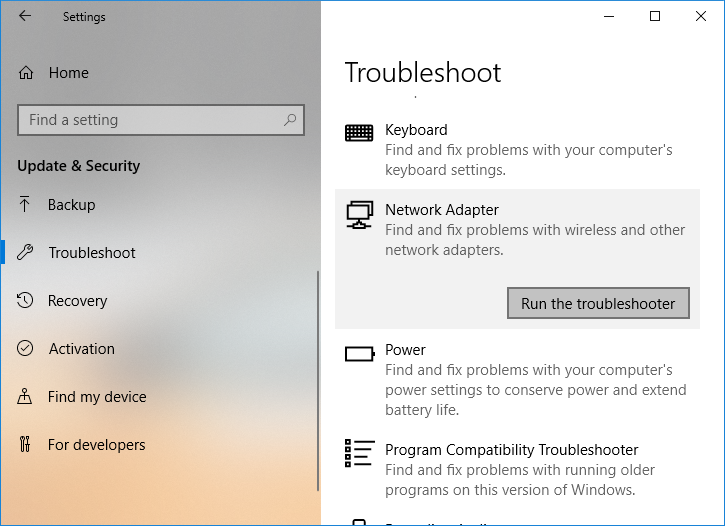
5. Starten Sie Ihren Computer neu, um die Änderungen zu speichern und zu prüfen, ob Sie dies können Beheben Sie das Problem Fehlender Netzwerkadapter.
Methode 8: Installieren Sie die Intel PROSet / Wireless-Software
Manchmal liegt das Problem an veralteter Intel PROSet-Software, daher scheint das Update Beheben Sie den verbleibenden Netzwerkadapter in Windows 10. Diesen Weg, Komm her Laden Sie die neueste Version der PROSet / Wireless-Software herunter und installieren Sie sie. Dies ist eine Software von Drittanbietern, die Ihre WLAN-Verbindung anstelle von Windows verwaltet. Wenn die PROset / Wireless-Software veraltet ist, kann dies zu Treiberproblemen führen Drahtloser Netzwerkadapter.
Methode 9: Setzen Sie die Netzwerkverbindung zurück
1. Drücken Sie die Windows-Taste + I, um die Einstellungen zu öffnen, und klicken Sie dann auf Netzwerk und Internet.
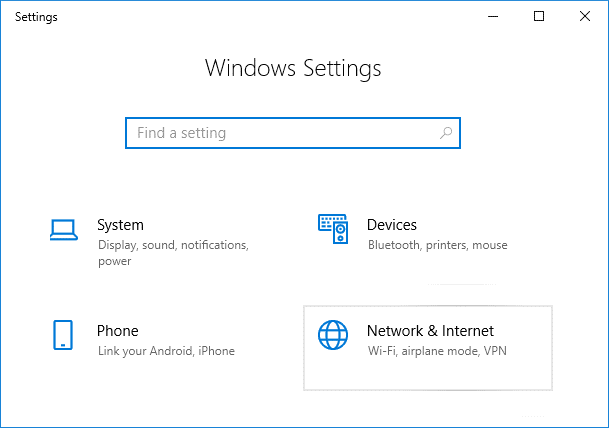
2. Wählen Sie im Menü links die Option Bedingung.
3. Scrollen Sie nun nach unten und klicken Sie auf Netzwerk zurückgesetzt im Hintergrund.
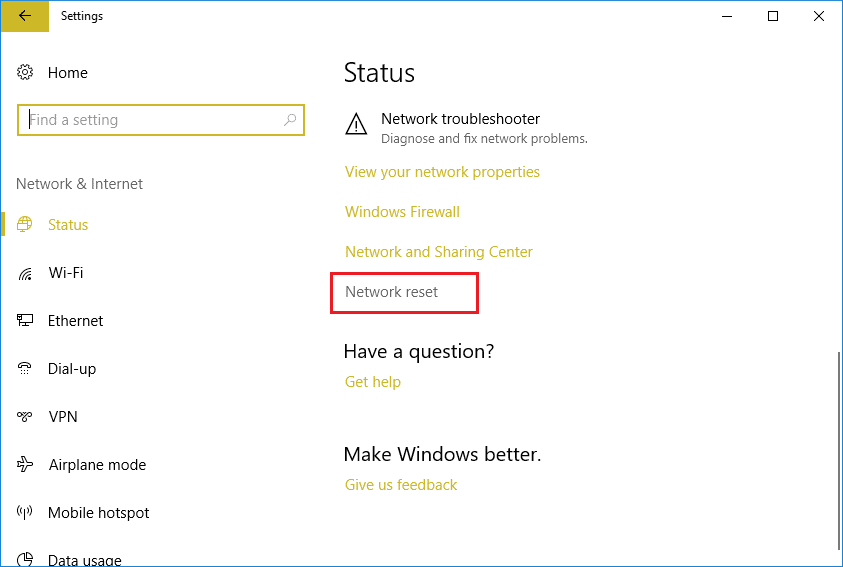
4. Klicken Sie erneut auf «Jetzt neustarten”Im Abschnitt Network Reset.
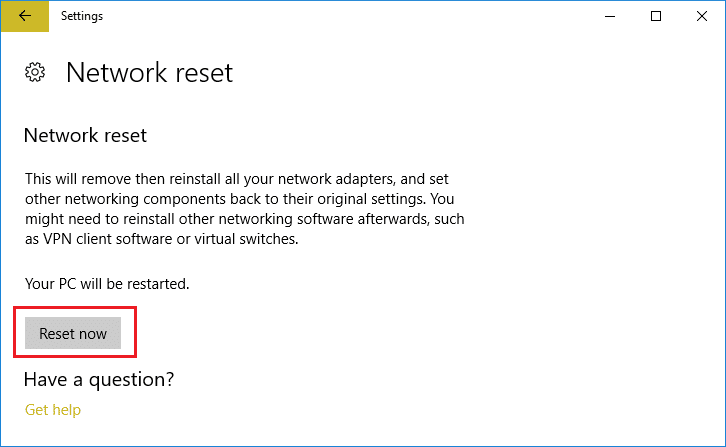
5. Dadurch wird Ihr Netzwerkadapter erfolgreich zurückgesetzt, und nach Abschluss wird das System neu gestartet.
Methode 10: Führen Sie eine Systemwiederherstellung durch
Die Systemwiederherstellung behebt immer den Fehler, daher kann die Systemwiederherstellung Ihnen definitiv dabei helfen, diesen Fehler zu beheben. Führen Sie die Systemwiederherstellung auf aus, ohne Zeit zu verlieren Beheben Sie das Problem. Fehlender Netzwerkadapter.
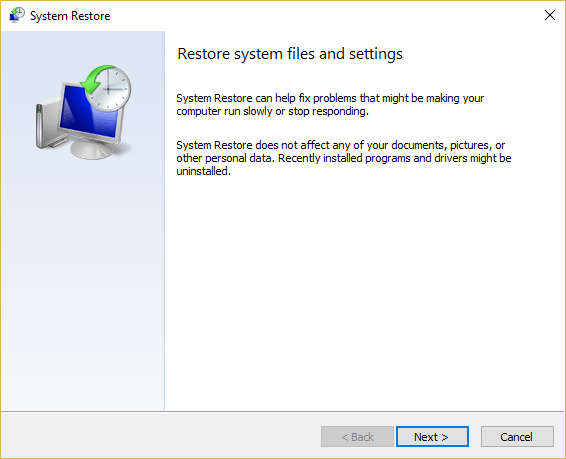
Methode 11: Verwenden der Eingabeaufforderung mit erhöhten Rechten
1. Drücken Sie die Windows-Taste + X und wählen Sie dann Eingabeaufforderung (Administrator).

2. Geben Sie den folgenden Befehl in cmd ein und drücken Sie die Eingabetaste:
netcfg –sn

3. Daraufhin wird eine Liste der Netzwerkprotokolle angezeigt. In dieser Liste finden Sie DNI_DNE.
4. Wenn DNI_DNE in der Liste angezeigt wird, geben Sie den folgenden Befehl in cmd ein:
reg entfernen HKCR CLSID {988248f3-a1ad-49bf-9170-676cbbc36ba3} / va / f
netcfg -v -u dni_dne
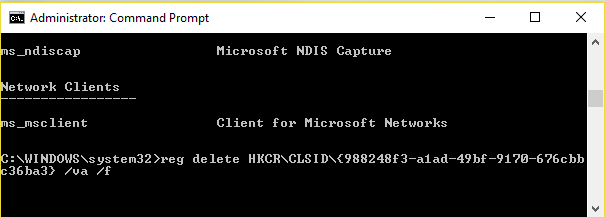
5. Wenn DNI_DNE nicht in der Liste angezeigt wird, führen Sie einfach den Befehl aus netcfg -v -u dni_dne.
6. Nun, wenn Sie Fehler 0x80004002 abrufen Nachdem Sie versucht haben, den obigen Befehl auszuführen, müssen Sie den alten Schlüssel manuell entfernen.
7. Drücken Sie die Windows-Taste + R und geben Sie ein regedit und drücken Sie die Eingabetaste.

8. Navigieren Sie zum nächsten Registrierungsschlüssel:
HKEY_CLASSES_ROOT CLSID {988248f3-a1ad-49bf-9170-676cbbc36ba3}
9. Löschen Sie dieses Passwort und geben Sie es erneut ein netcfg -v -u dni_dne Befehl in cmd.
10. Starten Sie Ihren Computer neu, um die Änderungen zu speichern.
.
Das ist alles, was Sie mit Erfolg haben Reparieren Sie den verbleibenden Netzwerkadapter in Windows 10 Wenn Sie jedoch noch Fragen zu diesem Beitrag haben, können Sie diese gerne im Kommentarbereich stellen.