Fix Bildschirmhelligkeit in Windows 10 kann nicht angepasst werden: Wenn Sie kürzlich ein Upgrade auf Windows 10 durchgeführt haben, ist es möglich, dass Sie mit diesem lästigen Problem konfrontiert sind Bildschirmhelligkeit kann nicht angepasst werdenKurz gesagt, die Einstellung für die Bildschirmhelligkeit funktioniert nicht mehr. Wenn Sie versuchen, die Helligkeit mit den Windows-Setup-Anwendungen anzupassen, können Sie nichts ändern, da das Ziehen der Helligkeitsstufe nach oben oder unten nichts bewirkt. Wenn Sie nun versuchen, die Helligkeit mithilfe der Helligkeitstasten im Schlüsselwort anzupassen, wird die Helligkeitsstufe nach oben und unten angezeigt, aber es würde tatsächlich nichts passieren.
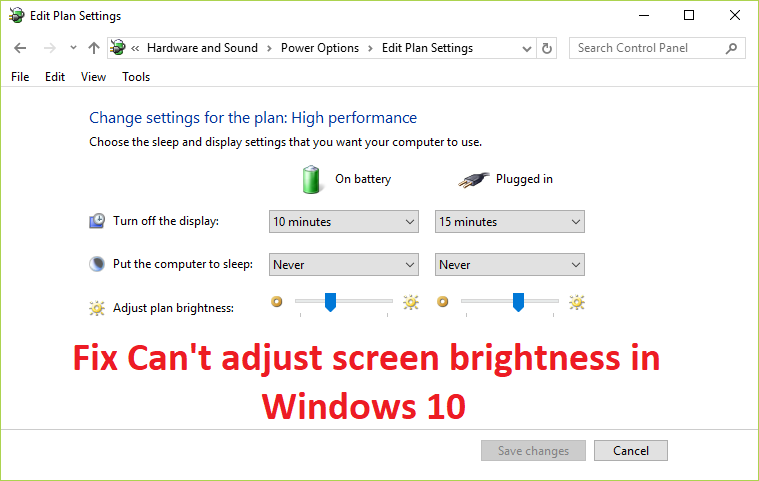
Warum kann ich die Bildschirmhelligkeit in Windows 10 nicht anpassen?
Wenn Sie das automatische Batteriemanagement aktiviert haben und die Batterie leer wird, ändert sich die Helligkeit automatisch auf die Dimmeinstellung. Und Sie können die Helligkeit erst wieder anpassen, wenn Sie die Einstellungen für das Batteriemanagement ändern oder Ihren Laptop aufladen. Das Problem kann jedoch verschiedene Ursachen haben, z. B. schlechte Treiber, falsche Batterieeinstellungen, ATI-Fehlerusw.
Dies ist eine ziemlich häufige Hürde, mit der viele Windows 10-Benutzer derzeit konfrontiert sind. Dieses Problem kann auch durch einen beschädigten oder inkompatiblen Bildschirmtreiber verursacht werden. Glücklicherweise kann dieses Problem leicht behoben werden. Also, ohne mehr Zeit aufzugeben, wollen wir sehen, wie wahr Fehler behoben, bei dem die Bildschirmhelligkeit in Windows 10 nicht angepasst werden konnte mit Hilfe der unten aufgeführten Schritte.
Fix kann die Bildschirmhelligkeit in Windows 10 nicht anpassen
Stellen Sie sicher, dass Sie einen Wiederherstellungspunkt erstellen, falls etwas schief geht.
Methode 1: Aktualisieren Sie die Bildschirmadaptertreiber
1. Drücken Sie die Windows-Taste + R und geben Sie ein devmgmt.msc und drücken Sie die Eingabetaste, um zu öffnen Geräteadministrator.

2. Erweitern Adapter anzeigen Klicken Sie dann mit der rechten Maustaste auf die integrierte Grafikkarte und wählen Sie Treiber aktualisieren.
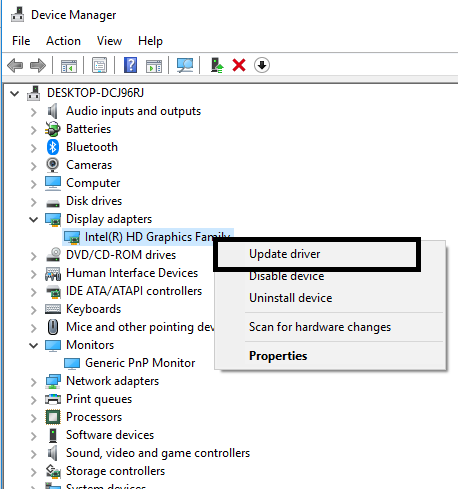
Hinweis: Die integrierte Grafikkarte wäre so etwas wie Intel HD Graphics 4000.
3. Klicken Sie dann auf Busque de forma automática el Software del controlador actualizado und lassen Sie es den Treiber automatisch installieren.
Hinweis: Stellen Sie sicher, dass Sie über eine gute Internetverbindung verfügen, damit Windows automatisch die neuesten Treiber herunterlädt.

4. Starten Sie Ihren Computer neu und prüfen Sie, ob das Problem behoben ist oder nicht.
5. Wenn nicht, wählen Sie erneut Treiber aktualisieren und diesmal klicken Durchsuche meinen Computer nach Treibersoftware.
6. Klicken Sie dann auf Lassen Sie mich aus einer Liste der auf meinem Computer verfügbaren Treiber auswählen Option unten.

7. Jetzt Häkchen «Zeigen Hardware- kompatibelWählen Sie später aus der Liste aus Microsoft Basic-Anzeigeadapter und klicken Sie auf Nächster.
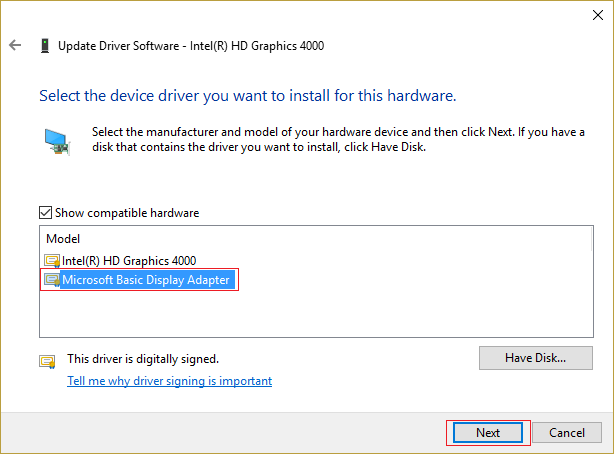
8. Lassen Sie den grundlegenden Microsoft-Anzeigetreiber installieren und starten Sie Ihren Computer neu, um die Änderungen zu speichern.
Methode 2: Passen Sie die Helligkeit über die Grafikeinstellungen an
1. Klicken Sie mit der rechten Maustaste auf einen leeren Bereich des Desktops und wählen Sie dann Intel-Grafikeinstellungen.
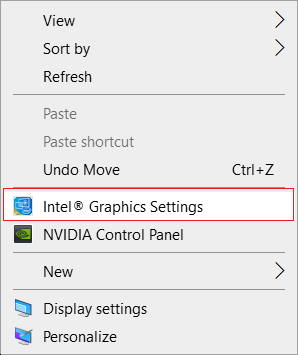
2. Klicken Sie nun auf Monitor über das Intel HD Graphics Control Panel.
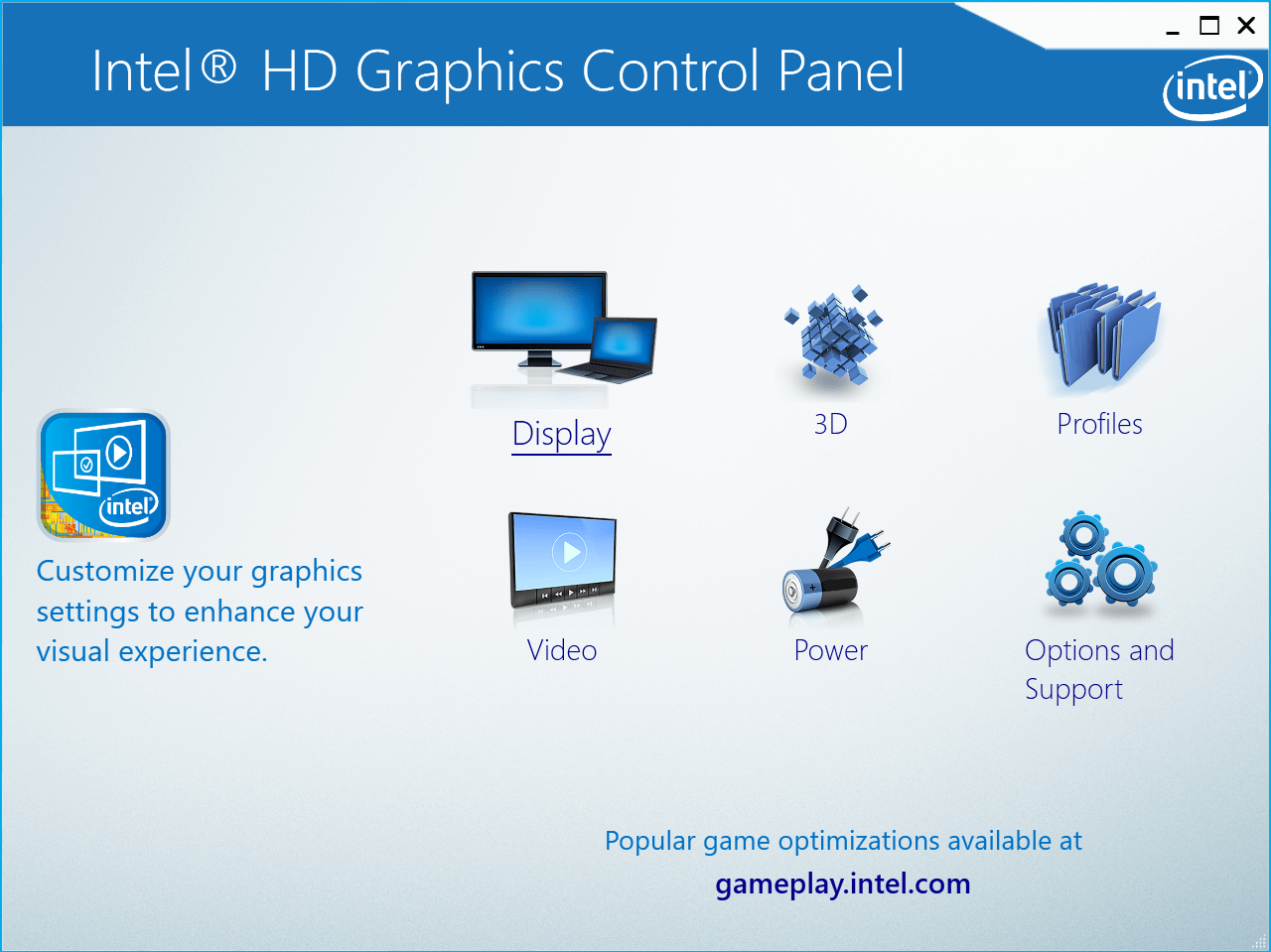
3. Wählen Sie im Menü links die Option Farbeinstellungen.
4. Passen Sie den Schieberegler Helligkeit nach Ihren Wünschen an und klicken Sie anschließend auf Anwenden.
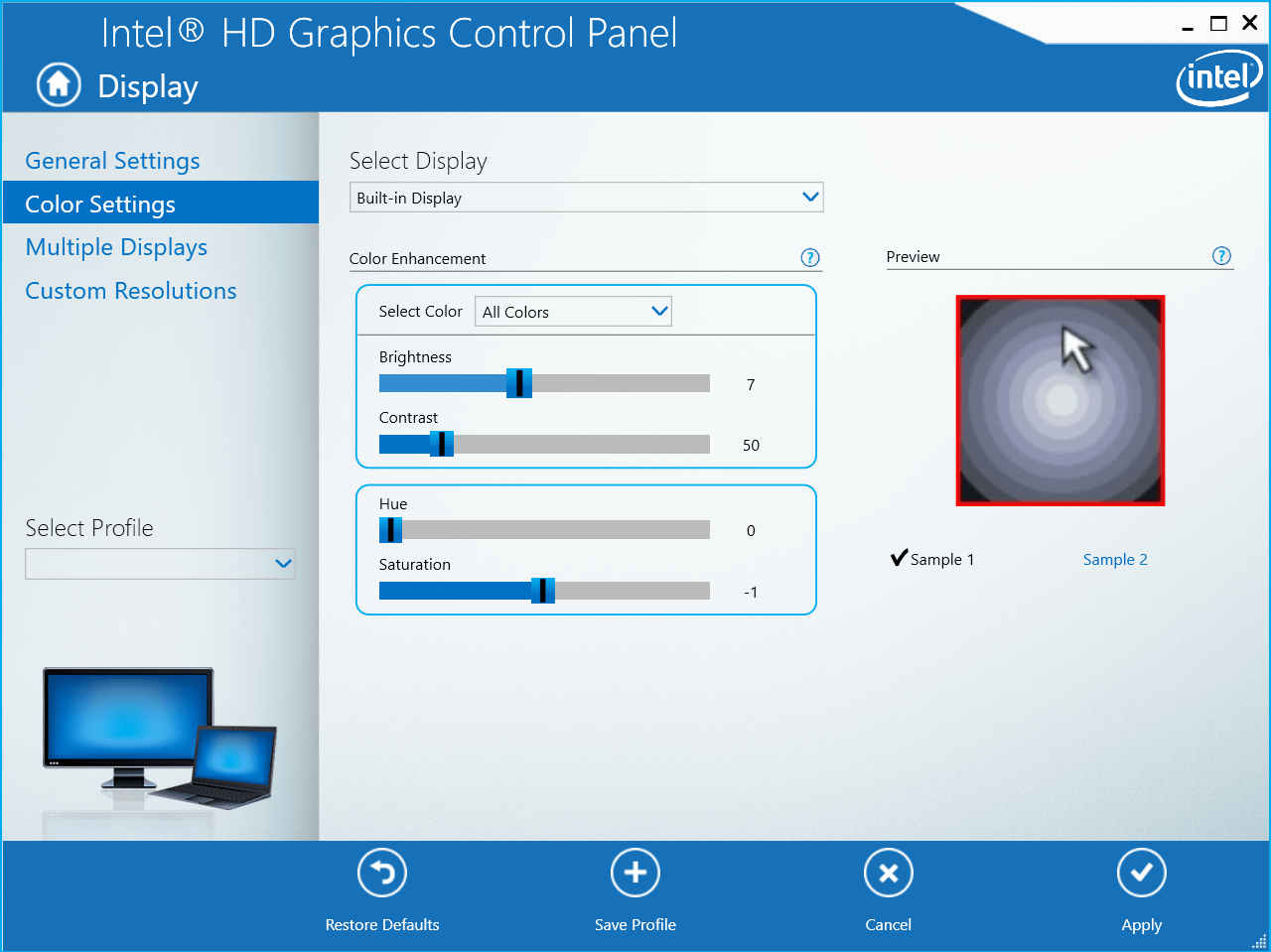
Methode 3: Passen Sie die Bildschirmhelligkeit mithilfe der Energieoptionen an
1. Klicken Sie mit der rechten Maustaste auf Power-Symbol in der Taskleiste und wählen Sie Energieeinstellungen.
![]()
2. Klicken Sie nun auf Planeinstellungen ändern neben dem aktuell aktiven Energieplan.
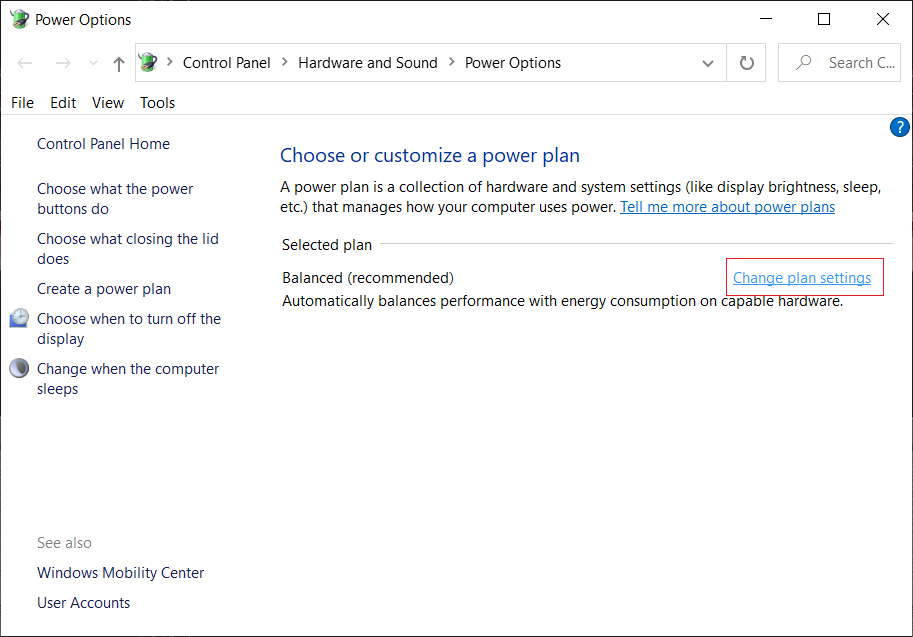
3. Klicken Sie auf Ändern Sie die erweiterten Energieeinstellungen im Hintergrund.
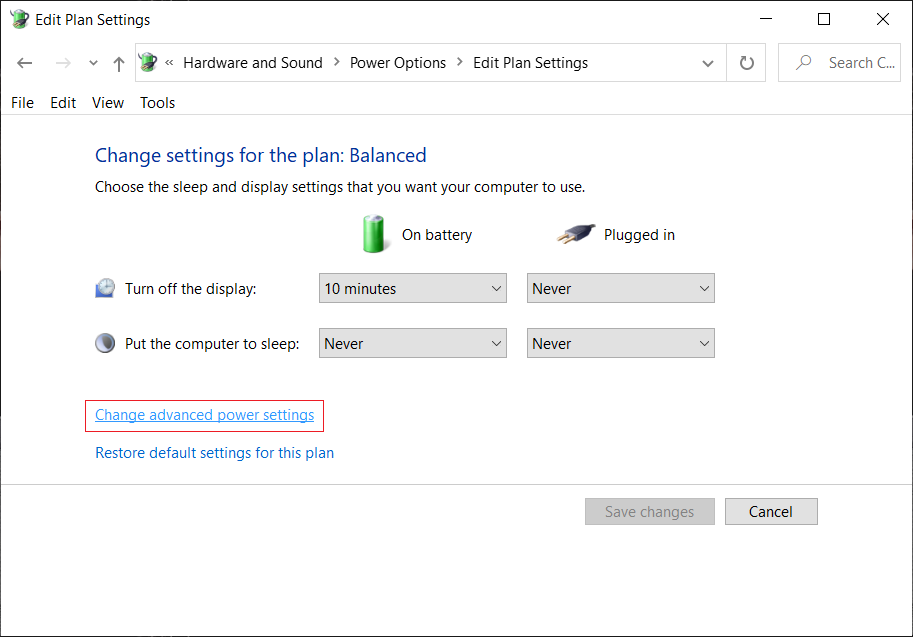
4. Suchen und erweitern Sie im Fenster Erweiterte Einstellungen Monitor.
5. Suchen Sie nun die folgenden Einstellungen und klicken Sie darauf, um die entsprechenden Einstellungen zu erweitern:
Helligkeit des Bildschirms
Bildschirmhelligkeit schwach
Aktivieren Sie die adaptive Helligkeit
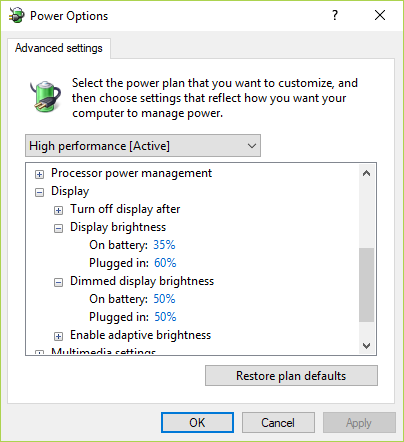
5. Ändern Sie jede dieser Einstellungen in die gewünschten Einstellungen, aber stellen Sie sicher, dass "Aktivieren Sie die adaptive Helligkeit" es ist ausgeschaltet.
6. Klicken Sie anschließend auf Übernehmen und anschließend auf OK.
7. Starten Sie Ihren Computer neu, um die Änderungen zu speichern.
Methode 4: Aktivieren Sie den generischen PnP-Monitor
1. Drücken Sie die Windows-Taste + R und geben Sie ein devmgmt.msc und klicken Sie auf Zugriff haben, um den Geräte-Manager zu öffnen.

2. Erweitern Monitore und dann mit der rechten Maustaste auf klicken Generischer PnP-Monitor und wählen Sie Ermöglichen.
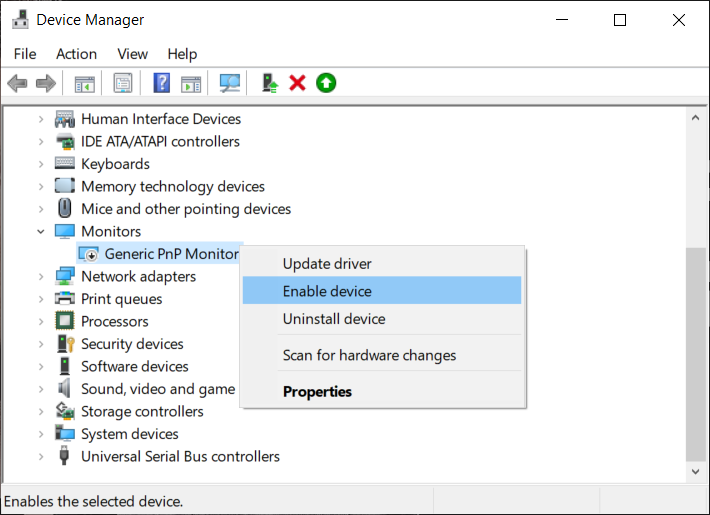
3. Starten Sie Ihren Computer neu, um die Änderungen zu speichern und zu prüfen, ob Sie dies können Die Antwort kann die Bildschirmhelligkeit im Windows 10-Problem nicht anpassen.
Methode 5: Aktualisieren Sie den generischen PnP-Monitortreiber
1. Drücken Sie die Windows-Taste + R und geben Sie ein devmgmt.msc und drücken Sie die Eingabetaste.

2. Erweitern Monitore und dann mit der rechten Maustaste auf klicken Generischer PnP-Monitor und wählen Sie Treiber aktualisieren.
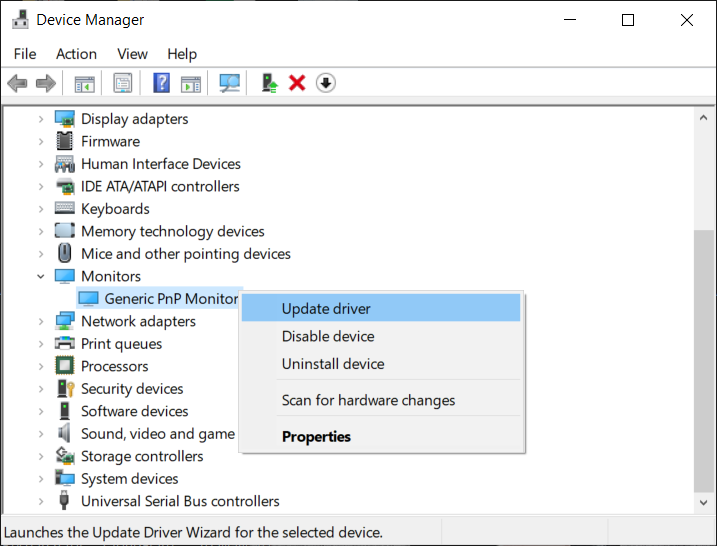
3. Wählen Sie Durchsuche meinen Computer nach Treibersoftware.

4. Klicken Sie dann auf Lassen Sie mich aus einer Liste der auf meinem Computer verfügbaren Treiber auswählen Option unten.

5. Wählen Sie nun Generischer PnP-Monitor und klicken Sie auf Weiter.
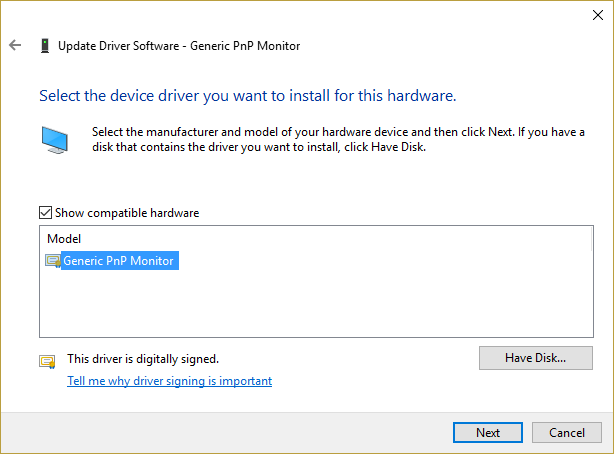
6. Starten Sie Ihren Computer neu, um die Änderungen zu speichern und zu prüfen, ob Sie dies können Fix kann die Bildschirmhelligkeit in Windows 10 nicht anpassen.
Methode 6: Aktualisieren Sie den Grafikkartentreiber
Wenn die Nvidia-Grafiktreiber beschädigt, veraltet oder nicht kompatibel sind, können Sie die Bildschirmhelligkeit in Windows 10 nicht anpassen. Wenn Sie Windows aktualisieren oder eine Drittanbieteranwendung installieren, können Sie die Grafiktreiber auf Ihrem System beschädigen . Um dieses Problem zu beheben, müssen Sie Ihre Grafikkartentreiber aktualisieren, um die zugrunde liegende Ursache zu beheben. Wenn Sie eines dieser Probleme haben, können Sie Ihre Grafikkartentreiber mithilfe dieses Handbuchs problemlos aktualisieren.
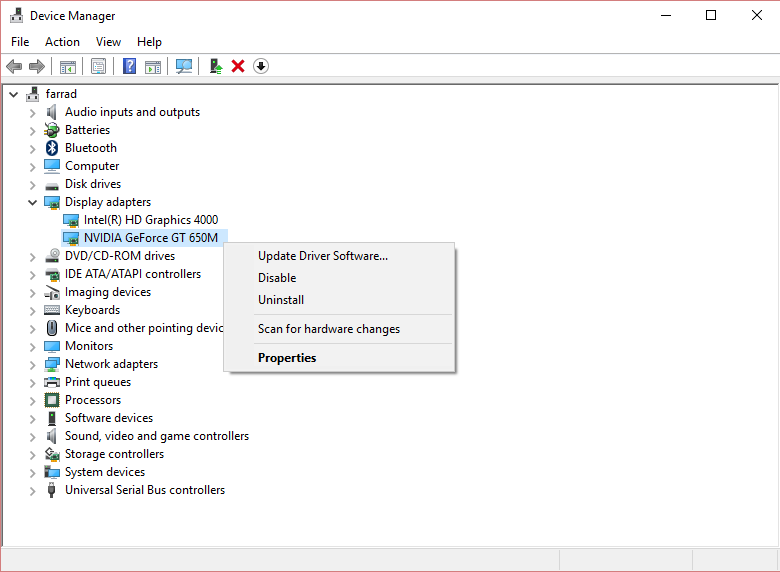
Methode 7: Entfernen Sie versteckte Geräte auf PnP-Monitoren
1. Drücken Sie die Windows-Taste + R und geben Sie ein devmgmt.msc und drücken Sie die Eingabetaste.
2. Klicken Sie nun im Menü Geräte-Manager auf Ansicht> Versteckte Geräte anzeigen.
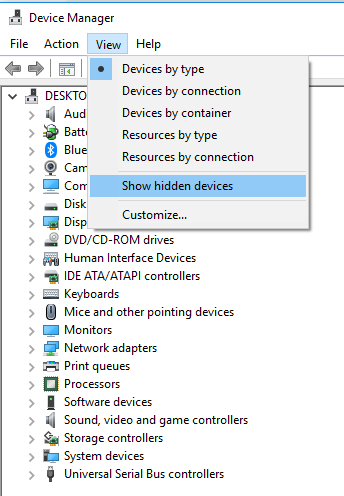
3. Klicken Sie mit der rechten Maustaste auf jedes der unter aufgeführten versteckten Geräte Monitore und wählen Sie Deinstallieren Gerät.
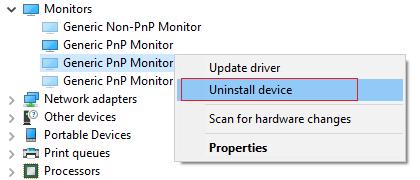
4. Starten Sie Ihren Computer neu, um die Änderungen zu speichern und zu prüfen, ob Sie dies können Passen Sie die Bildschirmhelligkeit in Windows 10 an.
Methode 8: Registrierungskorrektur
Hinweis: Diese Methode ist nur für Benutzer geeignet, die eine ATI-Grafikkarte besitzen und Catalyst installiert haben.
1. Drücken Sie die Windows-Taste + R und geben Sie ein regedit und drücken Sie die Eingabetaste, um den Registrierungseditor zu öffnen.
(*10*)
2. Navigieren Sie zum folgenden Registrierungsschlüssel:
HKEY_LOCAL_MACHINE SYSTEM ControlSet001 ControlClass {4d36e968-e325-11ce-bfc1-08002be10318} 0000
3. Doppelklicken Sie nun auf die folgenden Registrierungsschlüssel und Bestimmen Sie den Wert bei 0 Klicken Sie dann auf OK:
MD_EnableBrightnesslf2
KMD_EnableBrightnessInterface2
4. Navigieren Sie als Nächstes zur folgenden Taste:
HKEY_LOCAL_MACHINE SYSTEM CurrentControlSet-Steuerklasse {4d36e968-e325-11ce-bfc1-08002be10318} 0001
5. Doppelklicken Sie erneut auf MD_EnableBrightnesslf2 und KMD_EnableBrightnessInterface2 und setzen Sie deren Werte auf 0.
6. Schließen Sie alles und starten Sie Ihren Computer neu, um die Änderungen zu speichern.
.
Hoffe, die oben genannten Schritte waren hilfreich und Sie konnten Fix Die Bildschirmhelligkeit kann in Windows 10 nicht angepasst werden Wenn Sie jedoch noch Zweifel an diesem Beitrag haben, können Sie diese gerne im Kommentarbereich erfragen.







