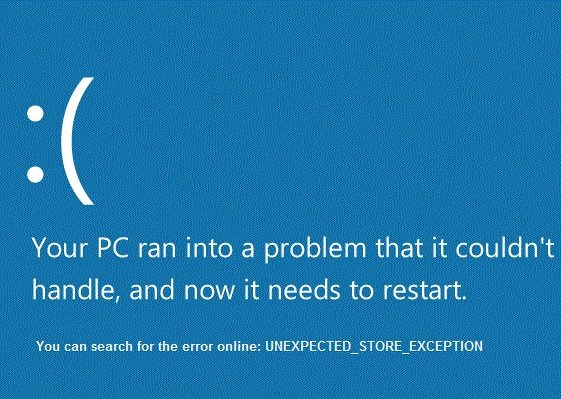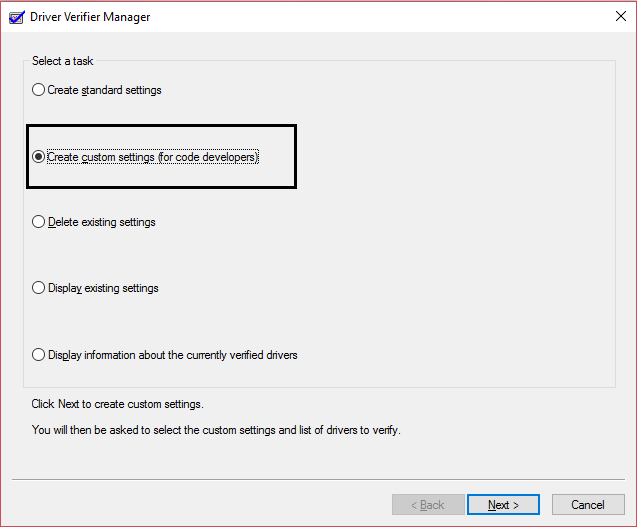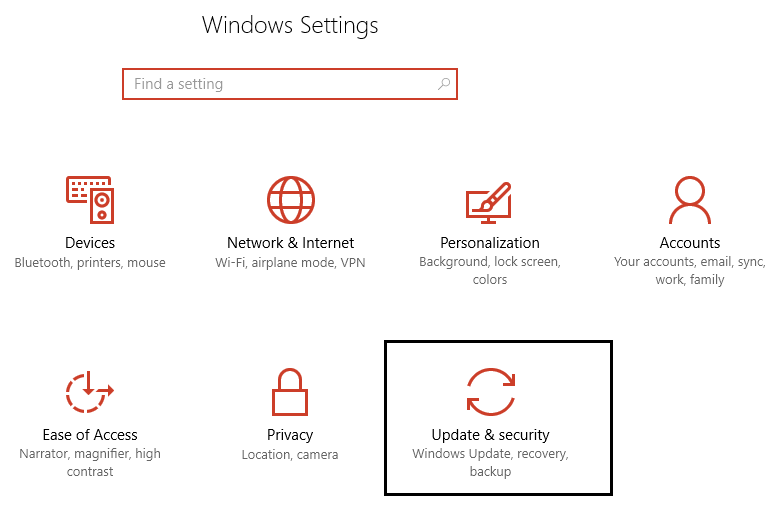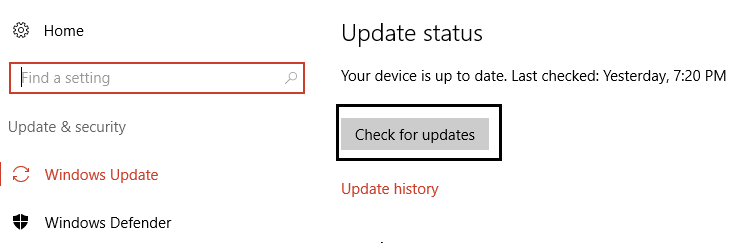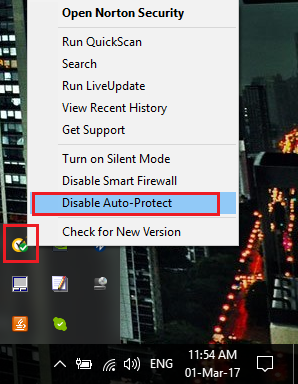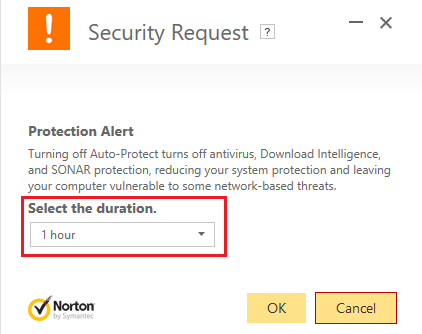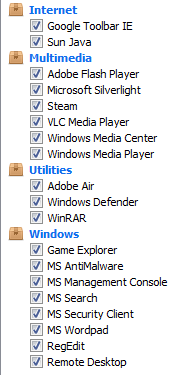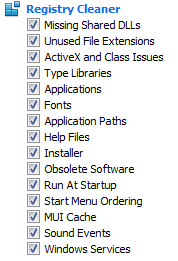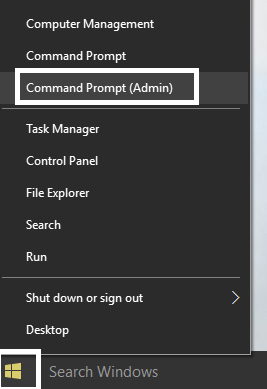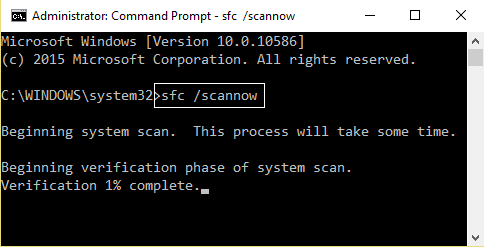Behebung einer unerwarteten Speicherausnahme BSOD in Windows 10: Benutzer melden nach dem Jubiläums-Update einen BSOD-Fehler (Blue Screen of Death), was ziemlich ärgerlich ist. Ein Update sollte die Probleme beheben, bei denen Windows keine erstellt. Die Hauptursache für den BSOD-Fehler "Unexpected Store Exception" scheint jedoch Ihr Antivirenprogramm zu sein, obwohl es auch andere Gründe gibt, aber dies scheint bei vielen Benutzern ein häufiges Problem zu sein.
Um nun zu überprüfen, welcher Treiber den Fehler verursacht, wird empfohlen, Driver Verifier auszuführen und nach Problemen zu suchen. Dieser Schritt würde Ihnen helfen, den Fehler zu beheben und sich auf das Problem zu konzentrieren. Dies würde auch alle Annahmen beseitigen, warum dieser Fehler auftritt, und Ihnen helfen, wieder normal zu Windows zurückzukehren.
Unerwartete Speicherausnahme BSOD in Windows 10
Methode 1: Führen Sie die Treiberprüfung aus
Diese Methode ist nur nützlich, wenn Sie sich normalerweise nicht im abgesicherten Modus bei Windows anmelden können. Stellen Sie als Nächstes sicher, dass Sie einen Systemwiederherstellungspunkt erstellen.
Klicken Sie hier, um die Treiberüberprüfung auszuführen, um den Systemdienst-Ausnahmefehler zu beheben.
Methode 2: Boot-Windows bereinigen
Manchmal kann Software von Drittanbietern zu Konflikten mit Windows führen und sollte daher nicht auf Ihren PC zugreifen können. Für BSOD für unerwartete Speicherausnahmen in Windows 10 müssen Sie Ihren PC sauber neu starten und das Problem Schritt für Schritt diagnostizieren.
Methode 3: Stellen Sie sicher, dass Windows auf dem neuesten Stand ist
1.Drücken Sie Windows-Taste + I und wählen Sie dann Update & Sicherheit.
2. Klicken Sie dann auf Nach Updates suchen und stellen Sie sicher, dass alle ausstehenden Updates installiert sind.
3. Starten Sie Ihren PC nach der Installation der Updates neu. Dies sollte auf jeden Fall die unerwartete BSOD-Speicherausnahme beheben. Wenn nicht, fahren Sie mit dem nächsten Schritt fort.
Methode 4: Deaktivieren Sie Ihr Antivirenprogramm vorübergehend
Manchmal kann das Antivirenprogramm in Windows 10 den BSOD-Fehler "Unexpected Store Exception" verursachen. Um dies zu überprüfen, muss das Antivirenprogramm für eine begrenzte Zeit deaktiviert werden, um überprüfen zu können, ob der Fehler weiterhin auftritt, wenn das Antivirenprogramm deaktiviert ist.
1.Klicken Sie mit der rechten Maustaste auf das Antivirenprogramm-Symbol in der Taskleiste und wählen Sie Deaktivieren.
2. Wählen Sie als Nächstes aus, wie lange das Antivirus deaktiviert bleiben soll.
Hinweis: Wählen Sie die kürzest mögliche Zeit, z. B. 15 oder 30 Minuten.
3.Nachdem es deaktiviert wurde, starten Sie Ihren Browser neu und probieren Sie es aus. Dies ist nur vorübergehend. Wenn das Problem nach dem Deaktivieren von Antivirus behoben ist, deinstallieren Sie Ihr Antivirus-Programm und installieren Sie es erneut.
Methode 5: Führen Sie CCleaner und Malwarebytes aus
Führen Sie einen vollständigen Virenscan durch, um sicherzustellen, dass Ihr Computer sicher ist. Darüber hinaus werden CCleaner und Malwarebytes Anti-Malware ausgeführt.
1.Downloaden und installieren Sie CCleaner und Malwarebytes.
2. Starten Sie Malwarebytes und lassen Sie es Ihr System nach schädlichen Dateien durchsuchen.
3.Wenn Malware gefunden wird, wird sie automatisch entfernt.
4. Führen Sie jetzt CCleaner aus und empfehlen Sie im Abschnitt "Reiniger" auf der Registerkarte "Windows", die folgenden zu bereinigenden Auswahlen zu überprüfen:
5. Sobald Sie sichergestellt haben, dass die richtigen Punkte überprüft wurden, klicken Sie einfach auf Run Cleaner und lassen Sie CCleaner seinen Lauf ausführen.
6.Um Ihr System zu bereinigen, wählen Sie die Registerkarte Registrierung und stellen Sie sicher, dass Folgendes aktiviert ist:
7.Wählen Sie Nach Problem scannen und lassen Sie CCleaner es scannen. Klicken Sie dann auf Ausgewählte Probleme beheben.
8.Wenn CCleaner fragt "Möchten Sie die Registrierungsänderungen sichern?" Wählen Sie Ja.
9.Wenn Ihre Sicherung abgeschlossen ist, wählen Sie Alle ausgewählten Probleme beheben.
10. Starten Sie Ihren PC neu, um die Änderungen zu speichern. Dies würde die unerwartete BSOD-Speicherausnahme in Windows 10 beheben. Wenn dies nicht der Fall ist, fahren Sie mit der nächsten Methode fort.
Methode 6: Führen Sie System File Checker (SFC) und Check Disk (CHKDSK) aus.
1.Drücken Sie Windows-Taste + X und klicken Sie dann auf Eingabeaufforderung (Admin).
2. Geben Sie nun Folgendes in cmd ein und drücken Sie die Eingabetaste:
Sfc / scannow sfc / scannow / offbootdir = c: / offwindir = c: Nwindows
3.Warten Sie, bis der oben beschriebene Vorgang abgeschlossen ist, und starten Sie anschließend Ihren PC neu.
4. Führen Sie dann CHKDSK von hier aus aus. Beheben Sie Dateisystemfehler mit dem Check Disk Utility (CHKDSK).
5.Lassen Sie den obigen Vorgang ab und starten Sie Ihren PC erneut, um die Änderungen zu speichern.
Für dich empfohlen:
- Fix Windows konnte die Installation nicht abschließen
- Aktivieren Sie Dark Theme für jede Anwendung in Windows 10
- So erstellen Sie leere Dateien an der Eingabeaufforderung (cmd)
- Beheben Sie, dass Sie keine Berechtigung zum Speichern an diesem Speicherort haben
Das war's, Sie haben die unerwartete BSOD-Speicherausnahme in Windows 10 erfolgreich behoben. Wenn Sie jedoch noch Zweifel an diesem Eintrag haben, können Sie im Kommentarbereich nachfragen.