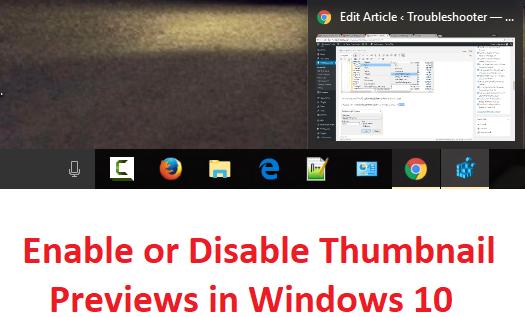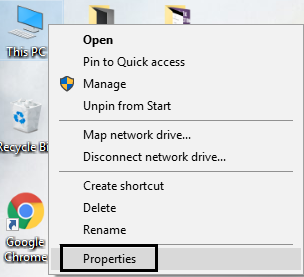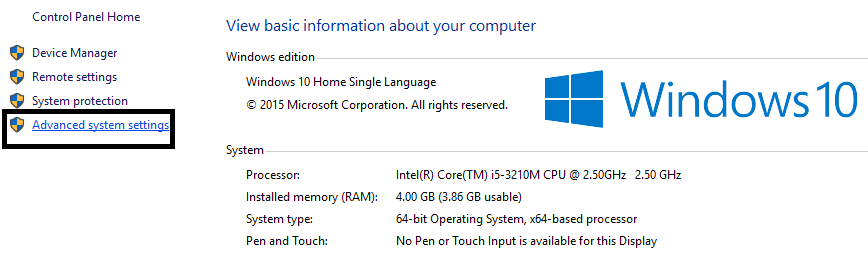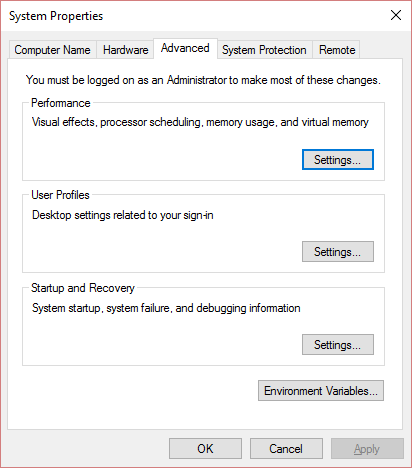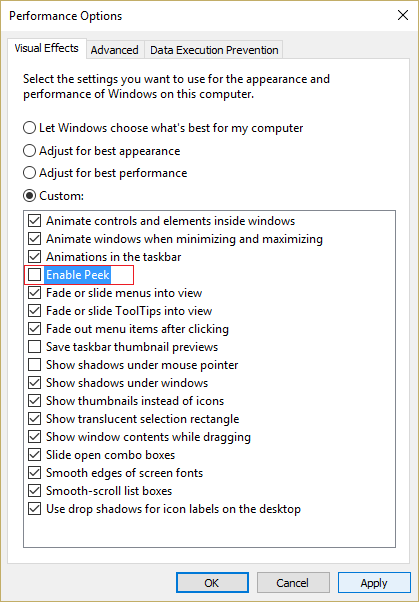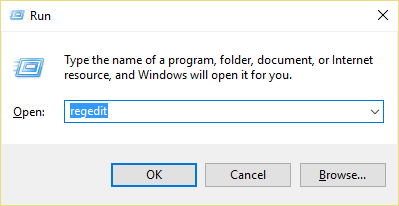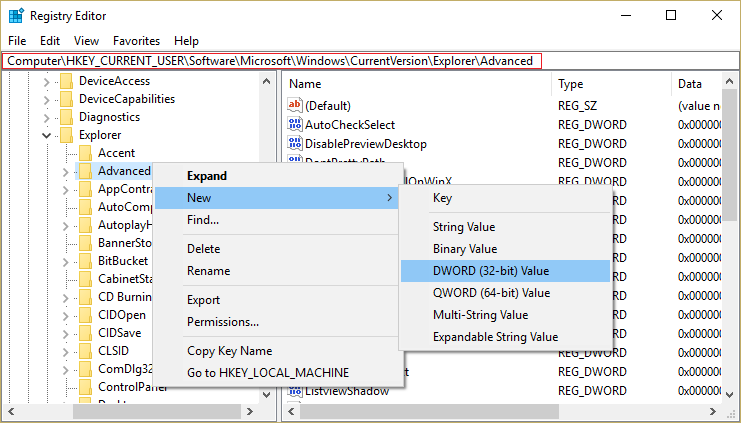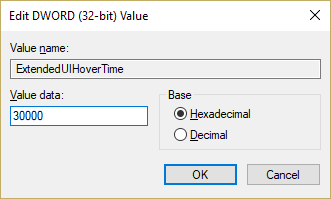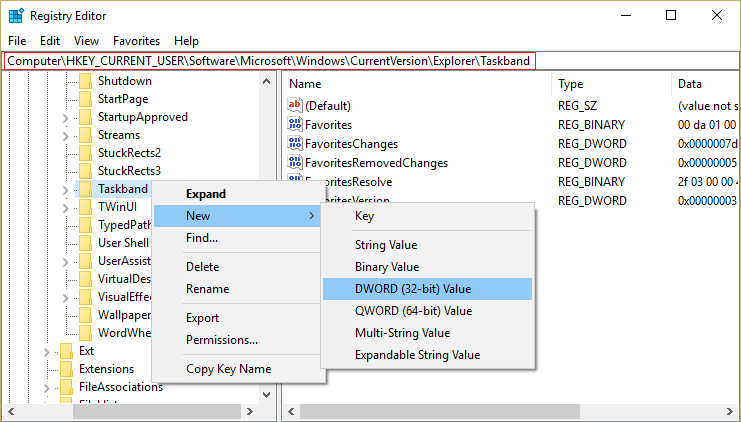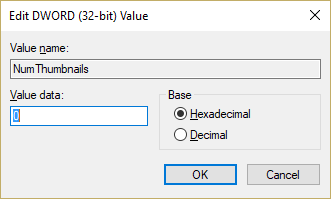Aktivieren oder Deaktivieren von Miniaturansichten in Windows 10: Miniaturansichten sind eine wichtige Funktion von Windows 10, mit der Sie eine Vorschau des Anwendungsfensters in Ihrer Taskleiste anzeigen können, wenn Sie den Mauszeiger darüber halten. Grundsätzlich erhalten Sie eine Vorschau der Aufgaben und die in der Luft verbrachte Zeit ist vordefiniert, die auf eine halbe Sekunde eingestellt ist. Wenn Sie also mit der Maus über Aufgaben in der Taskleiste fahren, zeigt ein Popup-Fenster mit der Miniaturansicht an, was in der aktuellen Anwendung ausgeführt wird. Wenn Sie über mehrere Fenster oder Registerkarten dieser Anwendung verfügen, z. B. Microsoft Edge, wird die Vorschau der einzelnen Fenster angezeigt.
Jetzt ist diese Funktion manchmal problematischer, da das Vorschaufenster für Miniaturansichten Ihnen im Weg steht, wenn Sie versuchen, mit mehreren Fenstern oder Anwendungen zu arbeiten. In diesem Fall ist es besser, die Vorschau von Miniaturansichten in Windows 10 zu deaktivieren, damit sie reibungslos funktioniert. Außerdem kann es manchmal standardmäßig deaktiviert werden, sodass einige Benutzer möglicherweise die Vorschau von Miniaturansichten aktivieren möchten. In diesem Handbuch erfahren Sie, wie Sie die Vorschau von Miniaturansichten in Windows 10 aktivieren oder deaktivieren.
Aktivieren oder deaktivieren Sie die Vorschau von Miniaturansichten in Windows 10
Stellen Sie sicher, dass Sie einen Wiederherstellungspunkt erstellen, falls etwas schief geht.
Methode 1: Aktivieren oder deaktivieren Sie die Vorschau von Miniaturansichten mithilfe der Systemleistungseinstellungen
1.Klicken Sie mit der rechten Maustaste auf Diesen PC oder Arbeitsplatz und wählen Sie Eigenschaften.
2. Klicken Sie im Menü links auf Erweiterte Systemeinstellungen.
3. Stellen Sie sicher, dass die Registerkarte Erweitert ausgewählt ist, und klicken Sie dann unter Leistung auf Einstellungen.
4. Deaktivieren Sie die Option Ansicht aktivieren, um die Vorschau von Miniaturansichten zu deaktivieren.
5. Wenn Sie die Vorschau von Miniaturansichten aktivieren möchten, aktivieren Sie die Option Vorschau aktivieren.
5.Klicken Sie auf Übernehmen und dann auf OK.
6. Starten Sie Ihren PC neu, um die Änderungen zu speichern.
Methode 2: Aktivieren oder deaktivieren Sie die Vorschau von Miniaturansichten mit dem Registrierungseditor
1.Drücken Sie die Windows-Taste + R, geben Sie regedit ein und drücken Sie die Eingabetaste, um den Registrierungseditor zu öffnen.
2. Navigieren Sie zum folgenden Registrierungsschlüssel:
HKEY_CURRENT_USERN-SoftwareNMicrosoftNWindowsNCurrent VersionN-ExplorerN-Advanced
3.Wählen Sie nun Erweiterter Registrierungsschlüssel, klicken Sie mit der rechten Maustaste und wählen Sie Neu> DWORD-Wert (32-Bit).
4.Nennen Sie dieses neue DWORD ExtendedUIHoverTime und drücken Sie die Eingabetaste.
5. Doppelklicken Sie auf ExtendedUIHoverTime und ändern Sie den Wert in 30000.
Hinweis: 30000 ist die Verzögerungszeit (in Millisekunden), um die Miniaturansichtenvorschau anzuzeigen, wenn Sie den Mauszeiger über Aufgaben oder Anwendungen in der Taskleiste bewegen. Kurz gesagt, es deaktiviert Miniaturansichten, die 30 Sekunden lang beim Hover angezeigt werden. Dies ist mehr als ausreichend, um diese Funktion zu deaktivieren.
6.Wenn Sie die Vorschau der Miniaturansichten aktivieren möchten, setzen Sie den Wert auf 0.
7. Klicken Sie auf OK und schließen Sie den Registrierungseditor.
8. Starten Sie Ihren PC neu, um die Änderungen zu speichern.
Methode 3: Deaktivieren Sie die Vorschau von Miniaturansichten nur für mehrere Instanzen des Anwendungsfensters
1.Drücken Sie die Windows-Taste + R, geben Sie regedit ein und drücken Sie die Eingabetaste.
2. Navigieren Sie zum folgenden Registrierungsschlüssel:
HKEY_CURRENT_USER_SOFTWAREN-MicrosoftNWindowsNCurrent VersionN-ExplorerTaskband
3. Klicken Sie mit der rechten Maustaste auf Taskband, und wählen Sie dann Neu> DWORD-Wert (32-Bit) aus.
4. Benennen Sie diesen Schlüssel mit Num Thumbnails und doppelklicken Sie darauf, um seinen Wert zu ändern.
5. Setzen Sie den Wert auf 0 und klicken Sie auf OK.
6. Starten Sie Ihren PC neu, um die Änderungen zu speichern.
Für dich empfohlen:
- Behebung des DPC_WATCHDOG_VIOLATION-Fehlers 0x00000133
- Fix Windows konnte die Proxy-Einstellungen für dieses Netzwerk nicht automatisch erkennen
- Lösen Sie das Problem des zufälligen Einfrierens von Windows 10
- Ändern Sie die Einstellungen für das Zeitlimit für den Sperrbildschirm in Windows 10
Das ist alles, was Sie über das Ein- und Ausschalten von Miniaturansichten in Windows 10 gelernt haben. Wenn Sie jedoch noch Fragen zu diesem Beitrag haben, können Sie diese im Kommentarbereich stellen.