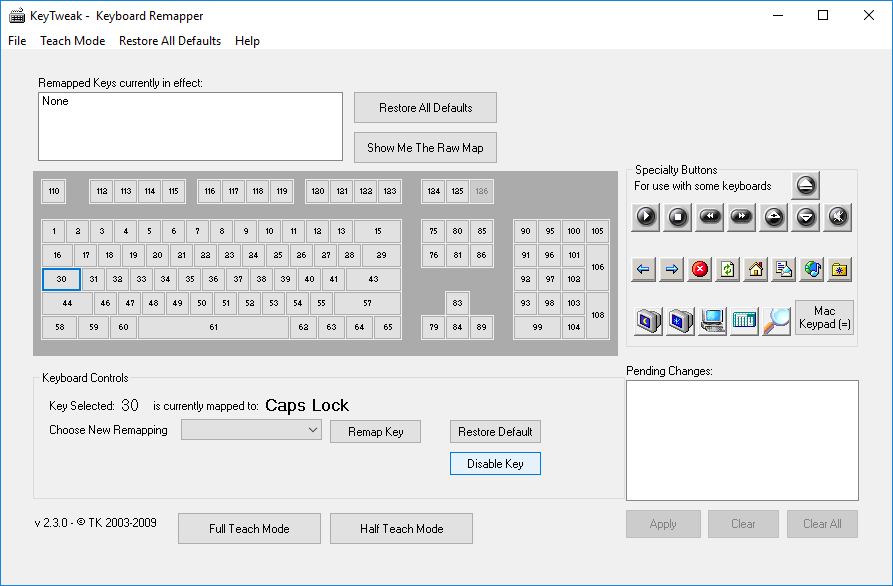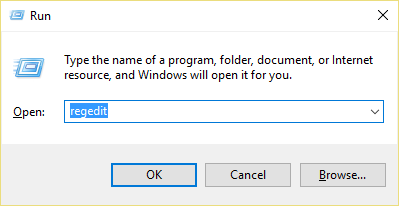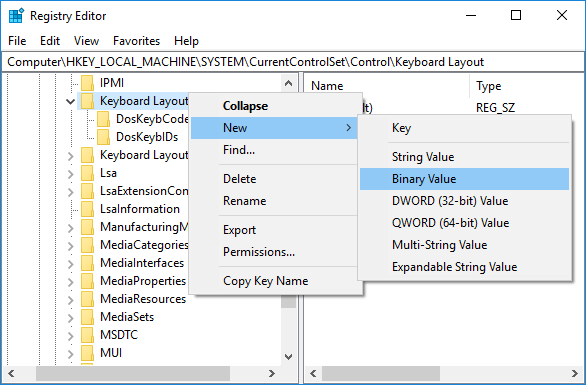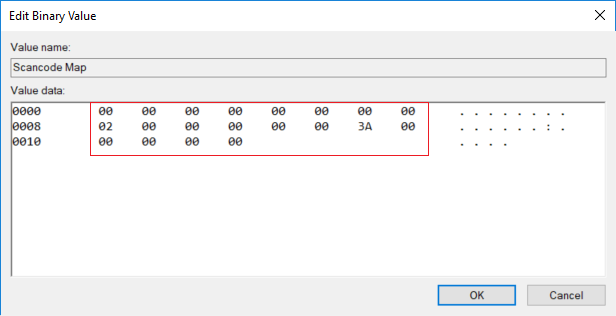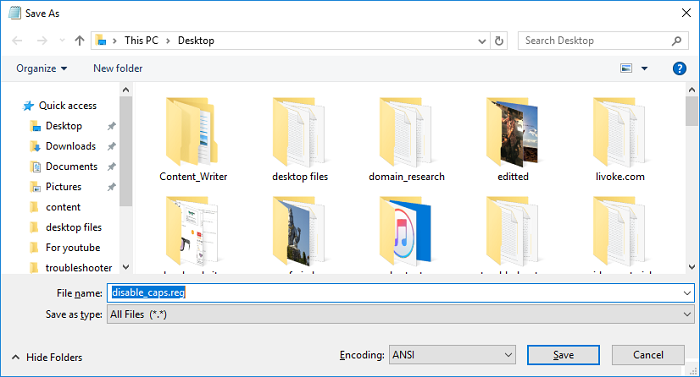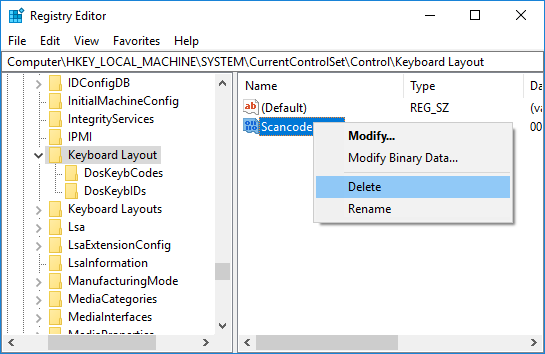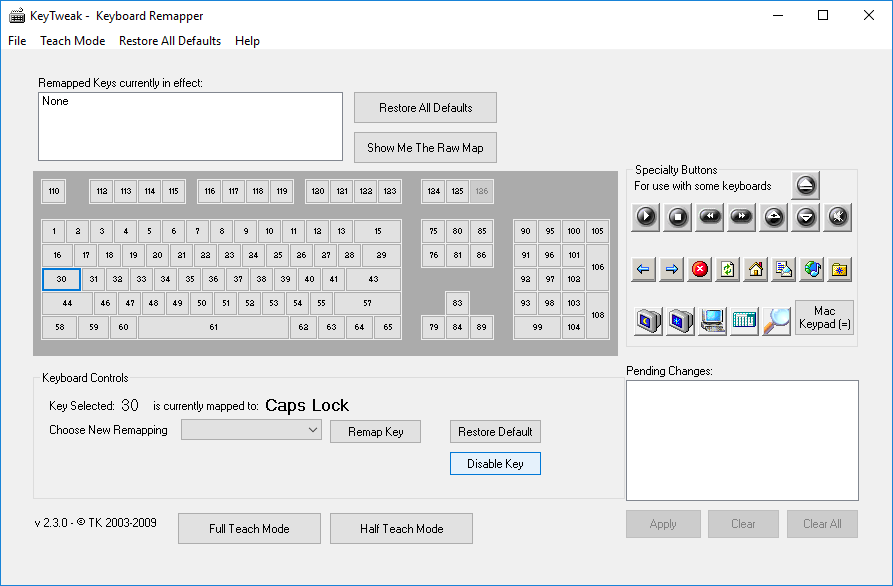Aktivieren oder Deaktivieren der Feststelltaste in Windows 10: Fast alle von uns haben versehentlich die Feststelltaste aktiviert, während sie einen Wortartikel geschrieben oder Arbeiten an das Web gesendet haben. Dies wird ärgerlich, da wir den gesamten Artikel neu schreiben müssen. Wie auch immer, dieses Tutorial beschreibt eine einfache Möglichkeit, die Feststelltaste zu deaktivieren, bis Sie sie wieder aktivieren. Mit dieser Methode funktioniert die physische Taste auf der Tastatur nicht. Keine Sorge, Sie können trotzdem die Umschalttaste gedrückt halten und einen Buchstaben drücken, um Großbuchstaben einzugeben, wenn die Feststelltaste deaktiviert ist. Lassen Sie uns also ohne Zeitverlust sehen, wie Sie die Feststelltaste in Windows 10 mithilfe der folgenden Anleitung aktivieren oder deaktivieren.
Aktivieren oder deaktivieren Sie die Feststelltaste in Windows 10
Stellen Sie sicher, dass Sie einen Wiederherstellungspunkt erstellen, falls etwas schief geht.
Methode 1: Aktivieren oder Deaktivieren der Feststelltaste im Registrierungseditor
1.Drücken Sie die Windows-Taste + R, geben Sie regedit ein und drücken Sie die Eingabetaste.
2. Navigieren Sie zum folgenden Registrierungsschlüssel:
HKEY_LOCAL_MACHINEN-SYSTEMN-Tastaturlayout Stromsteuerung
3. Klicken Sie mit der rechten Maustaste auf Tastaturlayout und wählen Sie Neu> Binärwert.
4.Nennen Sie diese neu erstellte Schlüssel-Scancode-Karte.
5. Doppelklicken Sie auf Scancode Map und ändern Sie den Wert zum Deaktivieren der Feststelltaste in:
00.00.00.00.00.00.00.00.00.02.00.00.00.00.00.3a, 00.00.00.00.00.00.00
Hinweis: Wenn Sie Schwierigkeiten haben, zu folgen, öffnen Sie einfach die Datei über den Editor und kopieren Sie den folgenden Text und fügen Sie ihn ein:
Windows Registry Editor Version 5.00 [HKEY_LOCAL_MACHINENSYSTEMN-Aktuelle Tastaturlayoutsteuerung] "Scancode Map" = hex: 00,00,00,00,00,00,00,00,00,00,00, 00.00.3a, 00.00.00.00.00.00. 00.00.00
Drücken Sie Strg + S, um das Dialogfeld Speichern unter zu öffnen, geben Sie dann unter dem Namen disable_caps.reg ein (die Erweiterung .reg ist sehr wichtig) und wählen Sie dann in der Dropdown-Liste Speichern unter "Alle Dateien" aus und klicken Sie auf Speichern. Klicken Sie nun mit der rechten Maustaste auf die gerade erstellte Datei und wählen Sie Zusammenführen.
6.Wenn Sie die Feststelltaste wieder aktivieren möchten, klicken Sie mit der rechten Maustaste auf die Scancode Map-Taste und wählen Sie Löschen.
7.Schließen Sie den Registrierungseditor und starten Sie Ihren PC neu, um die Änderungen zu speichern.
Methode 2: Aktivieren oder Deaktivieren der Feststelltaste mit KeyTweak
Laden Sie das KeyTweak-Programm herunter und installieren Sie es. Hierbei handelt es sich um ein kostenloses Dienstprogramm, mit dem Sie die Feststelltaste auf Ihrer Tastatur deaktivieren und erneut aktivieren können. Dieses Programm ist nicht auf die Feststelltaste beschränkt, da jede Taste auf Ihrer Tastatur nach Ihren Wünschen deaktiviert, aktiviert oder zurückgesetzt werden kann.
Hinweis: Stellen Sie sicher, dass Sie während der Installation keine Adware-Installation überspringen.
1. Führen Sie das Programm nach der Installation aus.
2.Wählen Sie die Feststelltaste im Tastaturdiagramm. Um sicherzustellen, dass Sie den richtigen Schlüssel ausgewählt haben, überprüfen Sie, welchem Schlüssel er derzeit zugewiesen ist, und es sollte die Feststelltaste angezeigt werden.
3. Jetzt befindet sich daneben eine Schaltfläche mit der Aufschrift "Schlüssel deaktivieren". Sie müssen nur darauf klicken, um die Feststelltaste zu deaktivieren.
4. Starten Sie Ihren PC neu, um die Änderungen zu speichern.
5.Wenn Sie die Feststelltaste wieder aktivieren möchten, wählen Sie den Schlüssel aus und klicken Sie auf die Schaltfläche "Schlüssel aktivieren".
Sie haben bereits gelernt, wie Sie die Feststelltaste in Windows 10 aktivieren oder deaktivieren. Wenn Sie jedoch noch Fragen zu diesem Handbuch haben, können Sie dies im Kommentarbereich überprüfen.