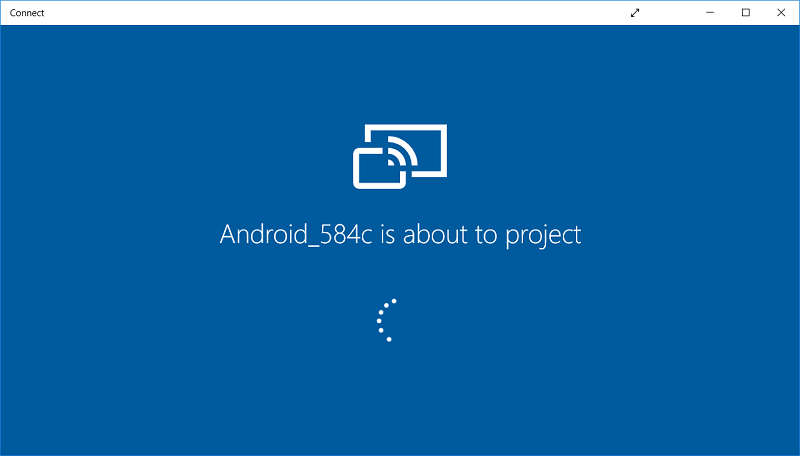¿Quieres reflejar la pantalla de Android en tu PC sin necesidad de arrancar el teléfono?Bueno, el proceso de compartir remotamente la pantalla de un dispositivo con otro se llama duplicación de pantalla. Hablando de reflejar la pantalla de Android en tu PC, hay muchas aplicaciones disponibles para facilitarte esta tarea. Estas aplicaciones te permiten compartir pantallas de forma inalámbrica o a través de USB y ni siquiera tienes que hacerte cargo de tu androide para ello. Reflejar la pantalla de su Android en su PC tiene algunos usos potenciales como puede ver los videos almacenados en su teléfono en la pantalla grande de su PC incluso sin tener que copiarlos. ¿A última hora quieres presentar el Inhalt de tu dispositivo en el proyector conectado a tu PC? ¿Cansado de tener que levantar el teléfono cada vez que suena mientras trabajas en la computadora? No puede haber una mejor manera que esta. Veamos algunas de estas aplicaciones.
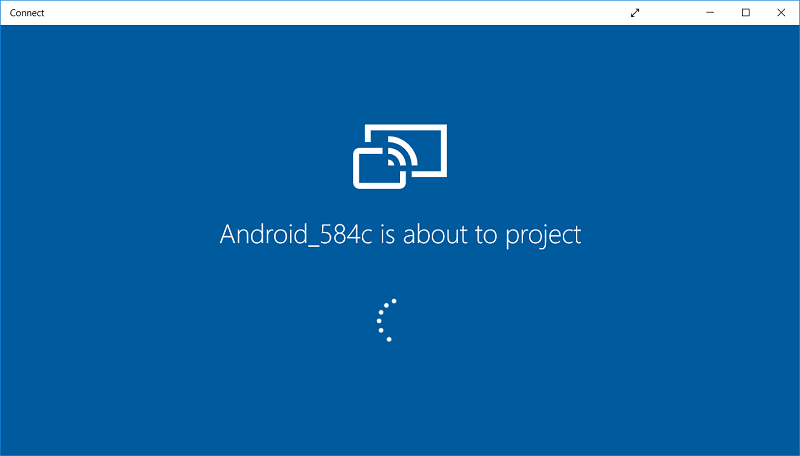
So spiegeln Sie den Android-Bildschirm ohne Root auf Ihren PC
Stellen Sie sicher, dass Sie einen Wiederherstellungspunkt erstellen, falls etwas schief geht.
Spiegeln Sie den Android-Bildschirm mit AIRDROID (Android App) auf Ihren PC.
Esta aplicación te ofrece algunas funciones importantes, como la posibilidad de administrar los archivos y las carpetas del teléfono, compartir contenidos, enviar o recibir mensajes de texto, hacer capturas de pantalla, todo ello desde tu PC. Está disponible para Windows, Mac y la Web. Para usar AirDroid, sigue estos sencillos pasos:
1.Öffnen Sie den Play Store auf Ihrem Telefon und installieren Sie AirDroid.
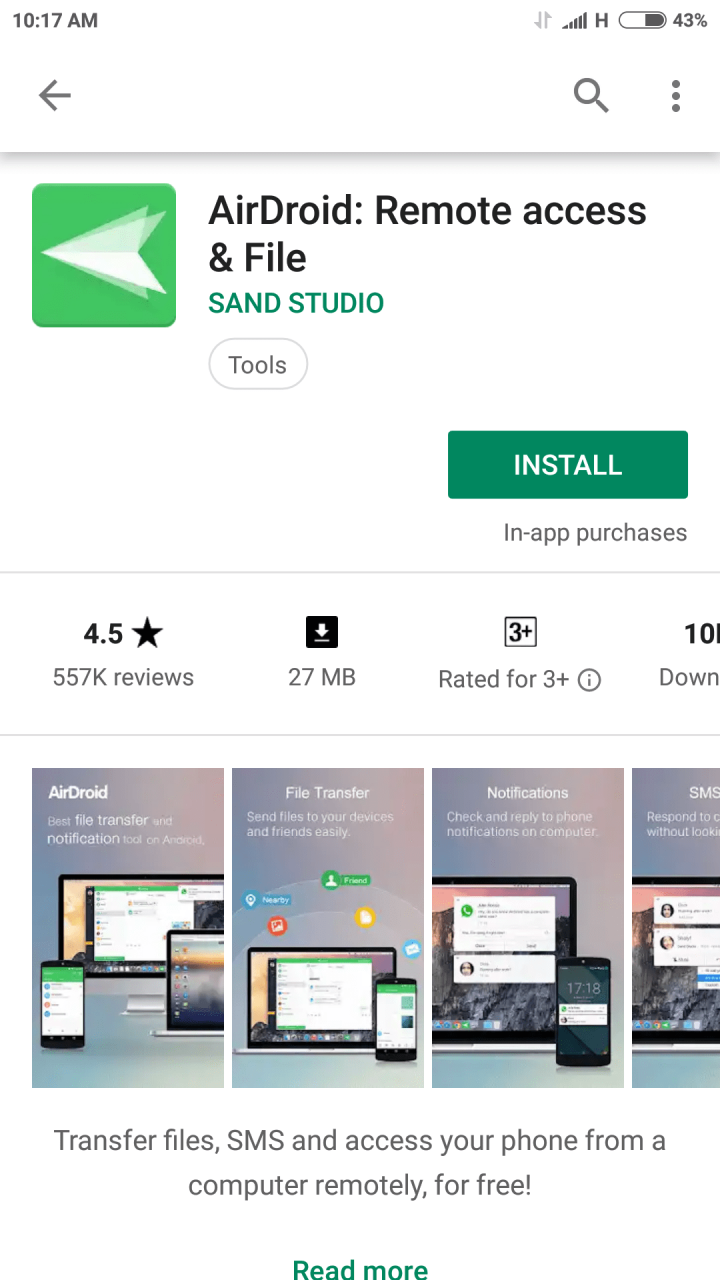
2. Melden Sie sich an, erstellen Sie ein neues Konto und überprüfen Sie Ihre E-Mail-Adresse.
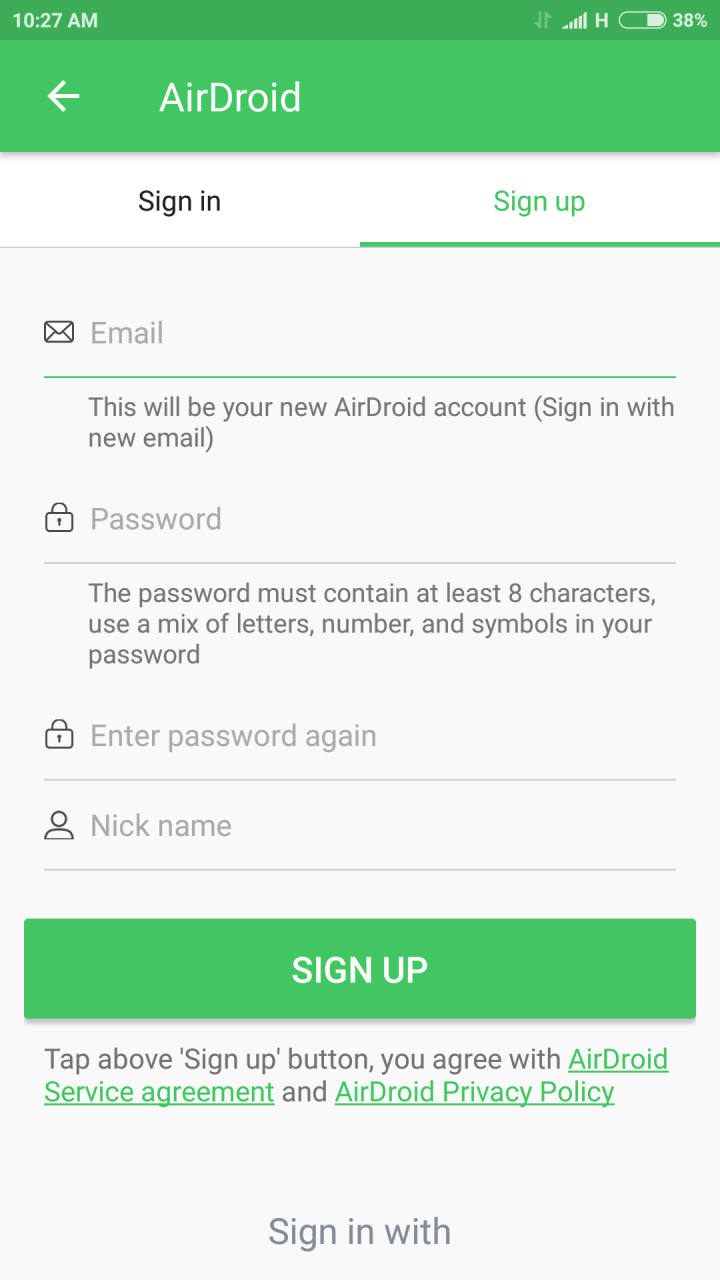
3. Verbinden Sie Ihr Telefon und Ihren PC mit demselben lokalen Netzwerk.
4.Klicken Sie in der App auf die Schaltfläche Übertragen und wählen Sie die Option AirDroid Web.
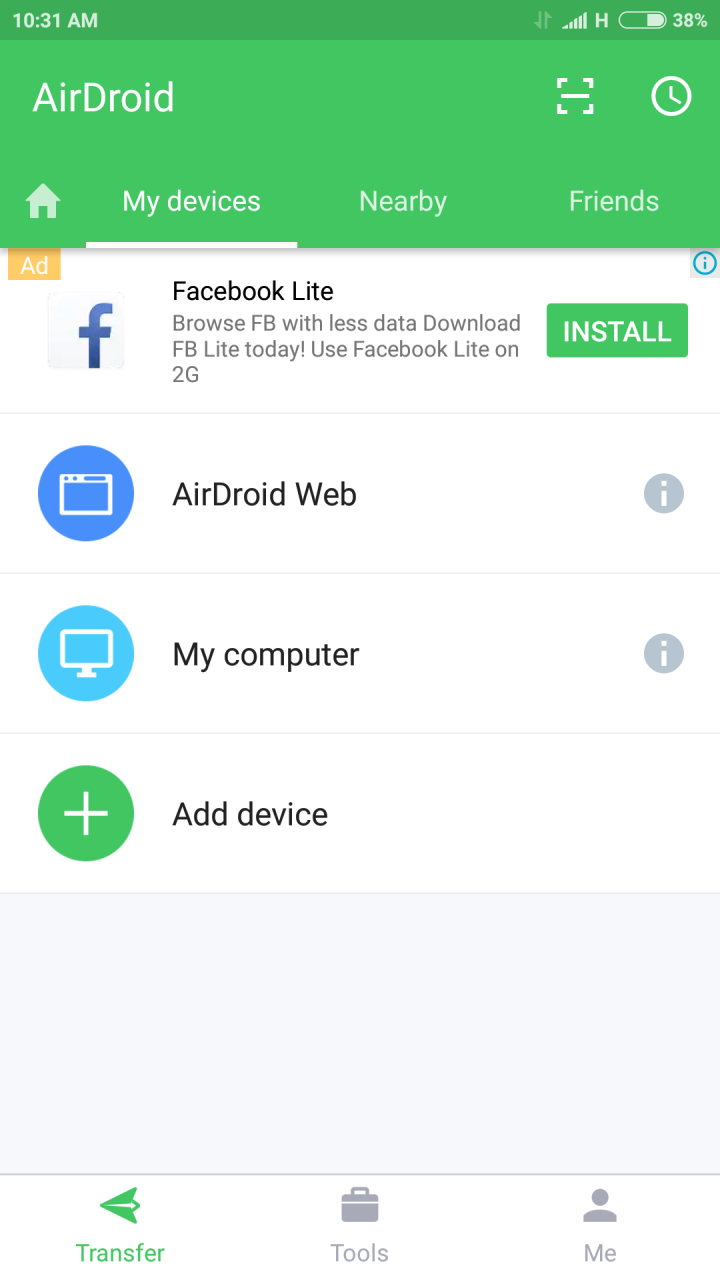
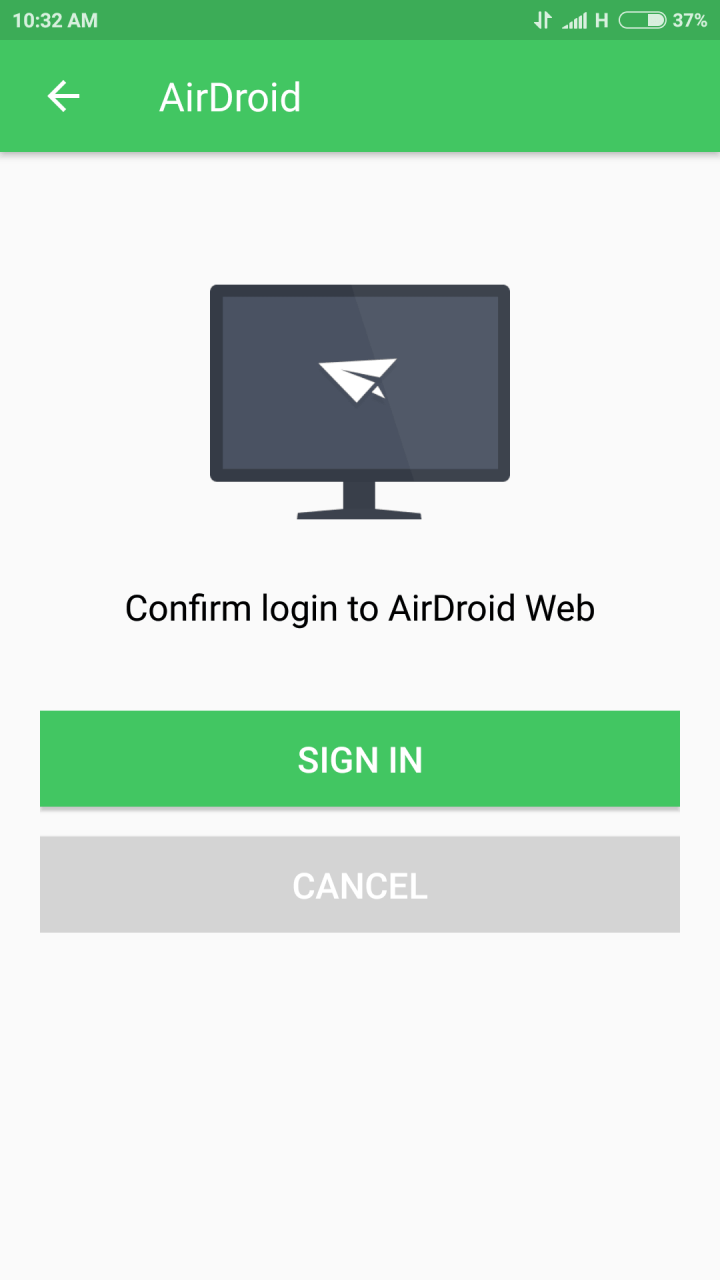
5.Puedes conectar tu PC escaneando un código QR o introduciendo directamente la IP Adresse, proporcionada en la aplicación, en el Browser web de tu PC.
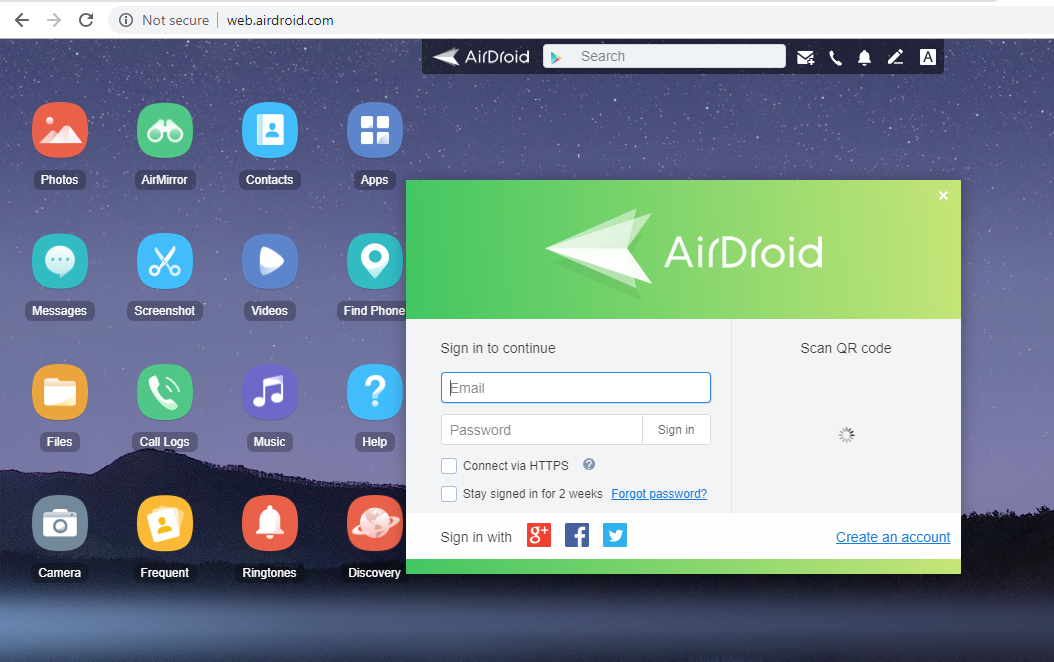
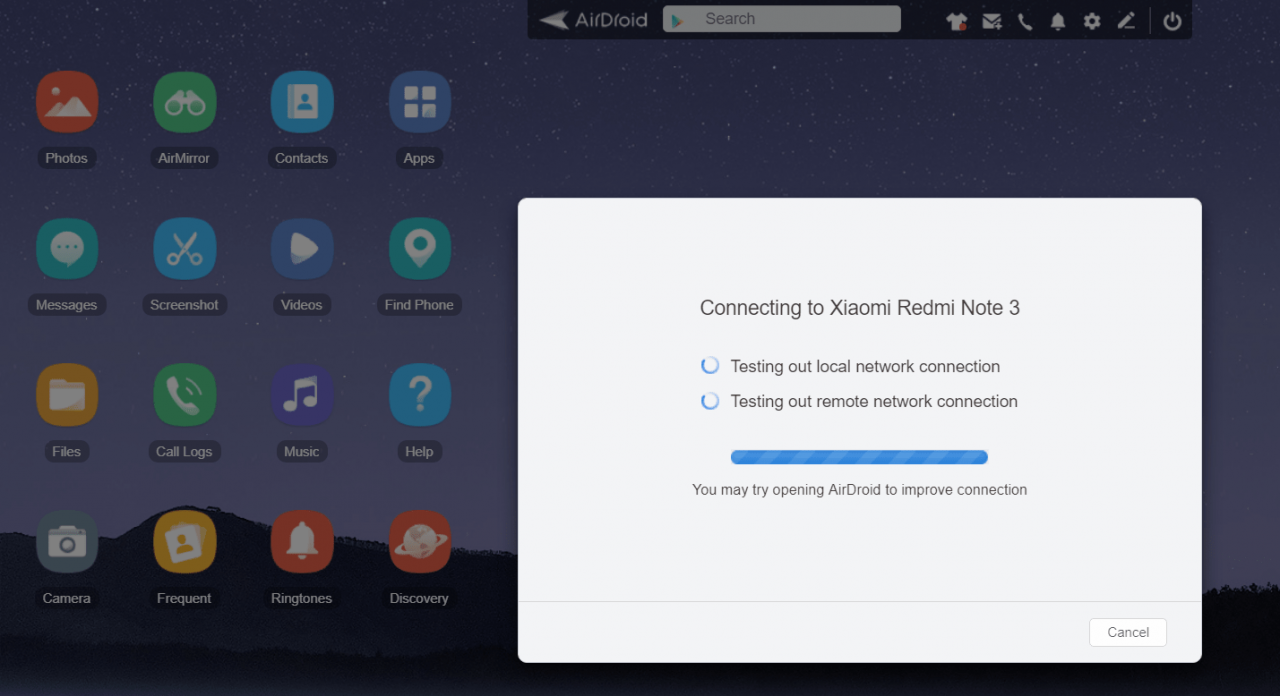
6. Jetzt können Sie auf Ihrem PC auf Ihr Telefon zugreifen.
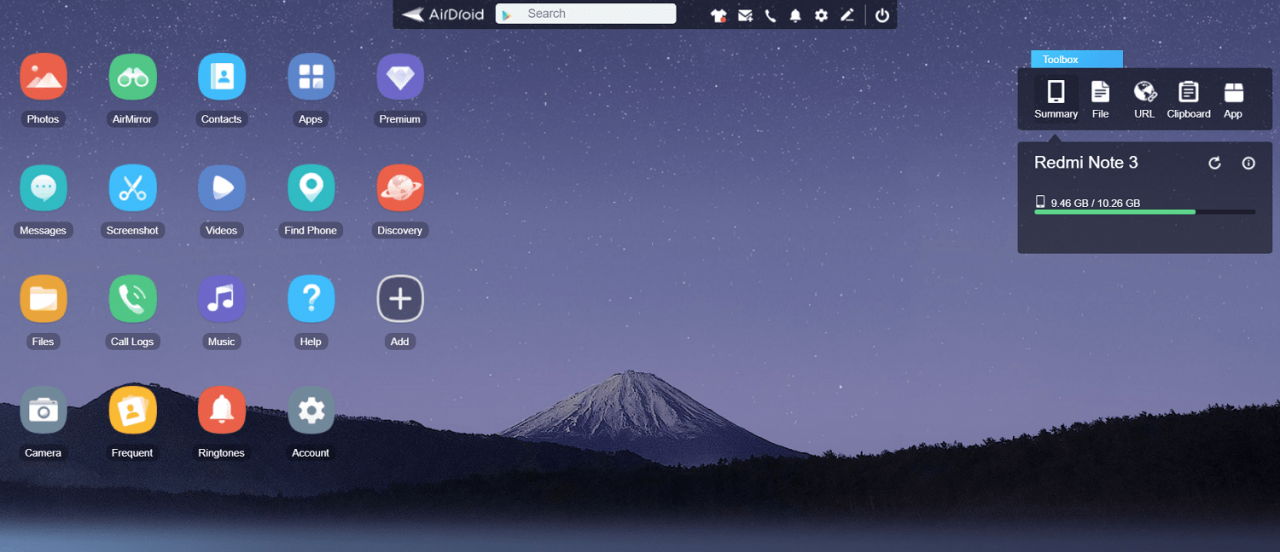
7.Klicken Sie auf Screenshot, um den Bildschirm Ihres Telefons auf Ihrem PC anzuzeigen.
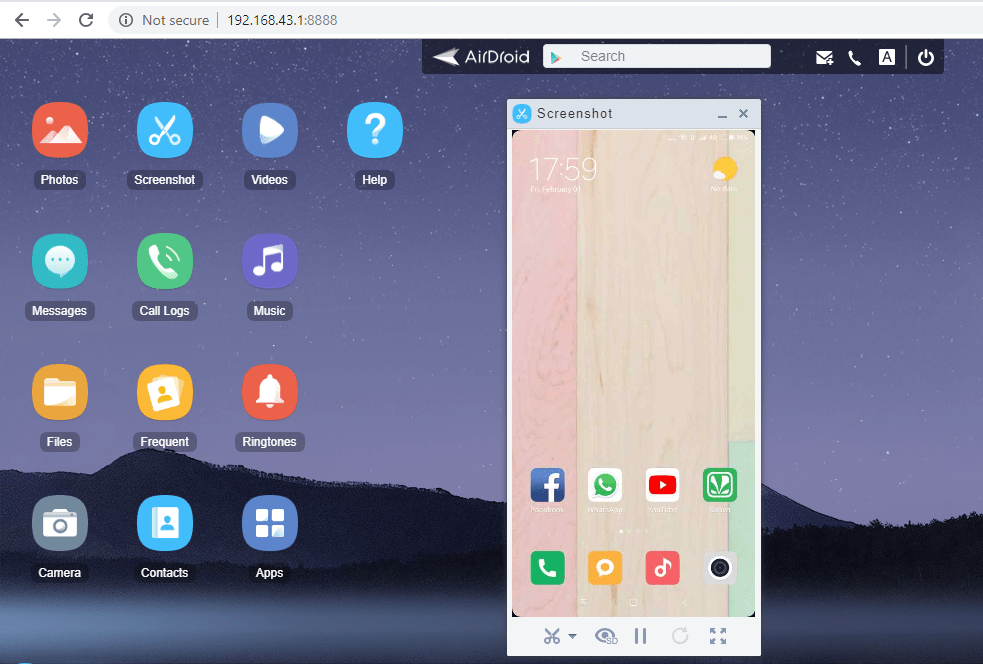
8. Ihr Bildschirm wurde gespiegelt.
Spiegeln Sie den Android-Bildschirm mit MOBIZEN MIRROR (Android App) auf Ihren PC.
Diese Anwendung ähnelt AirDroid und ermöglicht es Ihnen, das Spiel von Ihrem Telefon aus aufzuzeichnen. Um diese App zu verwenden,
1.Öffnen Sie den Play Store auf Ihrem Telefon und installieren Sie Mobizen Mirroring.
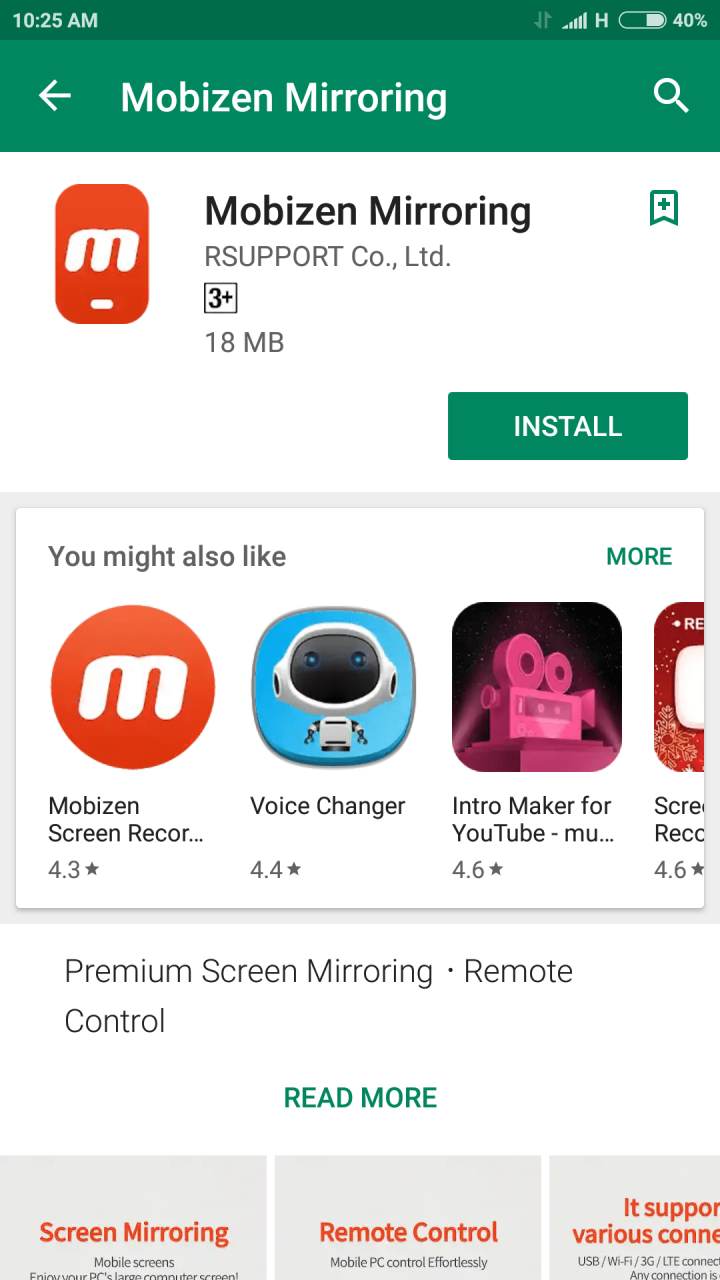
2.Regístrate en Google o crea una nueva cuenta.
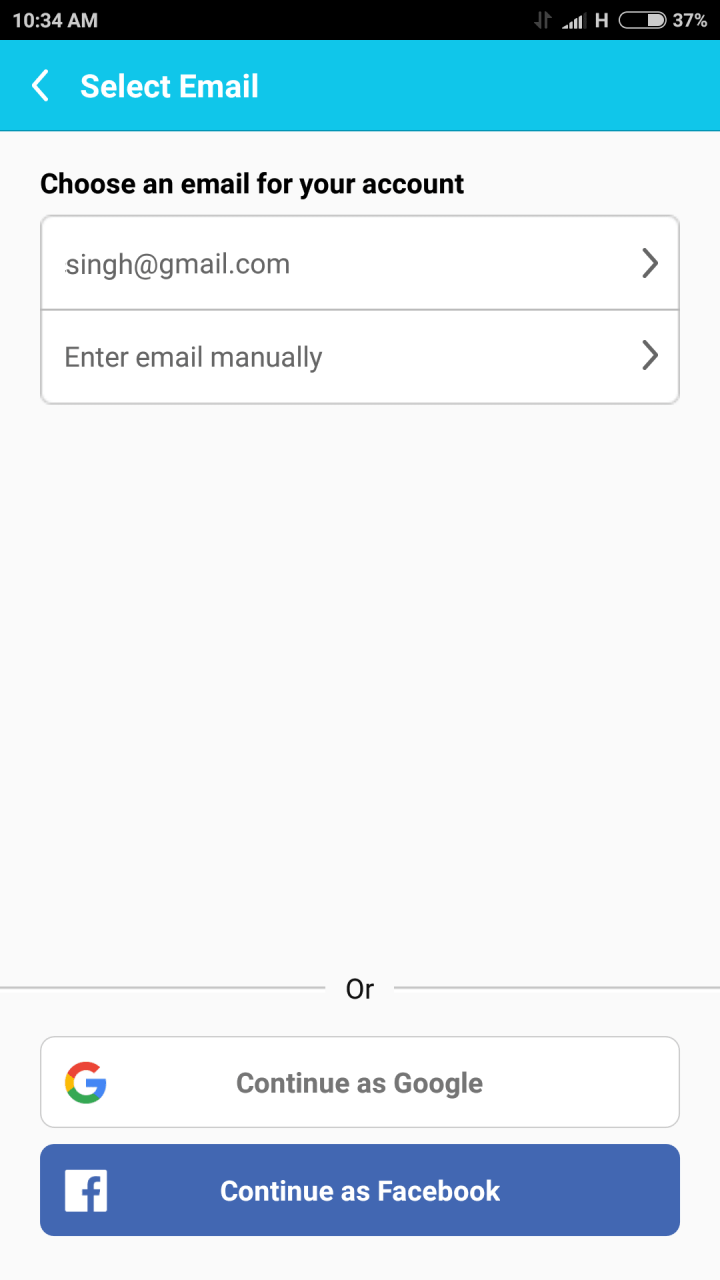
3. Gehen Sie auf Ihrem PC zu mobizen.com.
4. Melden Sie sich mit demselben Konto wie auf Ihrem Telefon an.
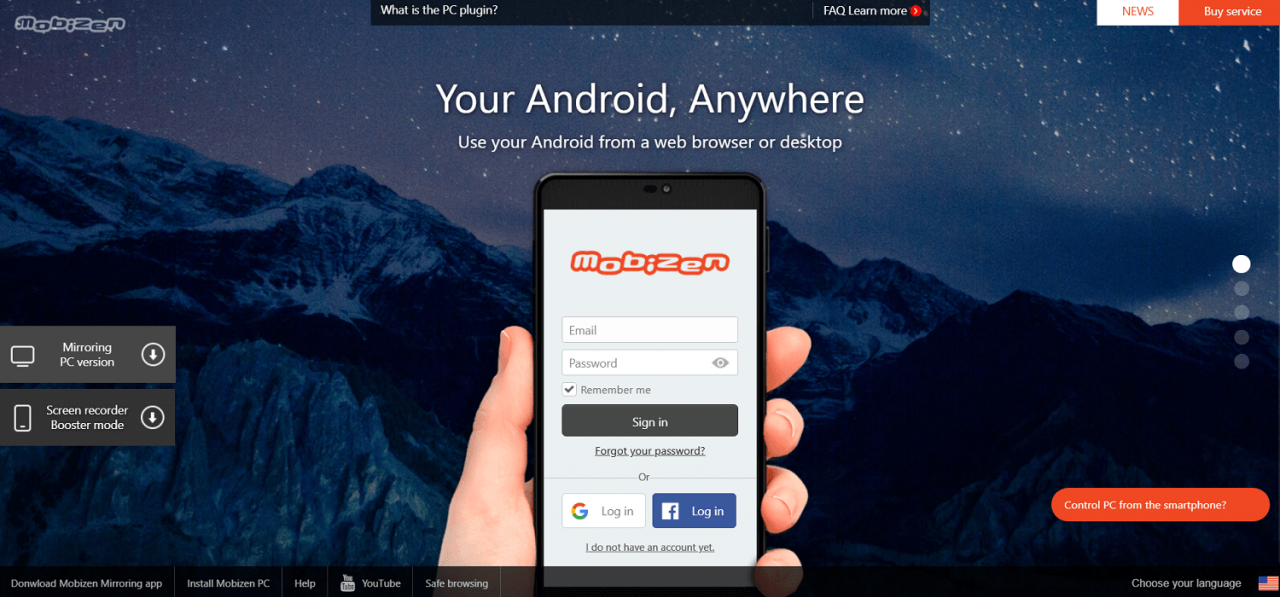
5.Klicken Sie auf Verbinden und Sie erhalten ein 6-stelliges OTP.
6.Geben Sie das OTP Ihres Telefons ein, um eine Verbindung herzustellen.
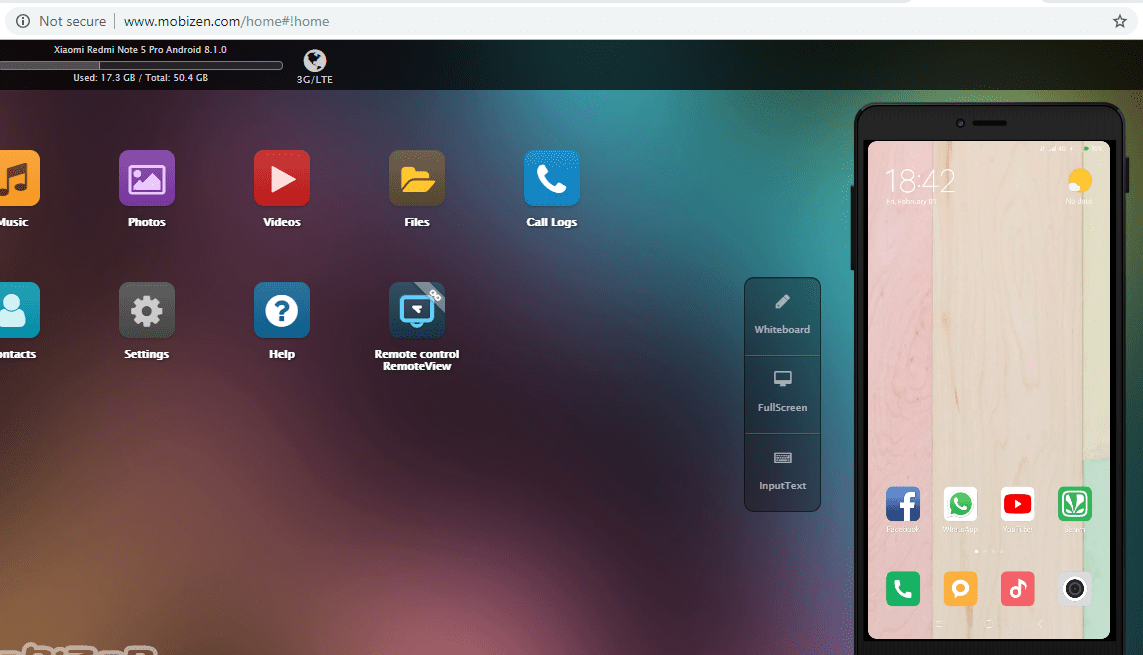
7. Ihr Bildschirm wurde gespiegelt.
Refleja la pantalla de Android a tu PC usando VYSOR (Desktop App)
Dies ist die erstaunlichste Anwendung, da Sie damit nicht nur den Android-Bildschirm spiegeln können, sondern auch die vollständige Kontrolle über den Android-Bildschirm von Ihrem Computer aus haben. Sie können auch über die Tastatur tippen und mit der Maus klicken und scrollen. Verwenden Sie diese Desktop-App, wenn Sie keine Verzögerung haben möchten. Spiegeln Sie den Bildschirm über das USB-Kabel und nicht drahtlos, sodass die Spiegelung nahezu ohne Verzögerung in Echtzeit erfolgt. Außerdem müssen Sie nichts auf Ihrem Telefon installieren. Um diese App zu verwenden,
1. Laden Sie Vysor auf Ihren PC herunter.
2. Aktivieren Sie auf dem Telefon das USB-Debugging in den Entwickleroptionen der Einstellungen.
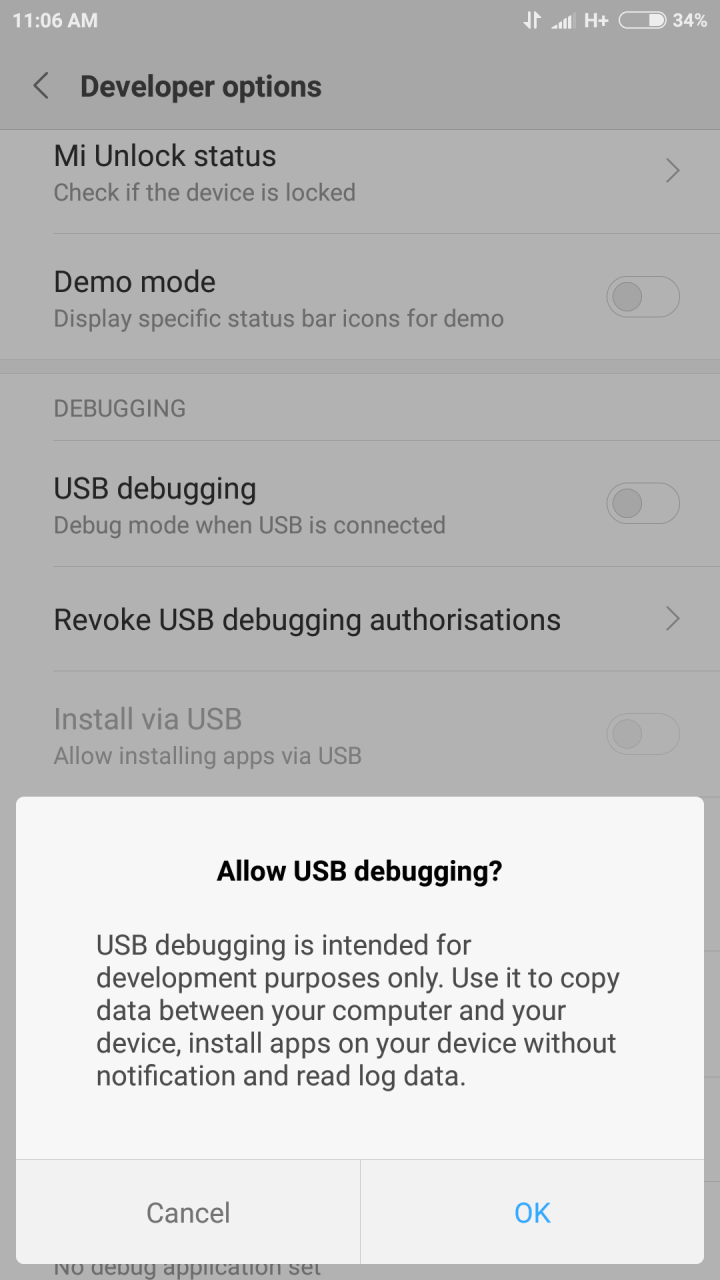
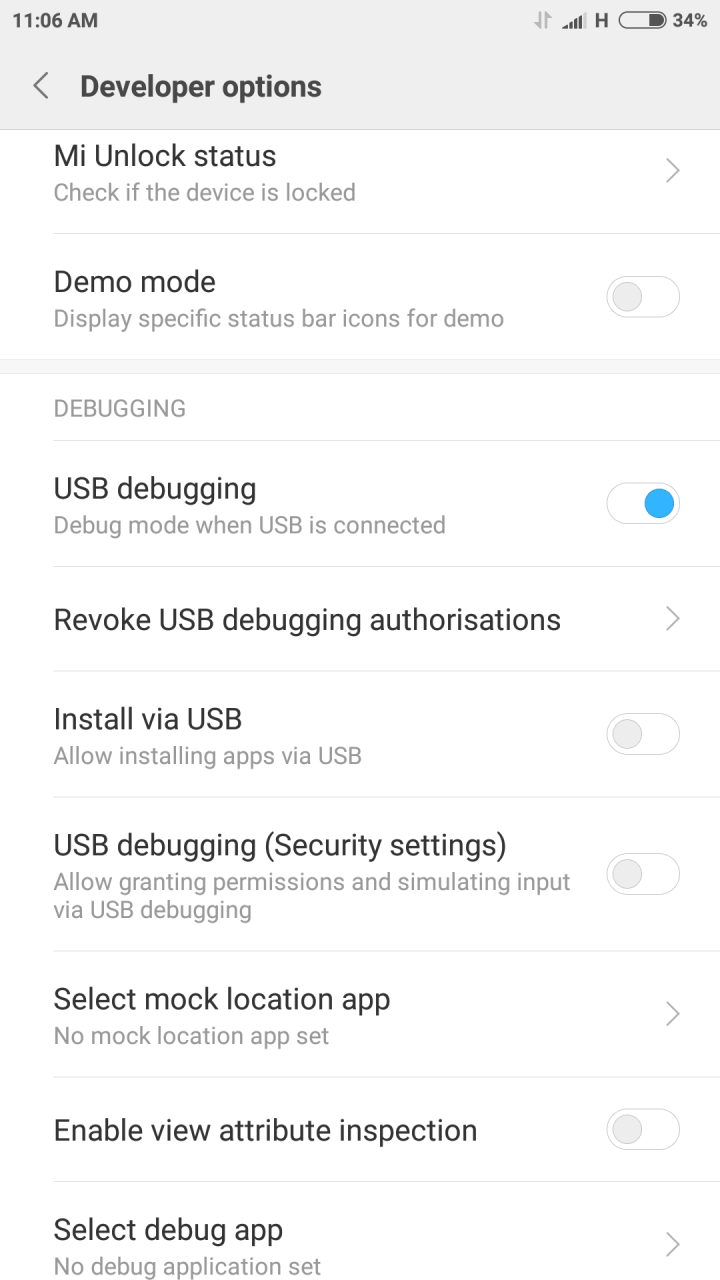
3. Sie können die Entwicklungsoptionen aktivieren, indem Sie 7 oder 8 Mal im Abschnitt "Über das Telefon" der Einstellungen auf die Konstruktionsnummer tippen.

4. Starten Sie Vysor auf Ihrem Computer und klicken Sie auf "Geräte suchen".
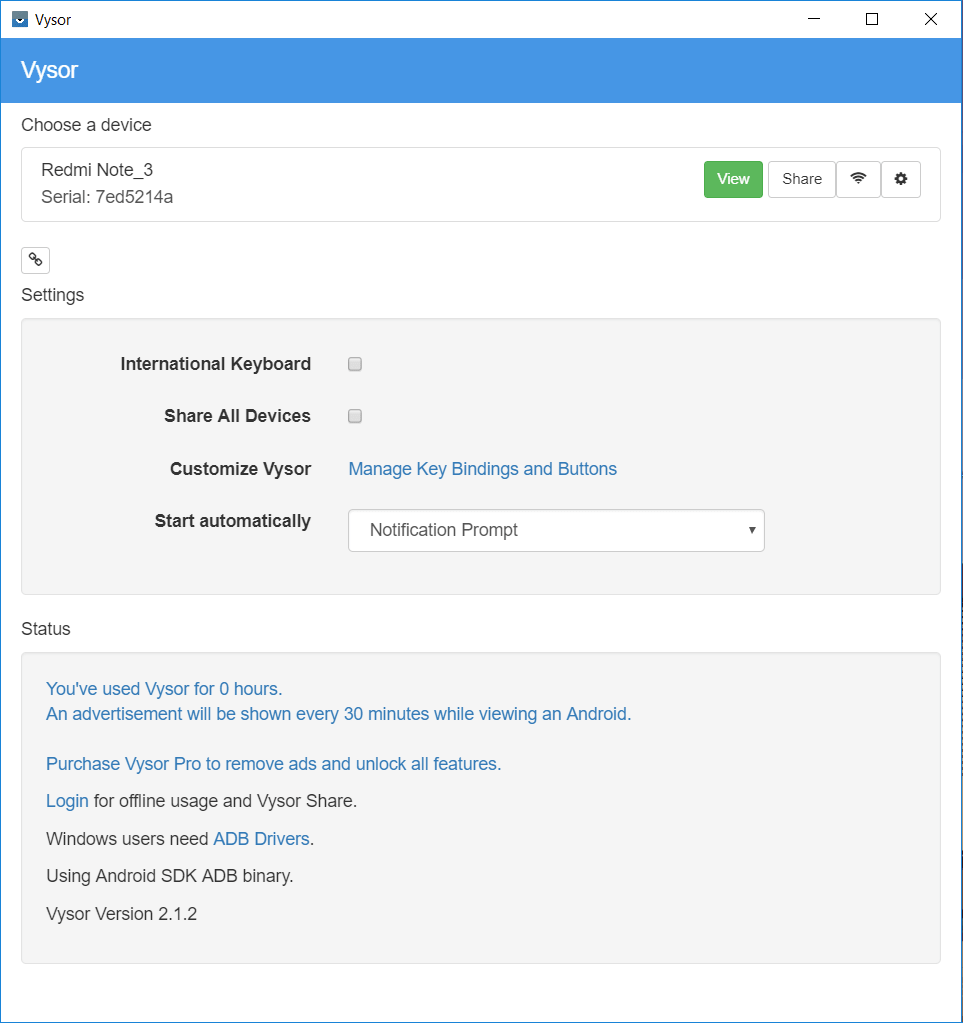
5.Wählen Sie Ihr Telefon aus und jetzt können Sie den Telefonbildschirm in Vysor sehen.
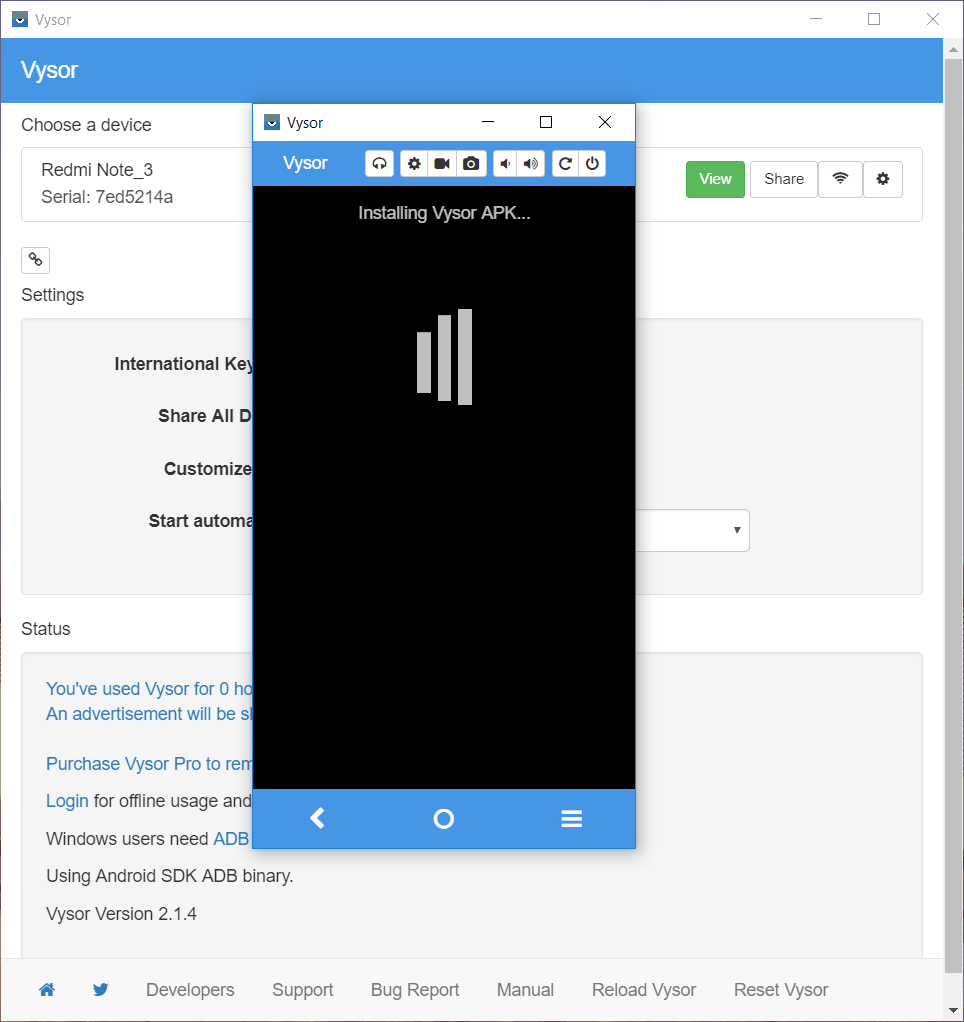
6. Jetzt können Sie Anwendungen von Ihrem Computer aus verwenden.
Spiegeln Sie Ihren Android-Bildschirm mit der CONNECT APP (Windows-integrierte App) auf Ihren PC.
Die Connect-App ist eine sehr einfache integrierte vertrauenswürdige App, die Sie in Windows 10 (Jubiläum) für die Bildschirmspiegelung verwenden können, ohne zusätzliche Apps auf Ihr Telefon oder Ihren PC herunterladen oder installieren zu müssen.
1. Verwenden Sie das Suchfeld, um nach Connect zu suchen, und klicken Sie darauf, um die Connect-App zu öffnen.
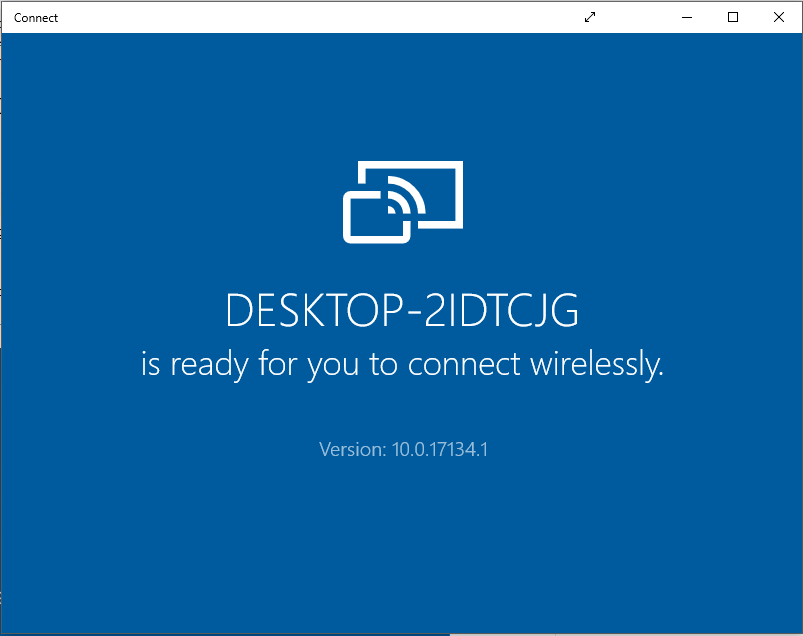
2. Gehen Sie auf Ihrem Telefon zu den Einstellungen und schalten Sie den Bildschirm für die drahtlosen Funktionen ein.
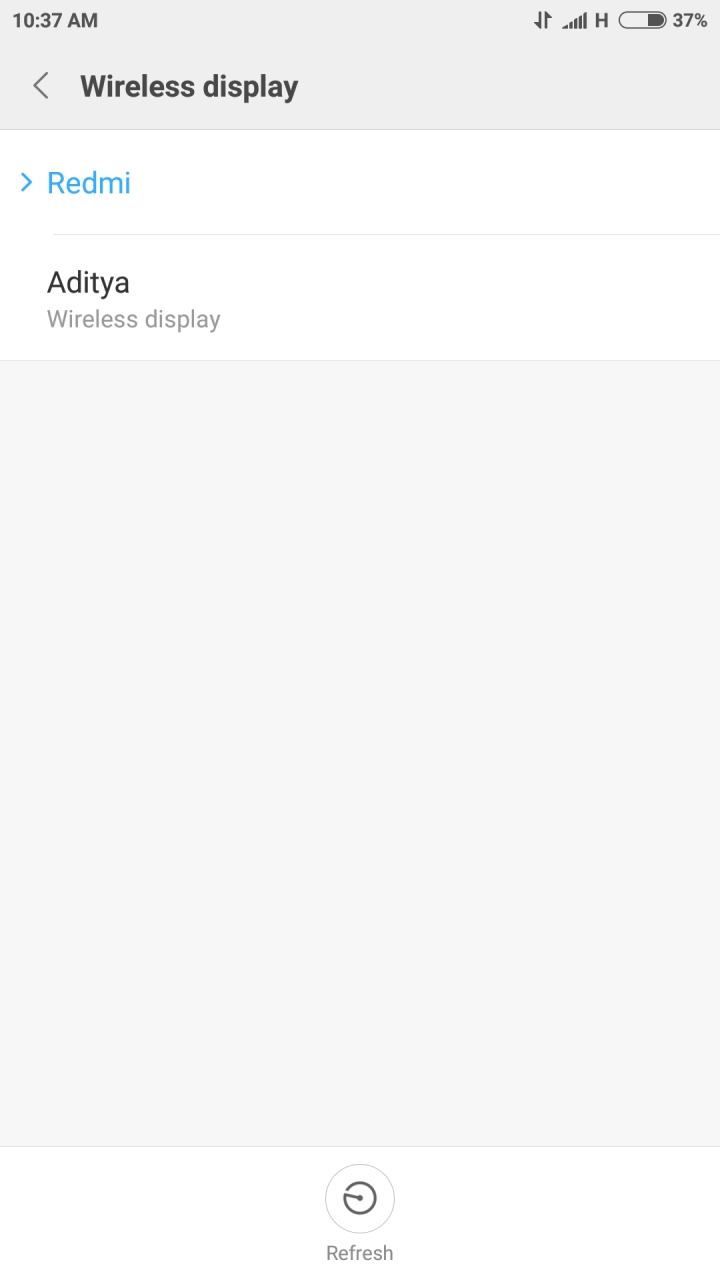
4. Jetzt können Sie den Telefonbildschirm in der Connect-App sehen.
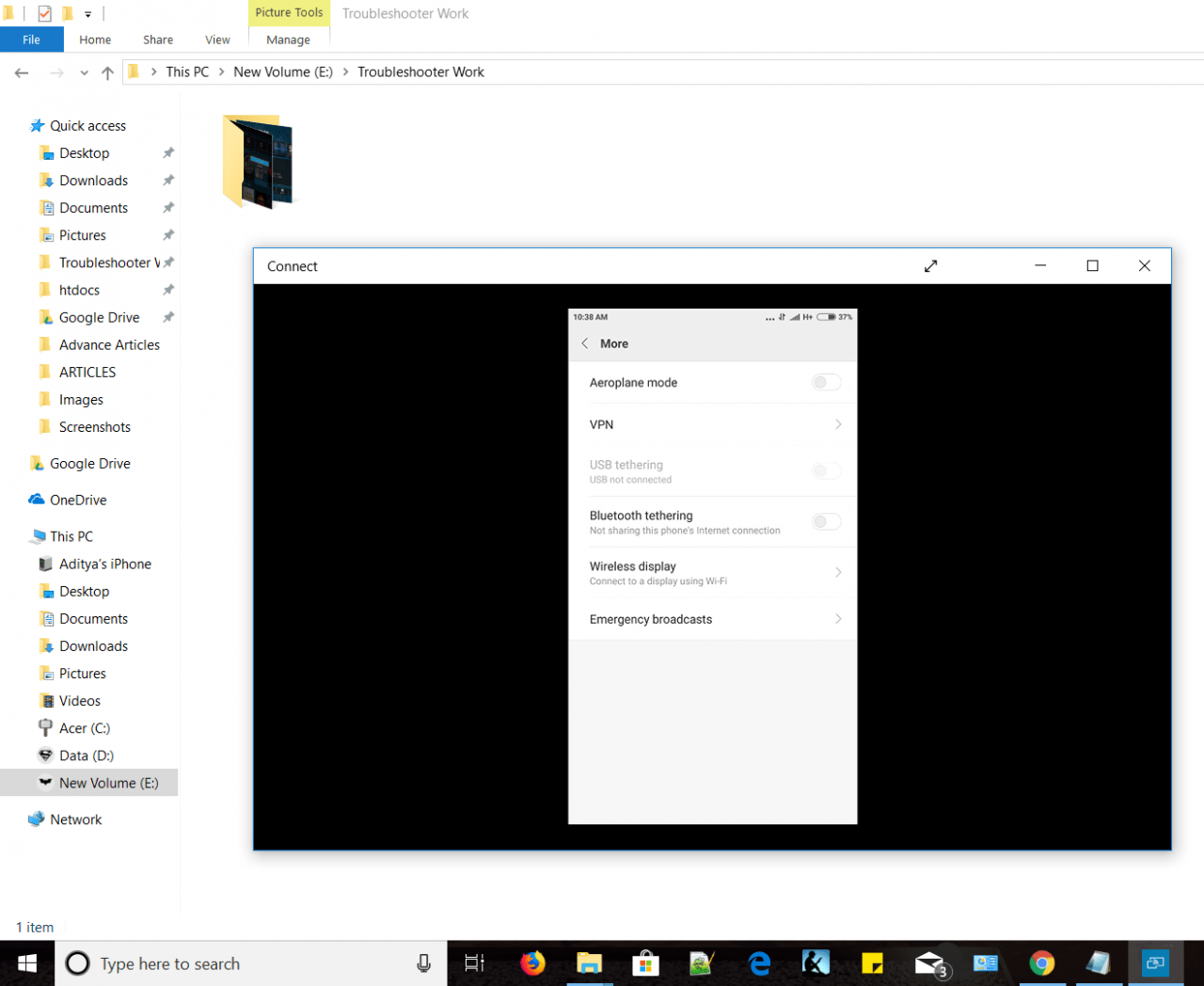
Android-Bildschirmspiegelung mit TEAMVIEWER auf Ihren PC
TeamViewer ist eine berühmte Anwendung, die für ihre Verwendung bei der Remote-Problemlösung bekannt ist. Dazu müssen sowohl die mobilen als auch die Desktop-Anwendungen heruntergeladen werden. TeamViewer ermöglicht die vollständige Fernsteuerung einiger Android-Telefone vom Computer aus, es werden jedoch nicht alle Android-Geräte unterstützt. Um TeamViewer zu verwenden,
1. Laden Sie aus dem Play Store die TeamViewer QuickSupport-Anwendung herunter und installieren Sie sie auf Ihrem Telefon.
2. Starten Sie die Anwendung und notieren Sie sich Ihre ID.
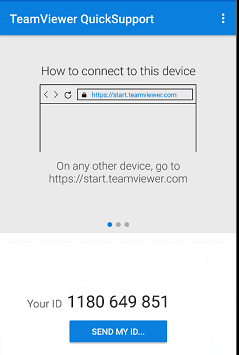
3.Descargue e instale el Software TeamViewer en su ordenador.
4. Geben Sie im Feld Partner-ID Ihre Android-ID ein und klicken Sie auf Verbinden.

5.Klicken Sie auf Ihrem Telefon in der Eingabeaufforderung auf Zulassen, um die Remoteunterstützung zuzulassen.
6. Akzeptieren Sie alle anderen erforderlichen Berechtigungen für Ihr Telefon.
7. Jetzt können Sie Ihren Telefonbildschirm in TeamViewer sehen.
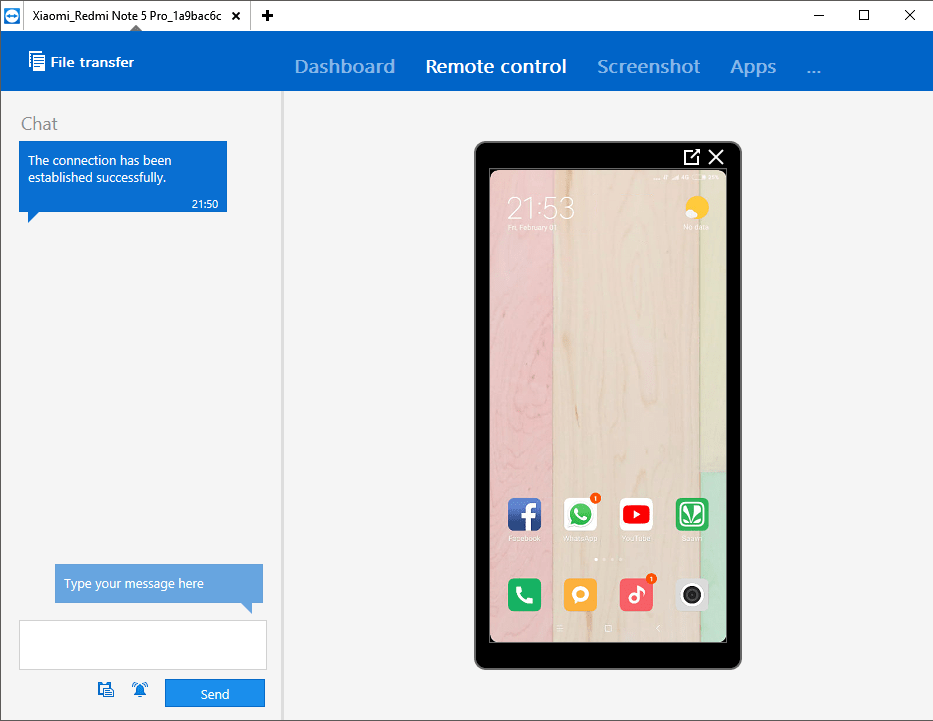
8. Hier wird auch eine Nachrichtenunterstützung zwischen Computer und Telefon bereitgestellt.
9. Abhängig von Ihrem Telefon haben Sie möglicherweise eine Fernbedienung oder nur eine Bildschirmfreigabe.
10. Sie können auch Dateien zwischen beiden Geräten senden oder empfangen und Telefonanwendungen von Ihrem Computer deinstallieren.
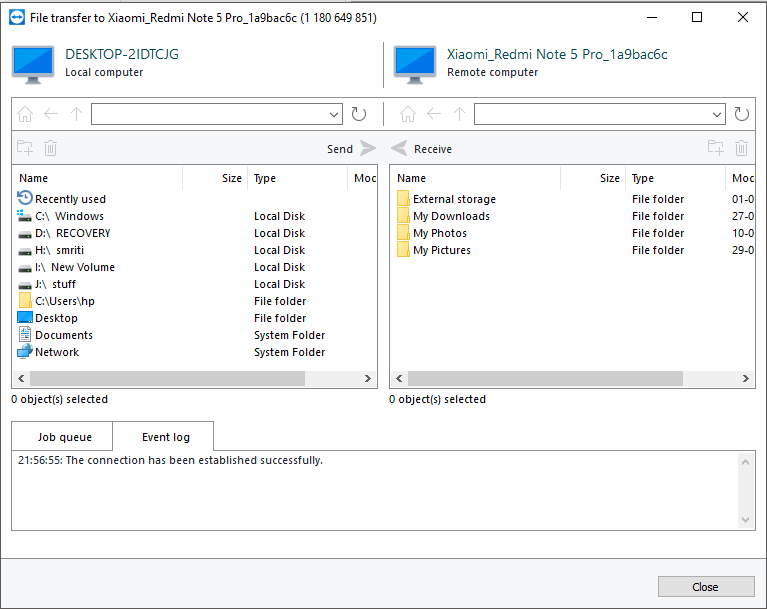
Mit diesen Apps und Software können Sie den Android-Bildschirm problemlos auf Ihren PC oder Computer spiegeln, ohne zuerst das Telefon rooten zu müssen.
Ich hoffe, die oben genannten Schritte waren hilfreich und jetzt können Sie den Android-Bildschirm problemlos auf Ihren PC spiegeln. Wenn Sie jedoch noch Fragen zu diesem Tutorial haben, können Sie diese gerne im Kommentarbereich stellen.