So erstellen Sie eine Systemabbildsicherung in Windows 10: Ein Systemabbild ist eine exakte Kopie Ihrer Festplatte (HDD) und enthält Systemeinstellungen, Dateien und Programme usw. Grundsätzlich umfasst es Ihr gesamtes C: -Laufwerk (vorausgesetzt, Sie haben Windows auf dem C: -Laufwerk installiert), und Sie können dieses Systemabbild verwenden, um den Computer auf eine frühere Arbeitszeit zurückzusetzen, wenn das System nicht mehr funktioniert. Wenn Ihre Festplatte beispielsweise aufgrund beschädigter Windows-Dateien ausfällt, können Sie die Dateien mithilfe dieses Systemabbilds wiederherstellen, und Ihr Computer funktioniert wieder.
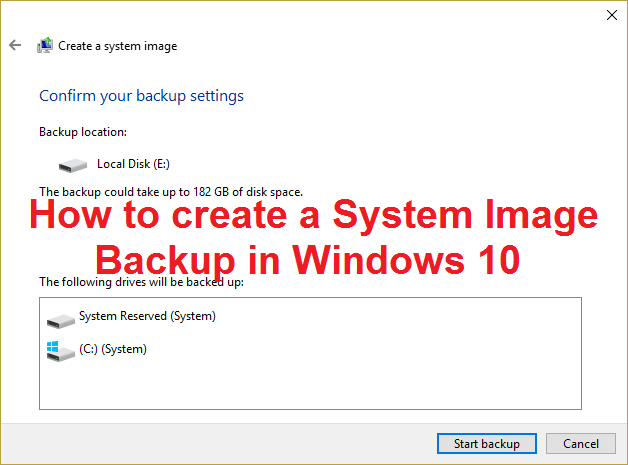
El único problema al usar la imagen de sistema es que no puede elegir elementos individuales para restaurar, ya que si realiza la restauración del sistema usando esta imagen, todos sus ajustes, programas y archivos actuales serán reemplazados por el Inhalt de la imagen de sistema. Además, de forma predeterminada, sólo se incluirá en esta imagen del sistema la unidad que contenga Windows, pero puede elegir incluir tantas unidades como estén conectadas al equipo.
Eine weitere wichtige Sache: Wenn Sie das System-Image für Ihren PC gesichert haben, funktioniert es nicht auf einem anderen PC, da es speziell für die Verwendung auf Ihrem PC entwickelt wurde. Ebenso funktioniert ein mit einem anderen Computer erstelltes Systemabbild auf Ihrem PC nicht. Es gibt viele andere Programme von Drittanbietern, mit denen Sie eine Sicherungskopie des Systemabbilds Ihres PCs erstellen können. Sie können jedoch immer darauf vertrauen, dass die integrierte Windows-Funktion einwandfrei funktioniert. Schauen wir uns also an, wie Sie mit den folgenden Schritten ein Windows-Systemabbild auf Ihrem PC erstellen.
So erstellen Sie eine Systemabbildsicherung in Windows 10
1.Drücken Sie die Windows-Taste + X und wählen Sie Systemsteuerung.
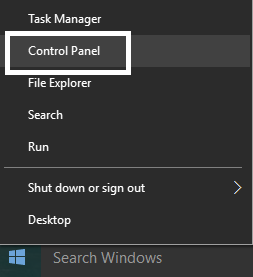
2.Klicken Sie auf System und Sicherheit. (Stellen Sie sicher, dass die Kategorie in der Dropdown-Liste Ansicht ausgewählt ist.)
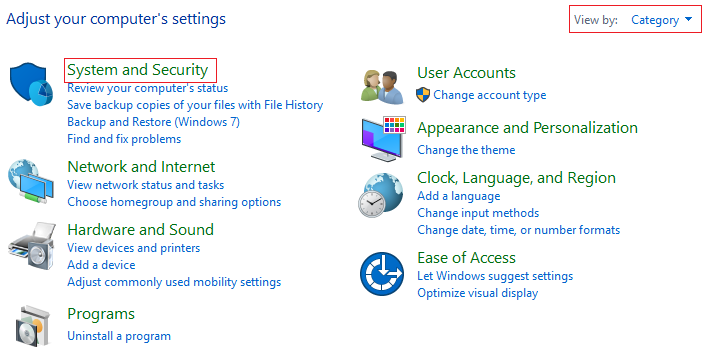
3. Klicken Sie nun in der Liste auf Sichern und Wiederherstellen (Windows 7).

4. Klicken Sie einmal in Sichern und Wiederherstellen auf Erstellen eines Systemabbilds im linken Bereich des Fensters.
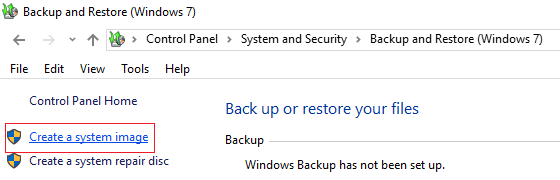
5. Warten Sie einige Minuten, da das Tool Ihr System nach externen Laufwerken durchsucht.
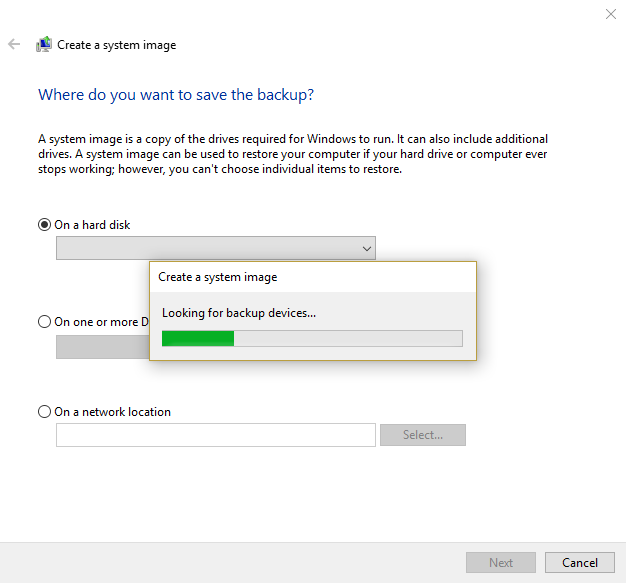
6.Wählen Sie aus, wo Sie das Systemabbild speichern möchten, z. B. eine DVD oder eine externe Festplatte, und klicken Sie auf Weiter.
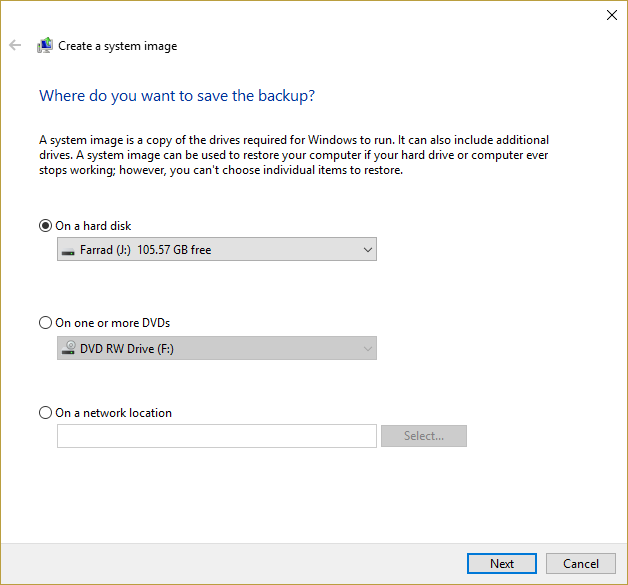
7. Standardmäßig sichert das Tool Ihr Windows-Installationslaufwerk nur als C: Sie können jedoch auch andere Laufwerke einschließen. Beachten Sie jedoch, dass es der Größe des endgültigen Abbilds hinzugefügt wird
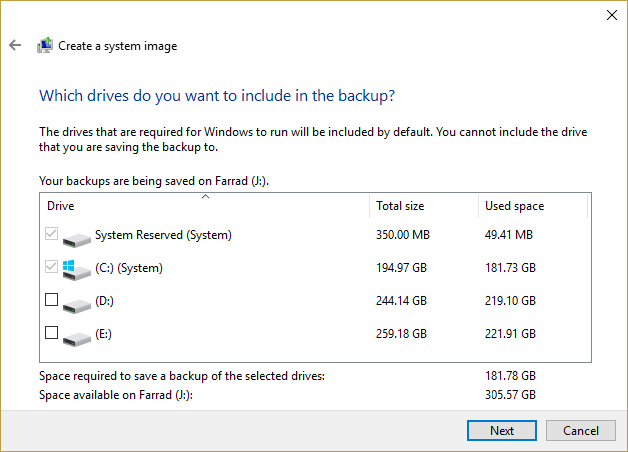
Hinweis: Wenn Sie andere Laufwerke einschließen möchten, können Sie für jedes Laufwerk eine separate Systemabbildsicherung erstellen, da dies ein Ansatz ist, den wir gerne verfolgen.
8.Klicken Sie auf Weiter, um die endgültige Größe des Bildes anzuzeigen. Wenn alles in Ordnung zu sein scheint, klicken Sie auf die Schaltfläche Sicherung starten.
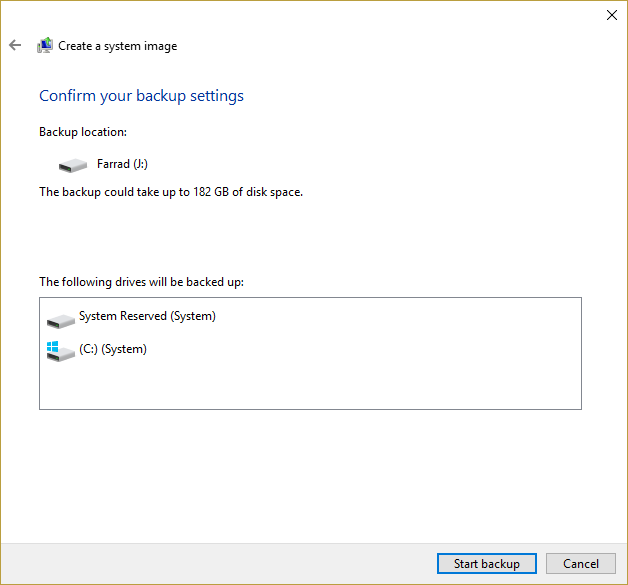
9. Sie sehen einen Fortschrittsbalken, wenn das Tool das Systemabbild erstellt.
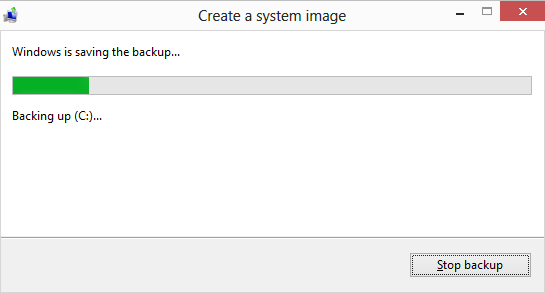
10.Warten Sie, bis der Vorgang abgeschlossen ist, da dies je nach Größe der Sicherung einige Stunden dauern kann.
Mit dem obigen Befehl wird eine Sicherungskopie des Systemabbilds in Windows 10 auf Ihrer externen Festplatte erstellt, mit der Sie Ihren PC von diesem Systemabbild wiederherstellen können.
Stellen Sie Ihren Computer von einem Systemabbild wieder her
1.Drücken Sie Windows-Taste + I, um Einstellungen zu öffnen, und klicken Sie dann auf Update & Sicherheit.
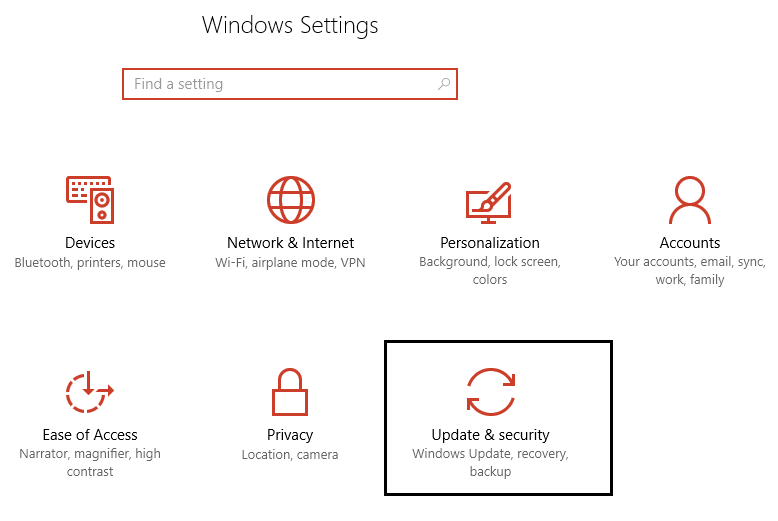
2.Wählen Sie im linken Menü Wiederherstellung und klicken Sie unter Erweiterter Start auf Jetzt neu starten.
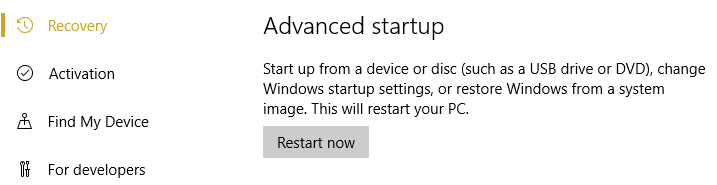
3.Wenn Sie nicht auf Ihr System zugreifen können, starten Sie von der Windows-Festplatte, um Ihren PC mithilfe dieses Systemabbilds wiederherzustellen.
4.Klicken Sie nun im Bildschirm zur Auswahl einer Option auf Fehlerbehebung.
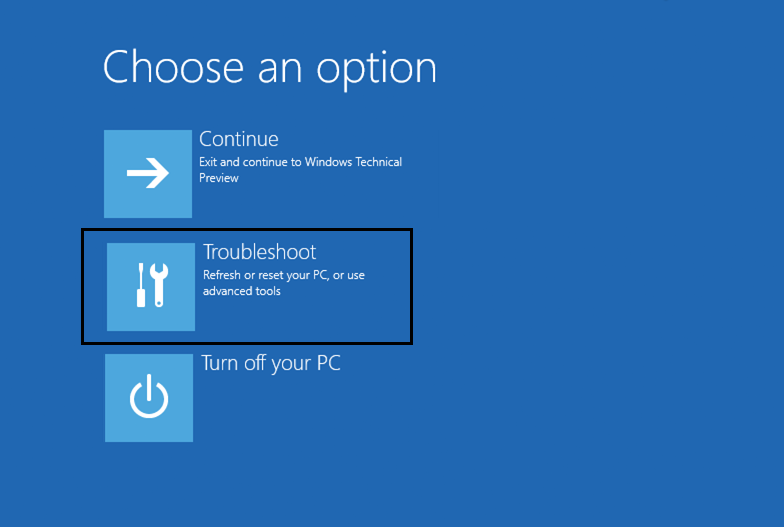
5.Klicken Sie im Bildschirm zur Fehlerbehebung auf Erweiterte Optionen.
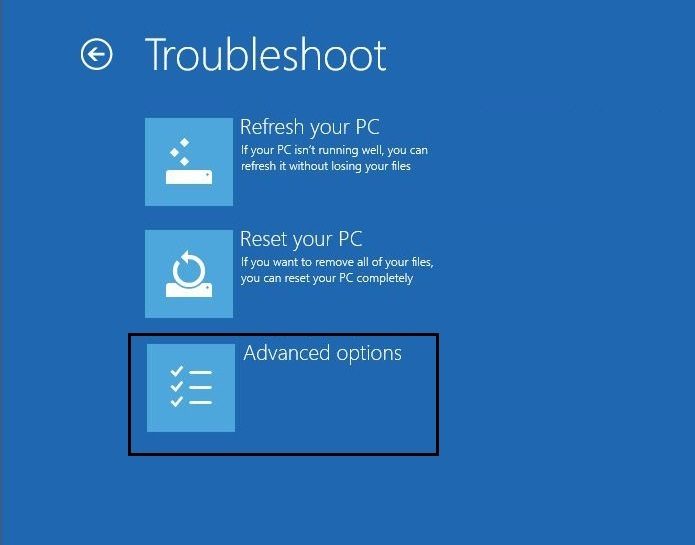
6.Wählen Sie System Image Recovery aus der Liste der Optionen.
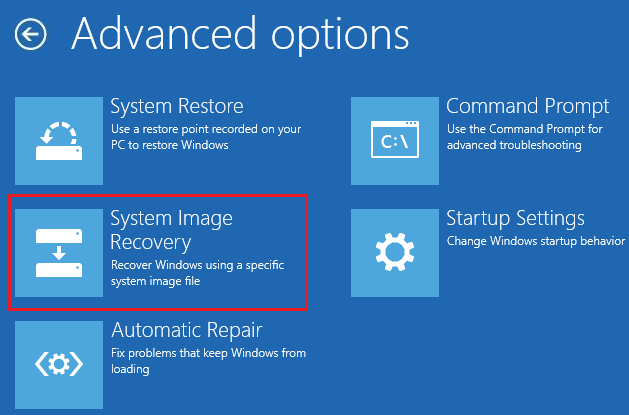
7.Seleccione su cuenta de Nutzername y escriba su contraseña de Outlook para continuar.
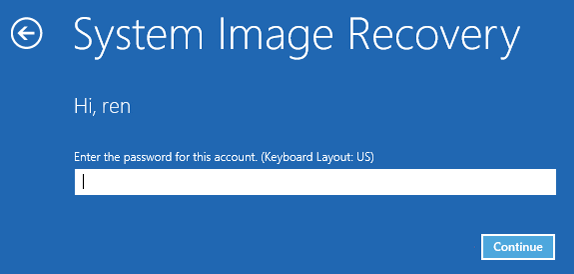
8. Ihr System wird neu gestartet und bereitet sich auf den Wiederherstellungsmodus vor.
9.Dies öffnet die System-Image-Wiederherstellungskonsole. Wählen Sie Abbrechen, wenn ein Popup-Fenster angezeigt wird, in dem angegeben wird, dass Windows auf diesem Computer kein System-Image finden kann.
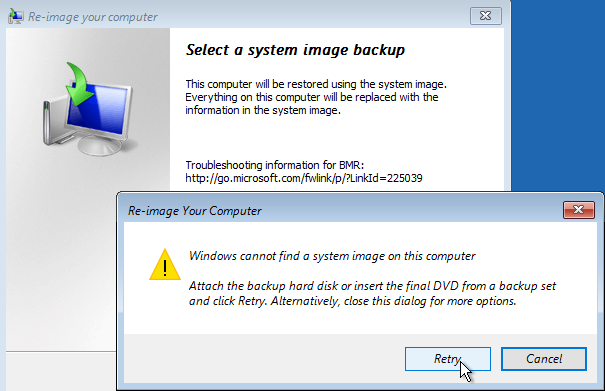
10. Aktivieren Sie jetzt das Kontrollkästchen System-Image-Sicherung auswählen und klicken Sie auf Weiter.
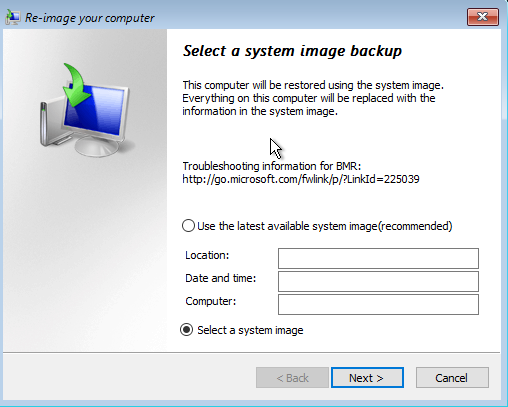
11. Legen Sie Ihre DVD oder externe Festplatte mit dem Systemabbild ein. Das Tool erkennt das Systemabbild automatisch und klickt dann auf Weiter.
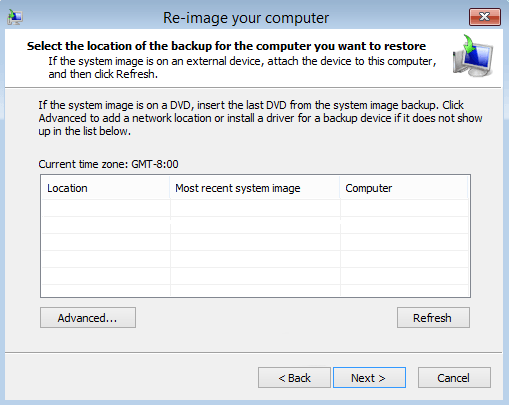
12.Klicken Sie nun auf Fertig stellen und dann auf Ja (ein Popup-Fenster wird angezeigt), um fortzufahren und zu warten, bis das System Ihren PC mithilfe dieses Systemabbilds wiederhergestellt hat.
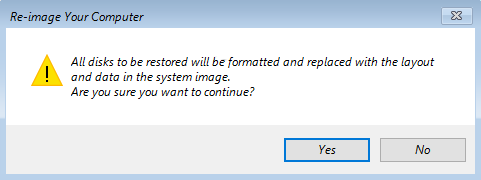
13.Warten Sie, während die Wiederherstellung stattfindet.
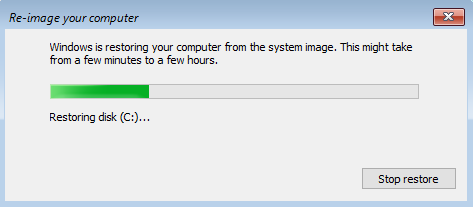
Für dich empfohlen:
- 3 Möglichkeiten, Ihren Windows-Produktschlüssel zu finden
- So exportieren Sie Treiber mit PowerShell
- Korrigieren Sie feststeckende Fenster auf dem Startbildschirm
- 7 Möglichkeiten, Cortana zu reparieren, können mich nicht hören
Das ist alles, was Sie erfolgreich gelernt haben. So erstellen Sie eine Systemabbildsicherung in Windows 10. Wenn Sie noch Fragen zu diesem Handbuch haben, können Sie diese im Kommentarbereich stellen.





