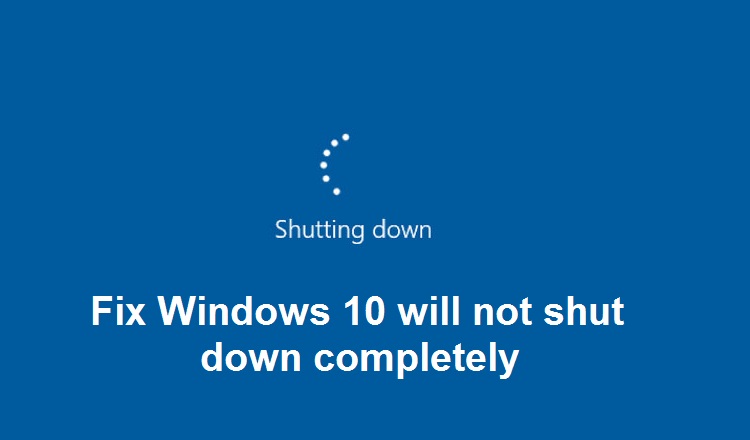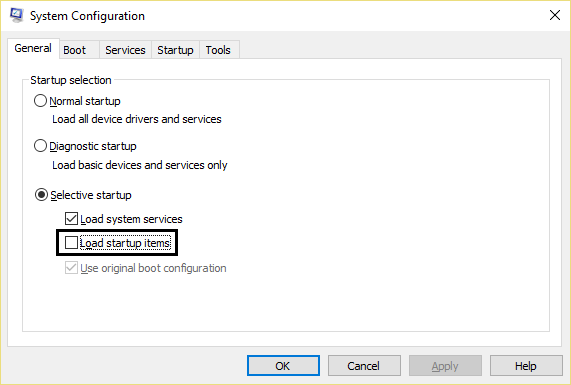Arreglar Windows 10 no se apagará completamente:Muchos usuarios informan de un problema por el cual Windows 10 no se apaga completamente, en lugar de ello tienen que usar el botón de encendido para apagar completamente su PC. Esto parece ser otro problema crucial con Windows 10, ya que el Nutzername que se ha actualizado recientemente de una versión anterior del sistema operativo a Windows 10 parece estar enfrentando este problema.
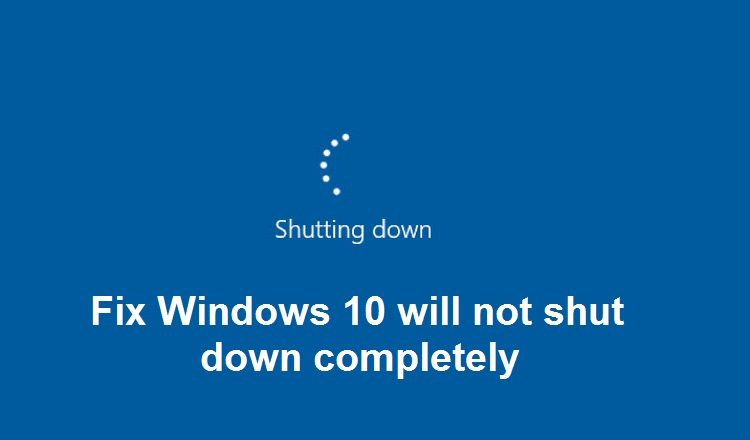
Benutzer, die kürzlich ein Upgrade auf Windows 10 durchgeführt haben, können ihren Computer daher nicht ordnungsgemäß herunterfahren. Wenn sie versuchen, ihn herunterzufahren, wird nur der Bildschirm leer, aber das System ist weiterhin eingeschaltet, da die Tastaturlichter weiterhin sichtbar sind und das WLAN leuchtet sind auch an und kurz gesagt, der Computer schaltet sich nicht richtig aus. Die einzige Möglichkeit zum Ausschalten besteht darin, den Netzschalter 5-10 Sekunden lang zu drücken, um das System auszuschalten und dann wieder einzuschalten.
Die Hauptursache für dieses Problem scheint eine Funktion in Windows 10 zu sein, die als Schnellstart bezeichnet wird. Mit dem Schnellstart kann Ihr Computer schneller als mit dem normalen Start gestartet werden. Grundsätzlich werden die Eigenschaften für den Ruhezustand und das Herunterfahren kombiniert, um Ihnen ein schnelleres Starten zu ermöglichen. Beim Schnellstart werden einige Systemdateien Ihres Computers in einer Ruhezustandsdatei (hiberfil.sys) gespeichert, wenn Sie Ihren Computer ausschalten und wenn Sie Ihr System einschalten. Windows verwendet diese gespeicherten Dateien aus der Ruhezustandsdatei, um extrem schnell zu starten.
Wenn Sie unter dem Problem leiden, dass Sie Ihren Computer nicht vollständig herunterfahren können, verwendet Quick Start anscheinend Ressourcen wie RAM und Prozessor, um Dateien für den Ruhezustand des Archivs zu speichern, und löscht diese Ressourcen auch nach dem Herunterfahren des Computers nicht Nieder. Wenn Sie also keine Zeit verschwenden, werden wir anhand der folgenden Anleitung zur Fehlerbehebung sehen, wie Windows 10 tatsächlich vollständig heruntergefahren wird.
Fix Windows 10 wird nicht vollständig heruntergefahren
Stellen Sie sicher, dass Sie einen Wiederherstellungspunkt erstellen, falls etwas schief geht.
Methode 1: Deaktivieren Sie den Schnellstart
1.Drücken Sie die Windows-Taste + R, geben Sie "powercfg.cpl" ein und drücken Sie die Eingabetaste, um die Energieoptionen zu öffnen.
2.Klicken Sie auf Wählen Sie aus, was die Netzschalter in der oberen linken Spalte tun.
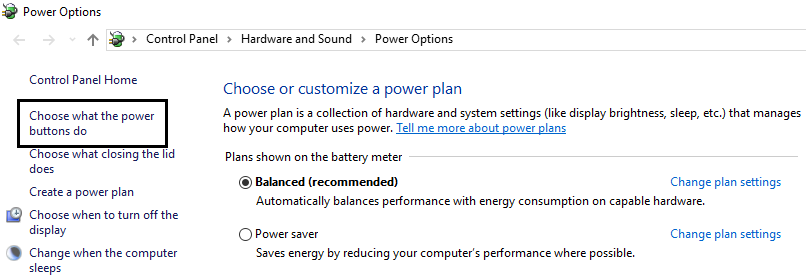
3. Klicken Sie anschließend auf Einstellungen ändern, die derzeit nicht verfügbar sind.
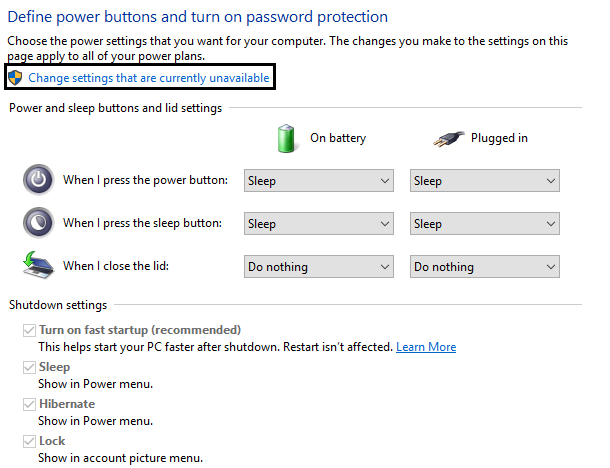
4. Deaktivieren Sie in den Einstellungen zum Herunterfahren die Option Schnellstart aktivieren.
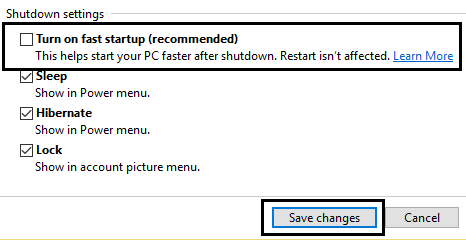
5.Klicken Sie nun auf Änderungen speichern und starten Sie Ihren PC neu.
Wenn der oben beschriebene Schnellstart nicht deaktiviert werden kann, versuchen Sie Folgendes:
1.Drücken Sie Windows-Taste + X und klicken Sie dann auf Eingabeaufforderung (Admin).
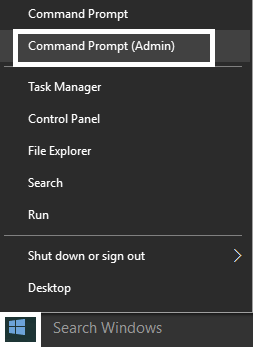
2. Geben Sie den folgenden Befehl in cmd ein und drücken Sie die Eingabetaste:
powercfg -h aus
3. Starten Sie neu, um die Änderungen zu speichern.
Dies sollte definitiv beheben, dass Windows 10 das Problem nicht vollständig schließt. Wenn dies nicht der Fall ist, fahren Sie mit der nächsten Methode fort.
Methode 2: Führen Sie einen sauberen Start durch
A veces el Software de terceros puede entrar en conflicto con el Sistema y por lo tanto el Sistema podría no apagarse completamente. Para solucionar el problema, Windows 10 no se apaga por completo. Para ello, debes realizar un arranque limpio en tu PC y diagnosticar el problema paso a paso.
Methode 3: Zurücksetzen der Intel Management Engine-Schnittstellentreiber
1.Drücken Sie Windows-Taste + R, geben Sie devmgmt.msc ein und drücken Sie die Eingabetaste, um den Geräte-Manager zu öffnen.
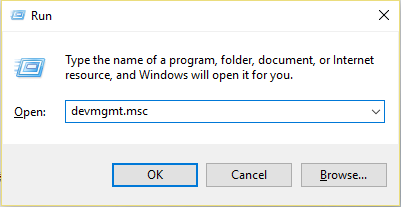
2. Erweitern Sie nun das Systemgerät, klicken Sie mit der rechten Maustaste auf die Intel Management Engine-Oberfläche und wählen Sie Eigenschaften.
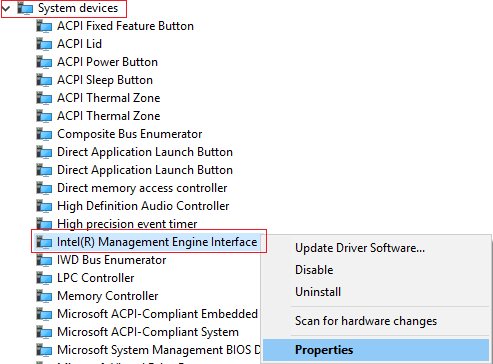
3. Wechseln Sie jetzt zur Registerkarte Treiber und klicken Sie auf Treiber zurück.
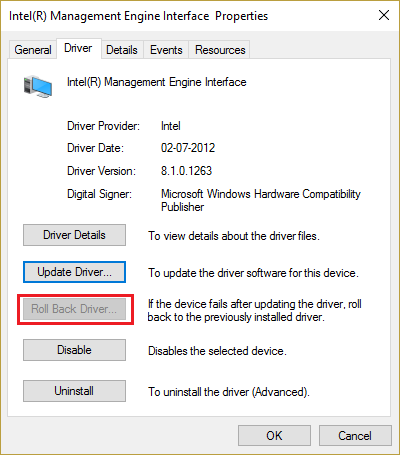
4. Starten Sie Ihren PC neu, um die Änderungen zu speichern.
5.Wenn das Problem nicht behoben ist, rufen Sie im Geräte-Manager erneut die Eigenschaften der Intel Management Engine-Schnittstelle auf.
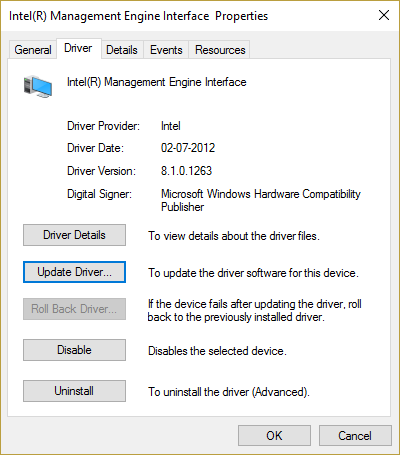
6. Wechseln Sie zur Registerkarte Treiber, klicken Sie auf Treiber aktualisieren, wählen Sie Automatisch nach aktualisierter Treibersoftware suchen und klicken Sie dann auf Weiter.
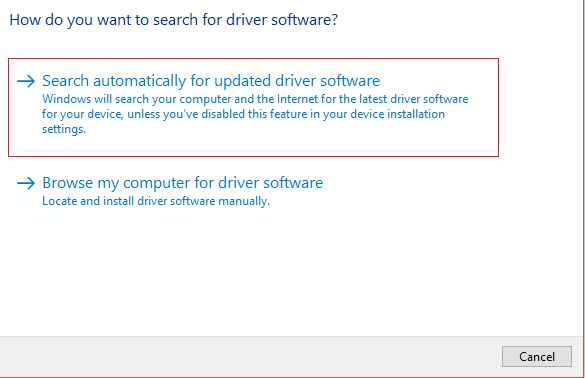
7. Dadurch wird die Intel Management Engine automatisch mit den neuesten Treibern aktualisiert.
8. Starten Sie Ihren PC neu und prüfen Sie, ob Sie Ihren Computer vollständig herunterfahren können oder nicht.
9.Wenn Sie immer noch nicht weiterkommen, deinstallieren Sie die Intel Management Engine-Schnittstellentreiber vom Geräte-Manager.
10. Starten Sie Ihren PC neu und Windows installiert automatisch die Standardtreiber.
Methode 4: Deaktivieren Sie die Intel Management Engine-Schnittstelle, um das Gerät herunterzufahren und Strom zu sparen
1.Drücken Sie Windows-Taste + R, geben Sie devmgmt.msc ein und drücken Sie die Eingabetaste, um den Geräte-Manager zu öffnen.
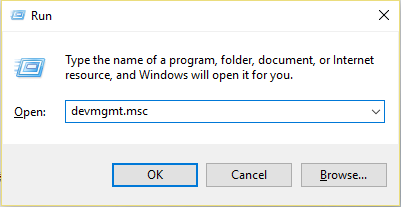
2. Erweitern Sie nun das Systemgerät, klicken Sie mit der rechten Maustaste auf die Intel Management Engine-Oberfläche und wählen Sie Eigenschaften.
3. Wechseln Sie zur Registerkarte Energieverwaltung und deaktivieren Sie "Computer darf dieses Gerät ausschalten, um Strom zu sparen".
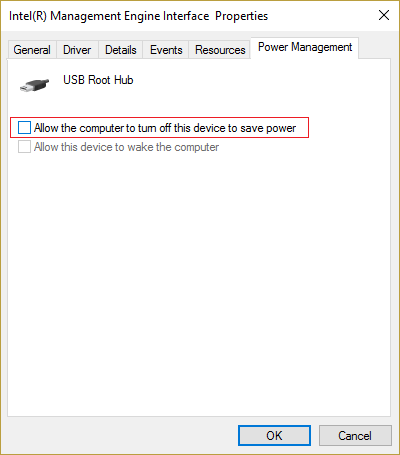
4. Klicken Sie auf Übernehmen und dann auf OK.
5. Starten Sie Ihren PC neu, um die Änderungen zu speichern.
Methode 5: Deaktivieren Sie die Intel Management Engine-Schnittstelle
1.Drücken Sie Windows-Taste + R, geben Sie devmgmt.msc ein und drücken Sie die Eingabetaste, um den Geräte-Manager zu öffnen.
2. Erweitern Sie nun das Systemgerät, klicken Sie mit der rechten Maustaste auf die Intel Management Engine-Oberfläche und wählen Sie Deaktivieren.
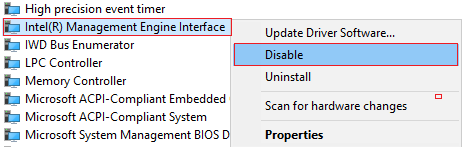
3. Wenn Sie zur Bestätigung aufgefordert werden, wählen Sie Ja / OK.
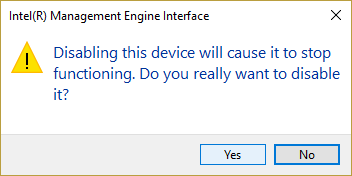
4. Starten Sie Ihren PC neu, um die Änderungen zu speichern.
Methode 6: Führen Sie Windows Update aus
1.Drücken Sie Windows-Taste + I und wählen Sie dann Update & Sicherheit.
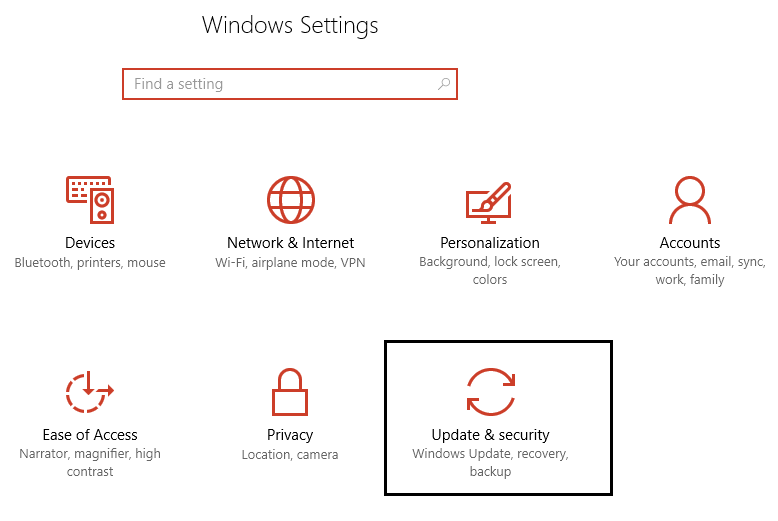
2. Klicken Sie dann auf Nach Updates suchen und stellen Sie sicher, dass alle ausstehenden Updates installiert sind.
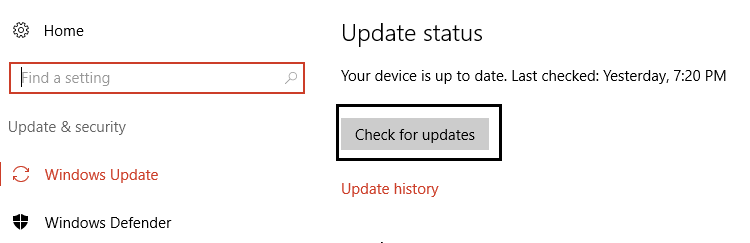
3.Nachdem die Updates installiert sind, starten Sie Ihren PC neu, um das Problem zu beheben. Windows 10 wird nicht vollständig heruntergefahren.
Methode 7: Führen Sie die Windows Update-Problembehandlung aus
1.Geben Sie "Fehlerbehebung" in die Windows-Suchleiste ein und klicken Sie auf Fehlerbehebung.
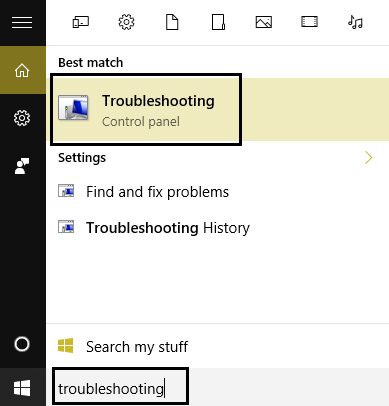
2. Wählen Sie dann im linken Bereich des Fensters die Option Alle anzeigen.
3.Wählen Sie dann in der Liste der Computerprobleme Windows Update aus.
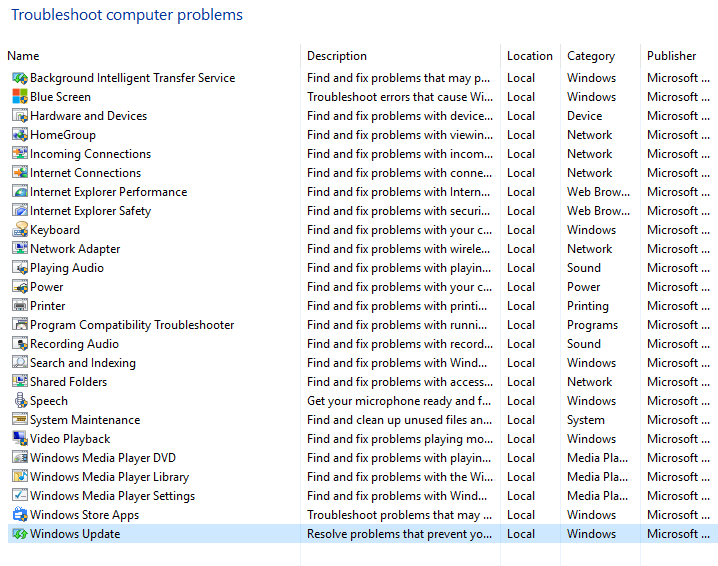
4. Befolgen Sie die Anweisungen auf dem Bildschirm und lassen Sie die Windows Update-Fehlerbehebung ausführen.
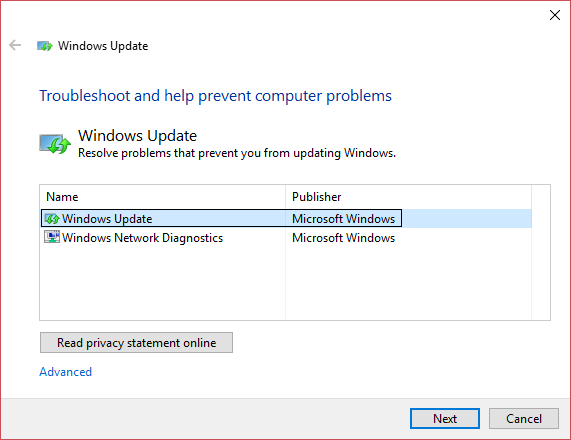
5. Starten Sie Ihren PC neu, um die Änderungen zu speichern.
Dies sollte Ihnen helfen, Windows 10 nicht vollständig herunterzufahren. Wenn dies nicht der Fall ist, fahren Sie mit der nächsten Methode fort.
Methode 8: Reparieren Installieren Sie Windows 10
Diese Methode ist der letzte Ausweg, denn wenn nichts funktioniert, werden mit dieser Methode sicherlich alle Ihre PC-Probleme behoben. Reparaturinstallation verwendet nur ein direktes Update, um Probleme mit dem System zu reparieren, ohne die auf dem System vorhandenen Benutzerdaten zu löschen. Folgen Sie diesem Artikel, um zu erfahren, wie Sie die Windows 10-Installation einfach reparieren können.
Für dich empfohlen:
- Korrigieren Sie die schwarzen Quadrate hinter den Ordnersymbolen
- Der Task Schedule-Dienst ist nicht verfügbar
- So beheben Sie USB-Anschlüsse, die unter Windows 10 nicht funktionieren
- Behebung, dass die Datei-Explorer-Suche unter Windows 10 nicht funktioniert
Das ist alles was du erreicht hast. Fix Windows 10 wird nicht vollständig heruntergefahren, aber wenn Sie noch Fragen zu diesem Handbuch haben, können Sie diese gerne im Kommentarbereich stellen.