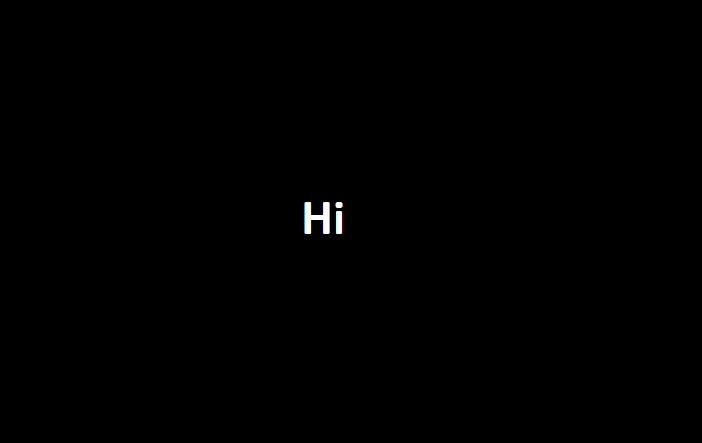Habilitar o deshabilitar la animación del primer inicio de sesión del Nutzername en Windows 10: Cuando inicie sesión en Windows 10 por primera vez, probablemente recuerde la primera animación de inicio de sesión que muestra pantallas de preparación detalladas, seguidas de un tutorial de bienvenida. En mi caso, esta animación de inicio de sesión no es nada más que una pérdida de tiempo y si la desactivamos, la creación de una nueva cuenta será más rápida. Además, cada vez que crea una nueva cuenta de usuario en Windows 10 y el usuario inicia sesión por primera vez también ve esta molesta animación de inicio de sesión.
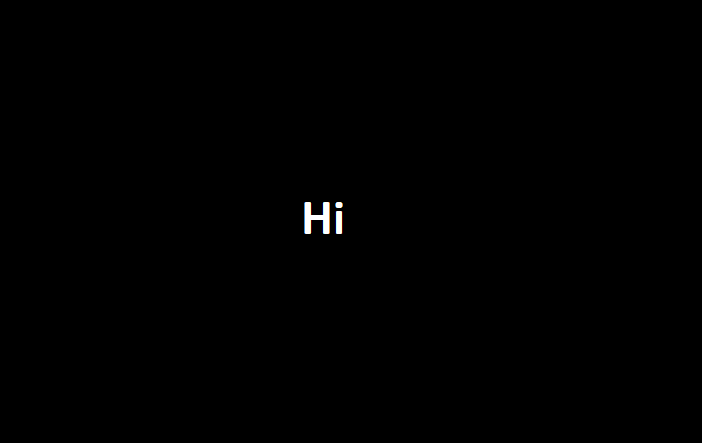
Glücklicherweise können Sie mit Windows 10 diese Animationen aktivieren oder deaktivieren, jedoch nur für die Pro oder Enterprise Edition. Benutzer von Windows 10 Home Edition müssen diese Einstellungen über die Registrierung bearbeiten. Dies ist jedoch weiterhin möglich. Lassen Sie uns also ohne Zeitverlust sehen, wie Sie die Benutzeranmeldeanimation in Windows 10 mithilfe der folgenden Anleitung aktivieren oder deaktivieren.
Aktivieren oder deaktivieren Sie die Benutzeranmeldeanimation in Windows 10
Stellen Sie sicher, dass Sie einen Wiederherstellungspunkt erstellen, falls etwas schief geht.
Methode 1: Aktivieren oder deaktivieren Sie die erste Anmeldeanimation mithilfe der Registrierung
1.Drücken Sie die Windows-Taste + R, geben Sie regedit ein und drücken Sie die Eingabetaste, um den Registrierungseditor zu öffnen.
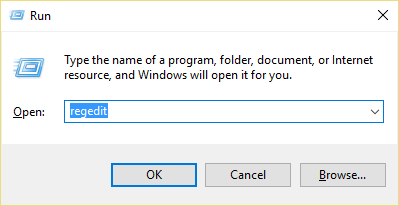
2. Navigieren Sie zum folgenden Registrierungsschlüssel:
HKEY_LOCAL_MACHINE_SOFTWARENMicrosoftNWindows NTNCurrent VersionNWinlogon
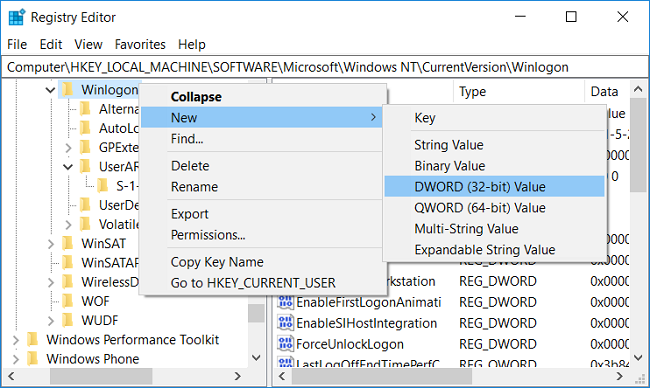
3.Klicken Sie mit der rechten Maustaste auf Winlogon und wählen Sie Neu> DWORD-Wert (32-Bit).
4. Nennen Sie dieses DWORD "EnableFirstLogonAnimation", doppelklicken Sie darauf und ändern Sie seinen Wert in:
0 - Wenn Sie die Animation der ersten Anmeldung deaktivieren möchten 1- Wenn Sie die Animation der ersten Anmeldung aktivieren möchten
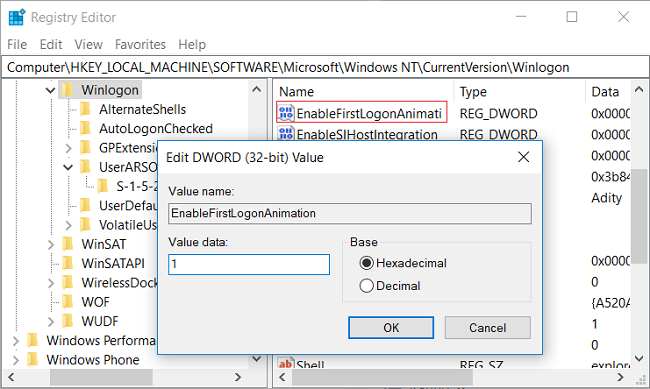
5.Klicken Sie auf OK und schließen Sie alles.
6. Starten Sie Ihren PC neu, um die Änderungen zu speichern.
Methode 2: Aktivieren oder deaktivieren Sie die Animation der ersten Anmeldung mit dem Gruppenrichtlinien-Editor
1.Drücken Sie die Windows-Taste + R, geben Sie gpedit.msc ein und drücken Sie die Eingabetaste.
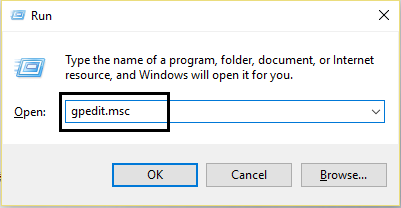
2. Navigieren Sie zu folgendem Pfad:
Computerkonfiguration> Administrative Vorlagen> System> Anmeldung
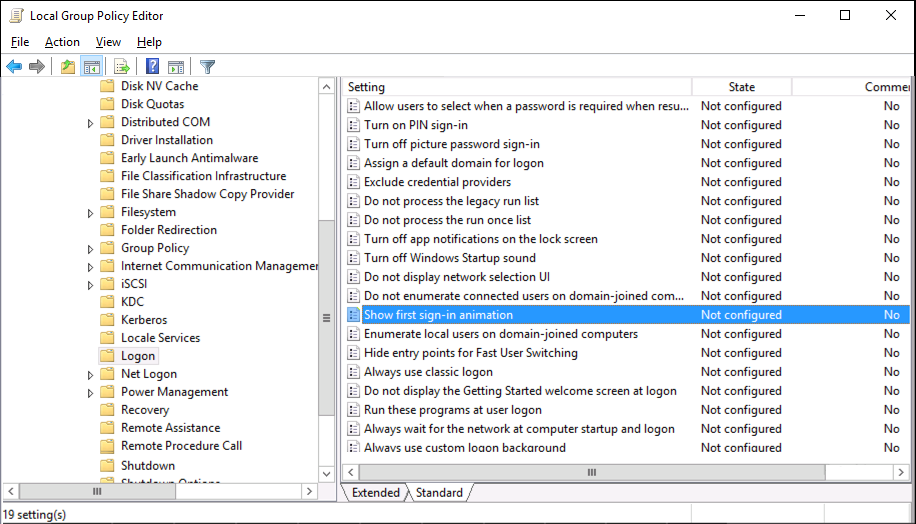
3.Wählen Sie Anmelden und doppelklicken Sie dann im rechten Fensterbereich auf Erste Anmeldeanimation anzeigen und stellen Sie Ihre Einstellungen wie folgt ein:
Aktiviert - Wenn Sie die Animation der ersten Anmeldung aktivieren möchten Deaktiviert - Wenn Sie die Animation der ersten Anmeldung deaktivieren möchten
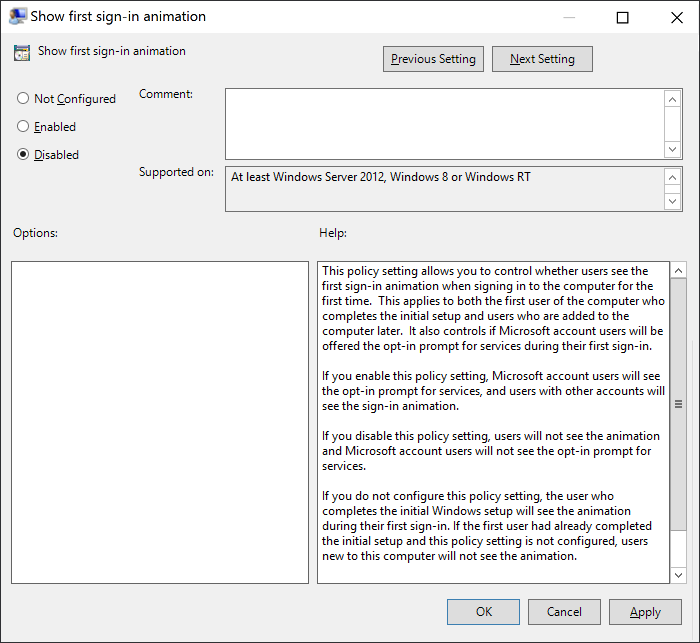
Hinweis: Wenn "Nicht konfiguriert" eingestellt ist, wird nur der erste Benutzer, der das anfängliche Windows-Setup abgeschlossen hat, die erste Anmeldeanimation sehen, aber alle nachfolgenden Benutzer, die diesem PC hinzugefügt wurden.
4. Klicken Sie auf Übernehmen und dann auf OK.
5. Starten Sie Ihren PC neu, um die Änderungen zu speichern.
Das ist alles, was Sie über das Ein- und Ausschalten der Benutzeranmeldeanimation in Windows 10 gelernt haben. Wenn Sie jedoch noch Fragen zu diesem Handbuch haben, können Sie diese im Kommentarbereich stellen.