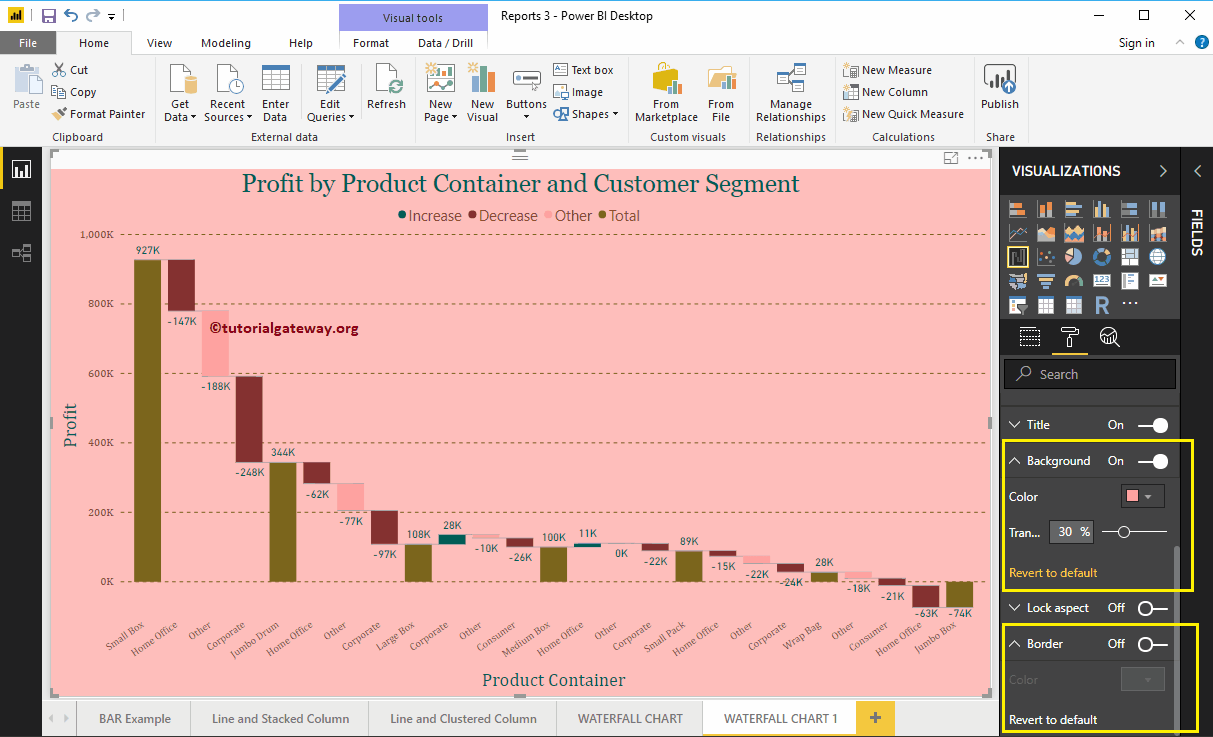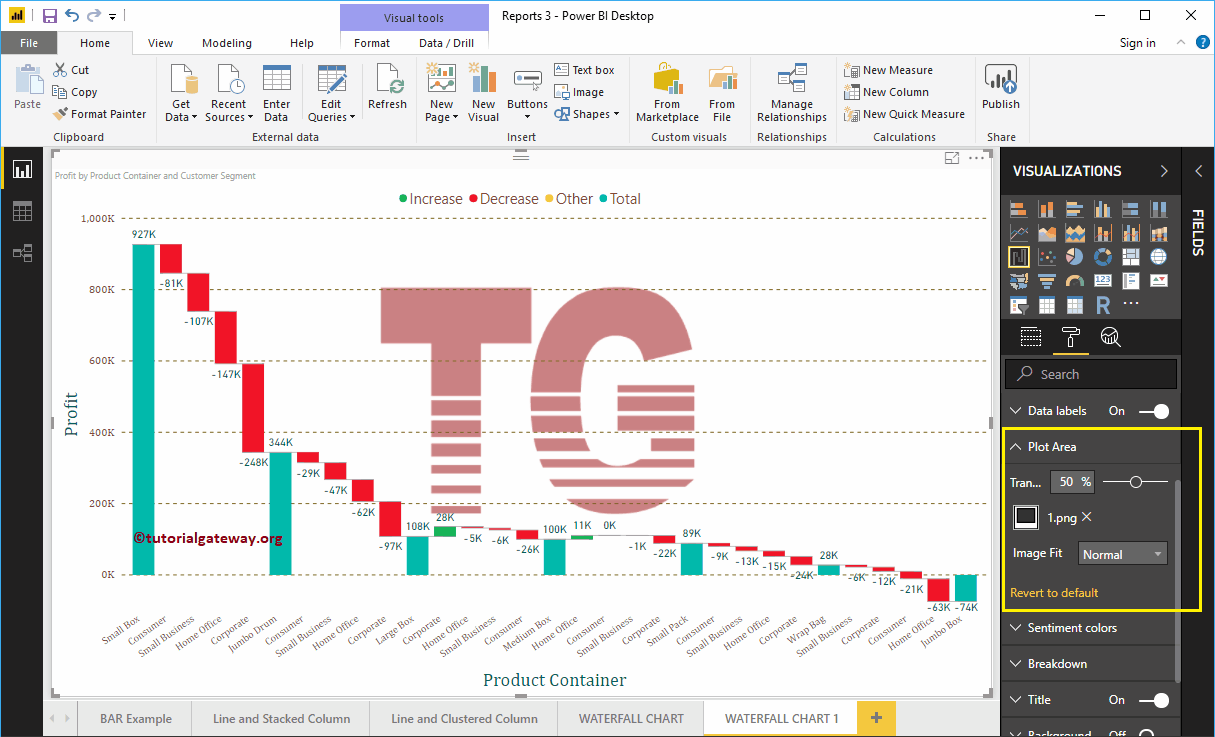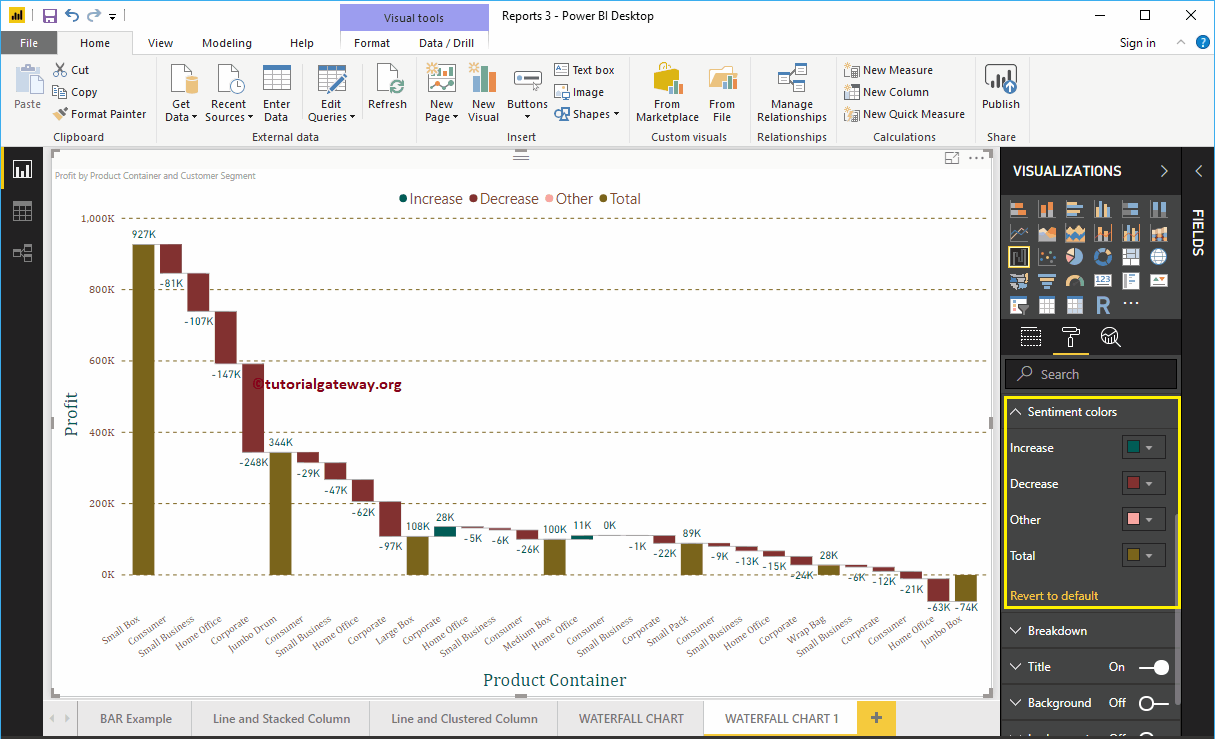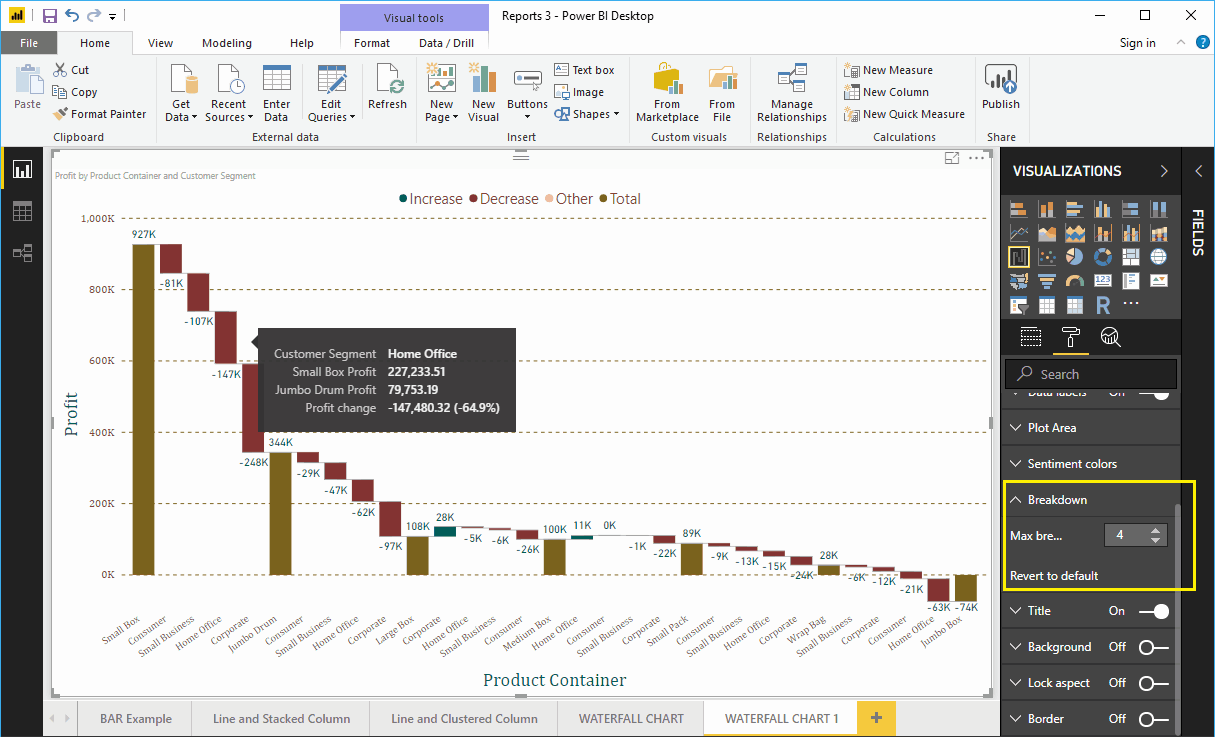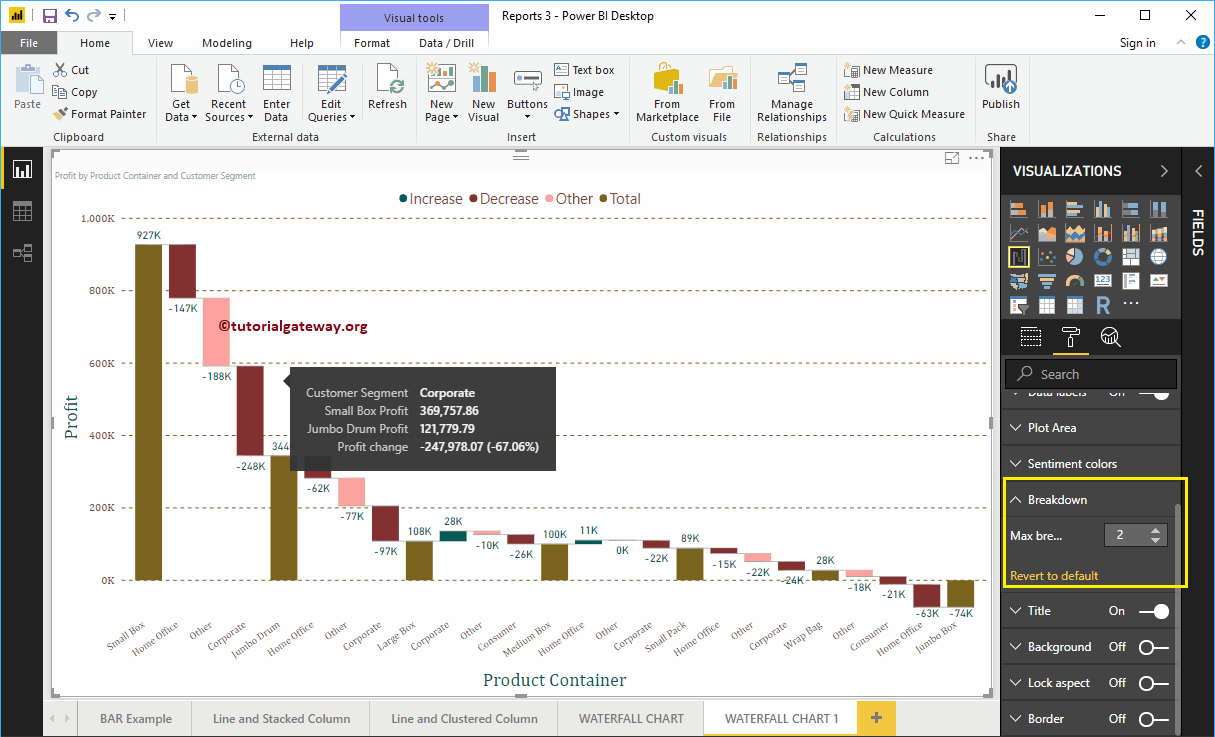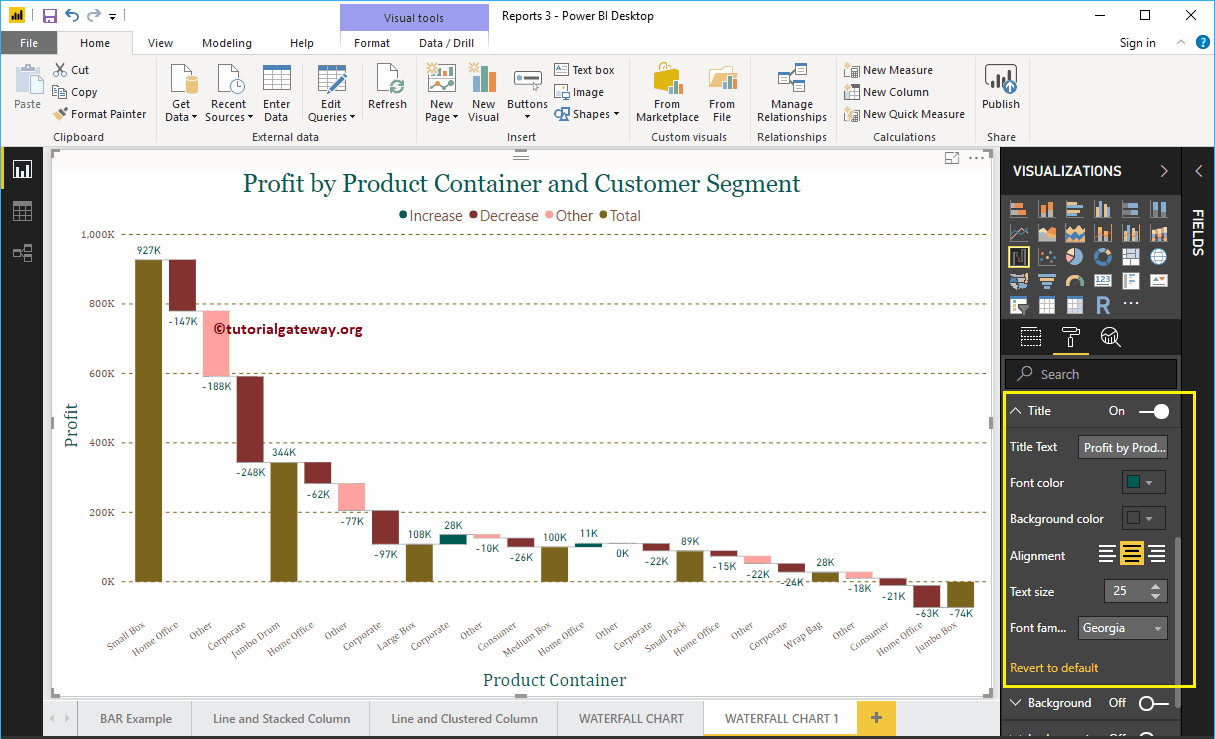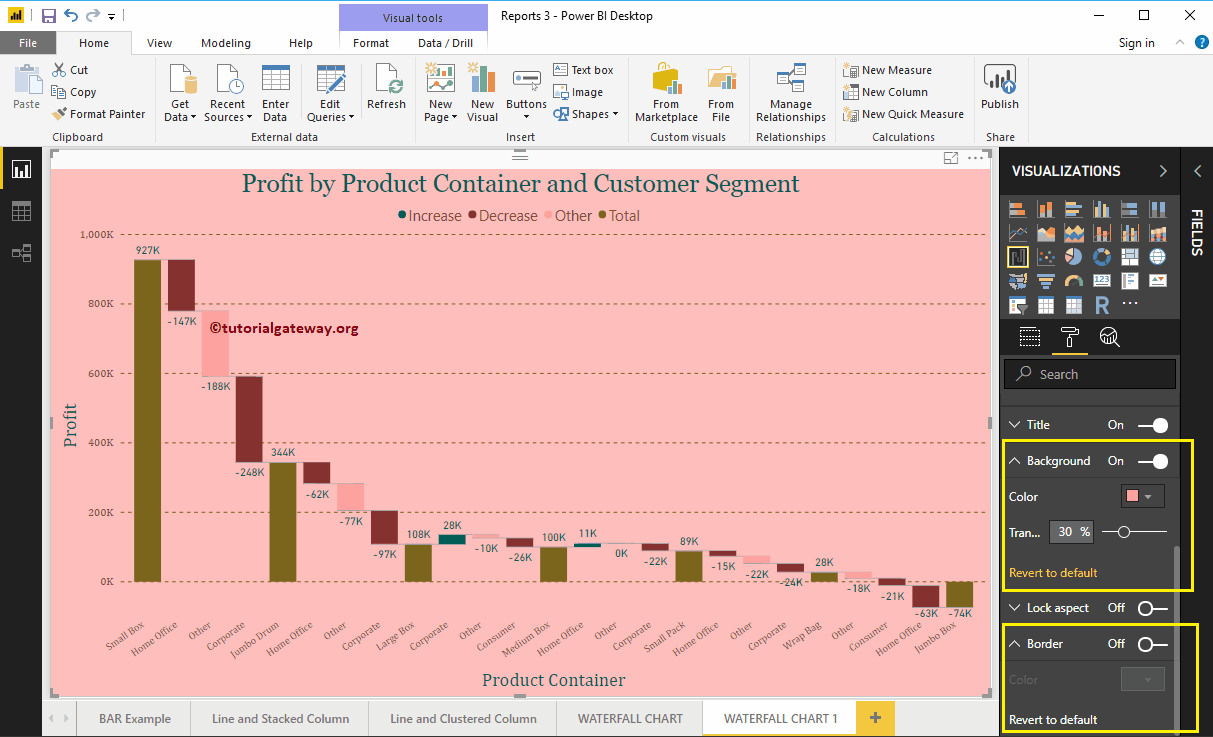Wie formatiere ich das Power BI-Wasserfalldiagramm anhand eines Beispiels? Das Formatieren des Wasserfalldiagramms umfasst das Ändern der Balkenfarben, des Titeltextes des Wasserfalldiagramms, der Titelposition, der Details der Y- und X-Achse, der Datenbeschriftungen und Hintergrundbilder und mehr.
Um diese Formatierungsoptionen für Wasserfalldiagramme zu demonstrieren, verwenden wir das zuvor erstellte Wasserfalldiagramm. Im Artikel Wasserfalldiagramm in Power BI finden Sie Informationen zu den Schritten, die zum Erstellen eines Power BI-Wasserfalldiagramms erforderlich sind.
So formatieren Sie das Power BI-Wasserfalldiagramm in Power BI
Klicke auf das Format um die Liste der Formatierungsoptionen anzuzeigen, die für dieses Wasserfalldiagramm verfügbar sind. Wie Sie im folgenden Screenshot sehen können, zeigt das Bewegen des Mauszeigers über einen Balken den Gewinnunterschied zwischen den Produktbehältern
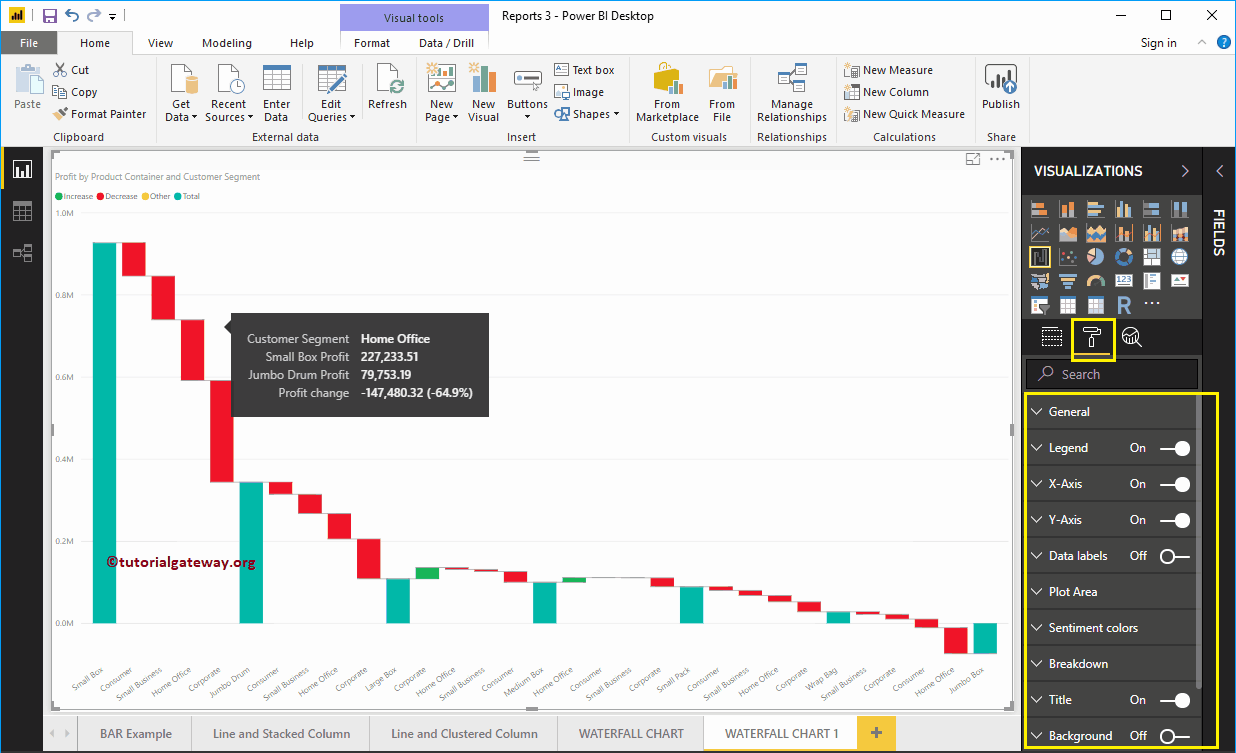
Format Allgemeine Einstellungen für Power BI-Wasserfalldiagramm
Verwenden Sie diesen allgemeinen Abschnitt, um die Reaktionsfähigkeit des Diagramms, die X-, Y-Position, Breite und Höhe eines Wasserfalldiagramms zu ändern
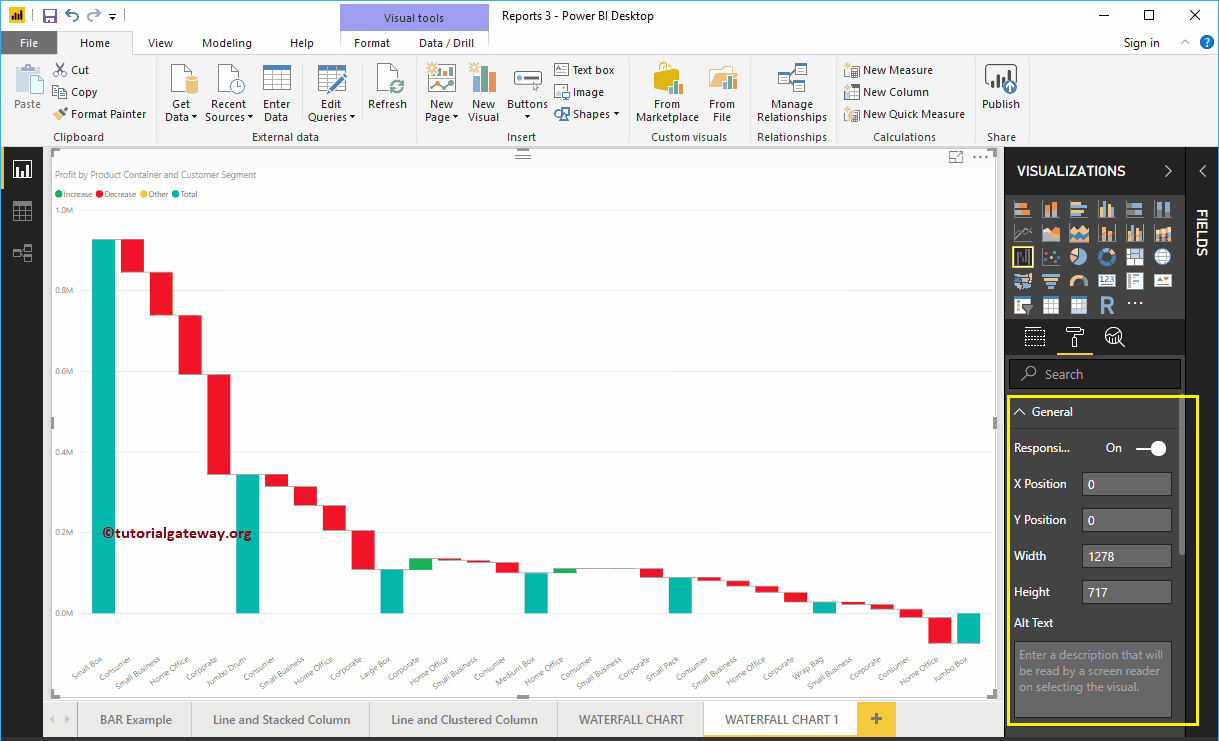
Formatieren Sie die Legende für ein Wasserfalldiagramm in Power BI
Wählen Sie den Legendenbereich aus und ändern Sie die Option von aus zu Im Legende aktivieren.
Wie Sie im folgenden Screenshot sehen können, haben wir das verwendet Position Dropdown-Feld, um die Legendenposition in Top Center zu ändern. Als nächstes ändern wir die Farblegende in Braun und die Textgröße in 15.
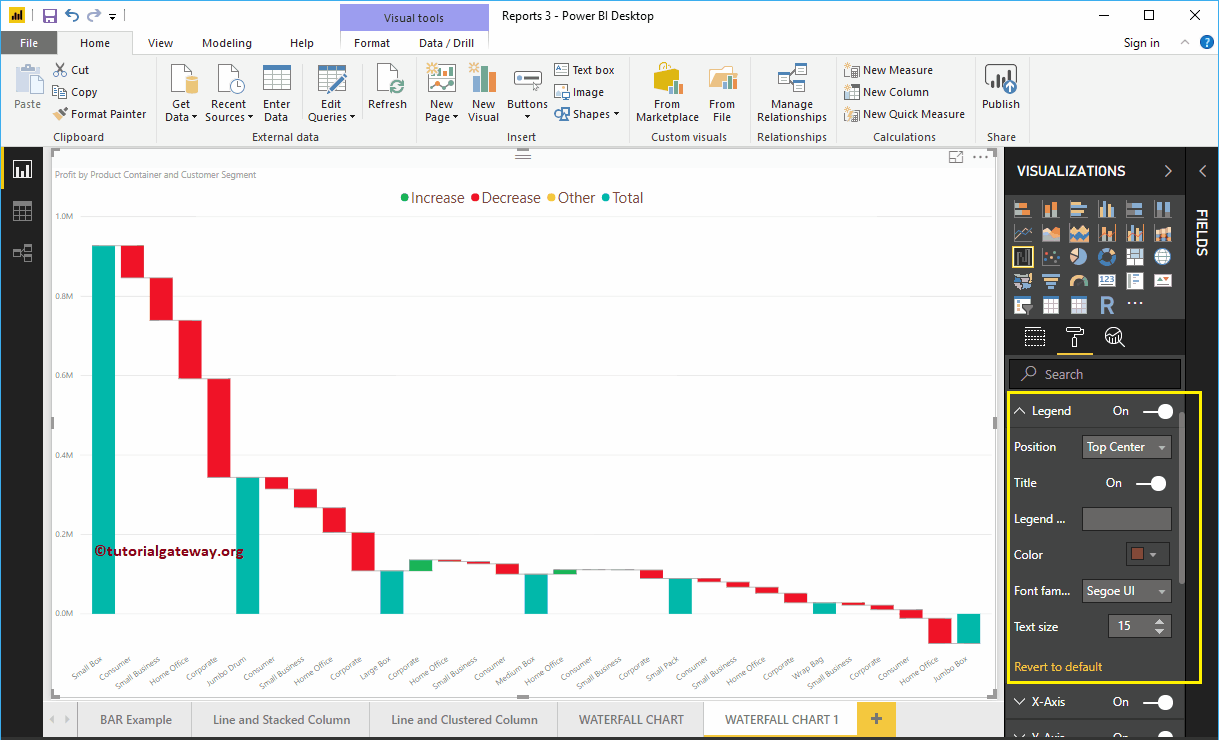
Formatieren Sie die X-Achse eines Wasserfalldiagramms in Power BI
Unten finden Sie eine Liste der Optionen, die zum Formatieren der horizontalen Achse oder der X-Achse verfügbar sind. Wie Sie im folgenden Screenshot sehen können, haben wir die Farbe in Braun, die Textgröße in 14 und die Schriftfamilie in Cambria geändert.
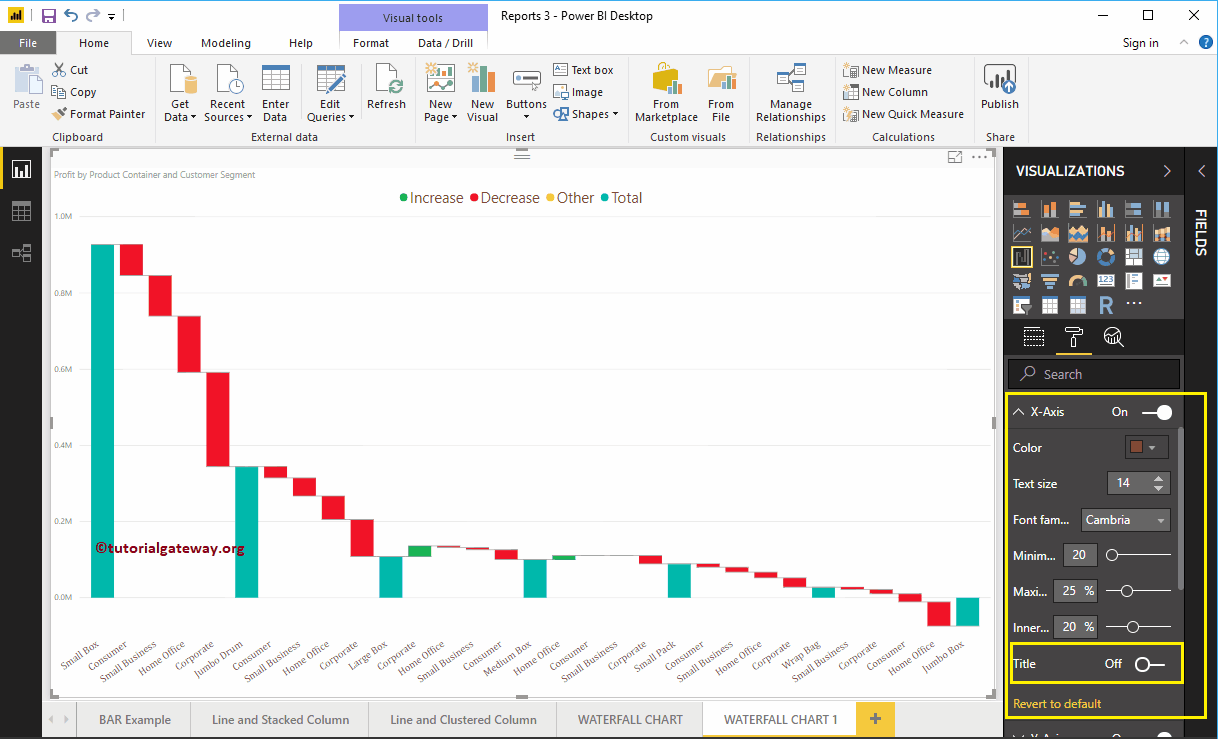
Standardmäßig ist der Titel der X-Achse deaktiviert. Lassen Sie mich die Option von Aus auf Ein ändern. Ändern Sie dann die Titelfarbe in Grün, den Schriftstil in Cambria und die Schriftgröße in 25.
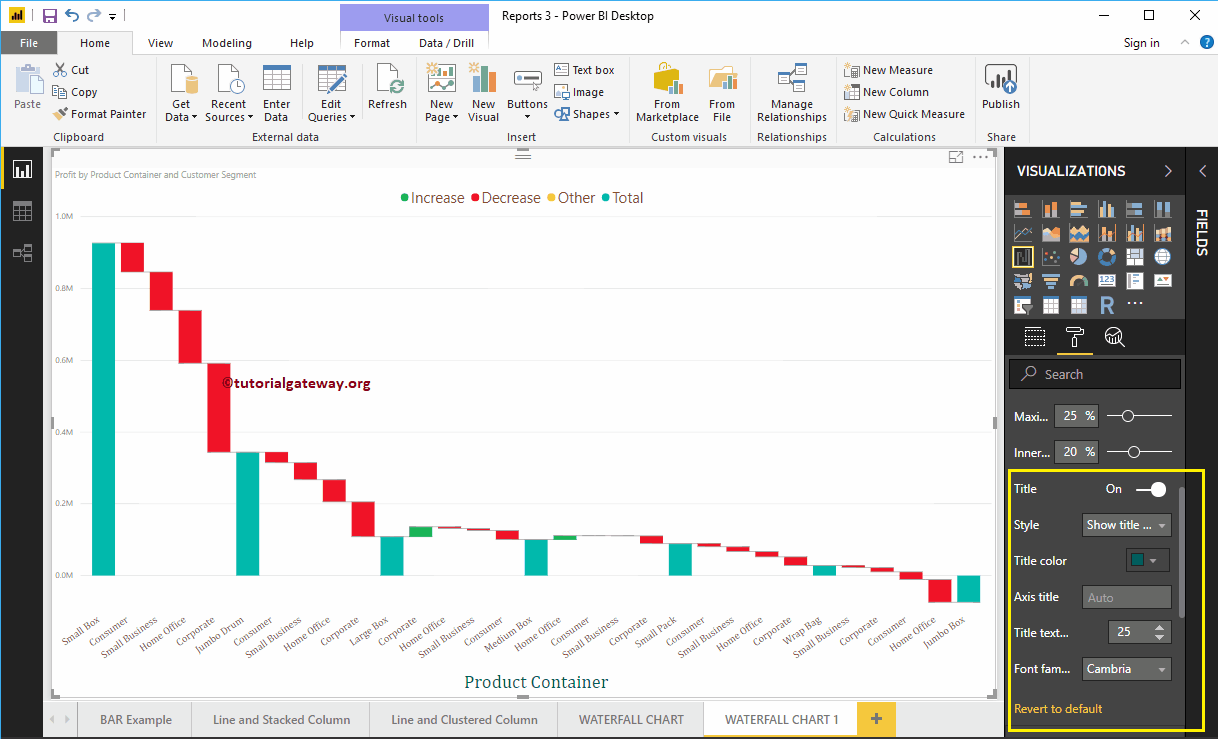
Formatieren Sie die Y-Achse eines Power BI-Wasserfalldiagramms
Unten finden Sie eine Liste der verfügbaren Optionen zum Formatieren der vertikalen Achse. Hier können Sie die Standardstart- und -endwerte der Y-Achse ändern
Wie Sie sehen können, haben wir die Schriftfarbe der Y-Achse in Braun, die Schriftfamilie in Cambria, die Anzeigeeinheiten in Tausend und die Textgröße in 15 geändert.
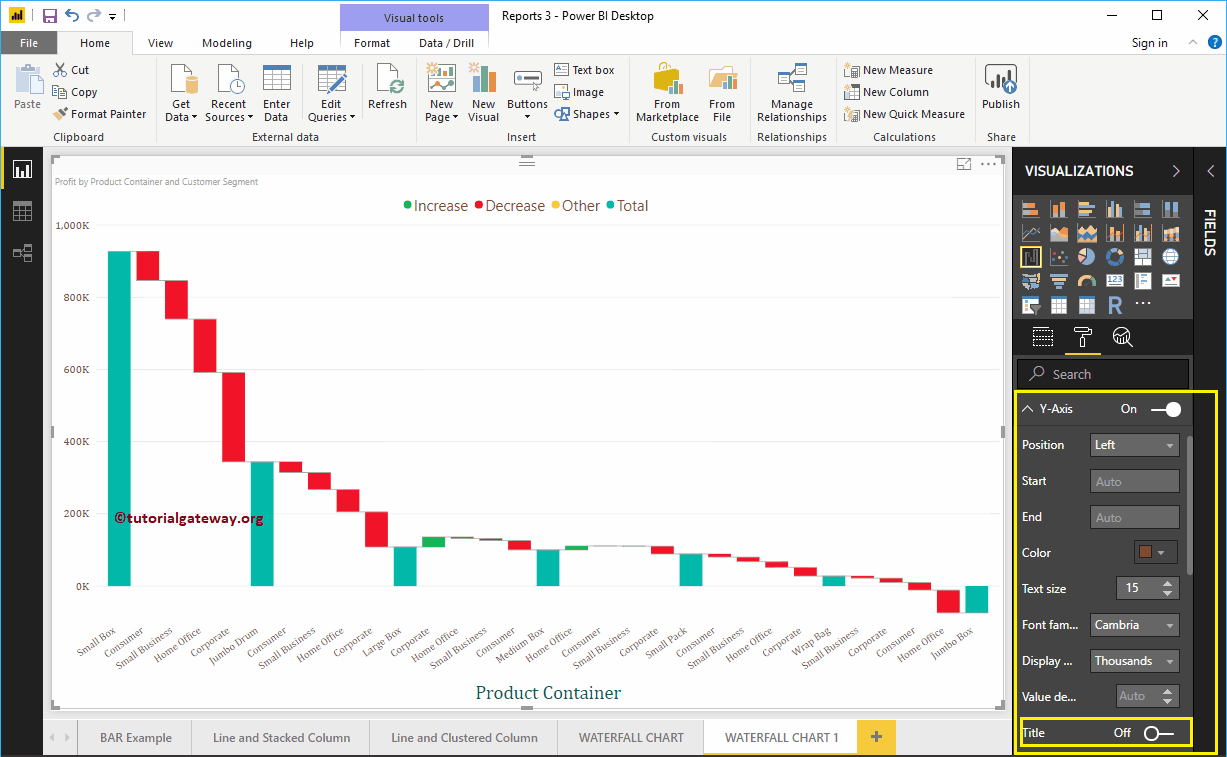
Standardmäßig ist der Titel der X-Achse deaktiviert. Lassen Sie mich die Option von Aus auf Ein ändern. Als Nächstes ändern wir die Titelfarbe der Y-Achse in Grün, die Textgröße in 25 und die Schriftfamilie in Cambria.
Durch Umschalten der Gitterlinien Mit der Option von Ein nach Aus können Sie die Gitterlinien deaktivieren.
- Farbe: Sie können die Farbe des Rasters ändern.
- Strichbreite: Verwenden Sie diese Option, um die Breite des Rasters zu ändern.
- Linienstil: Wählen Sie den Linienstil als durchgehend, gepunktet und gestrichelt aus.
Hier ändern wir die Farbe in Gold und den Linienstil in gestrichelt.
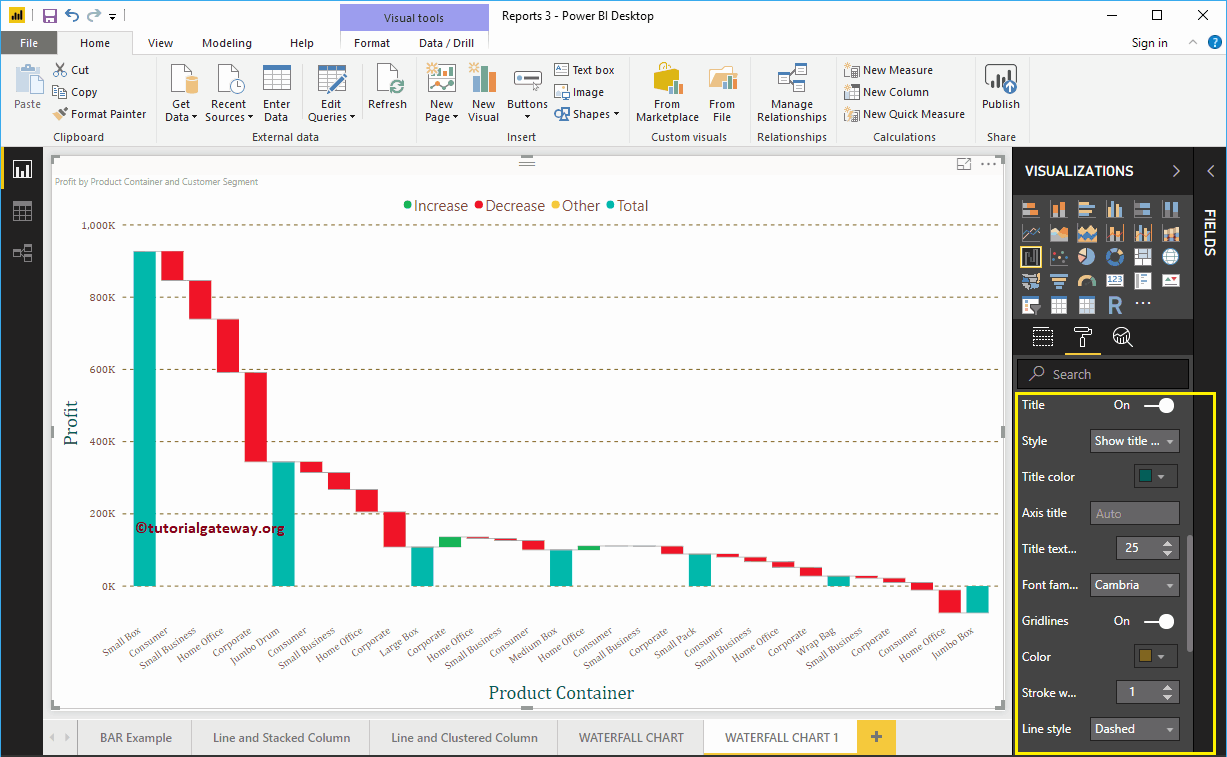
Formatieren Sie Datenbeschriftungen in einem Wasserfalldiagramm in Power BI
Die Datenetiketten zeigen die Werte (Umsatz oder Ergebnis jederzeit). Wie Sie im folgenden Screenshot sehen können, haben wir Datenbeschriftungen aktiviert und die Farbe in Grün geändert.
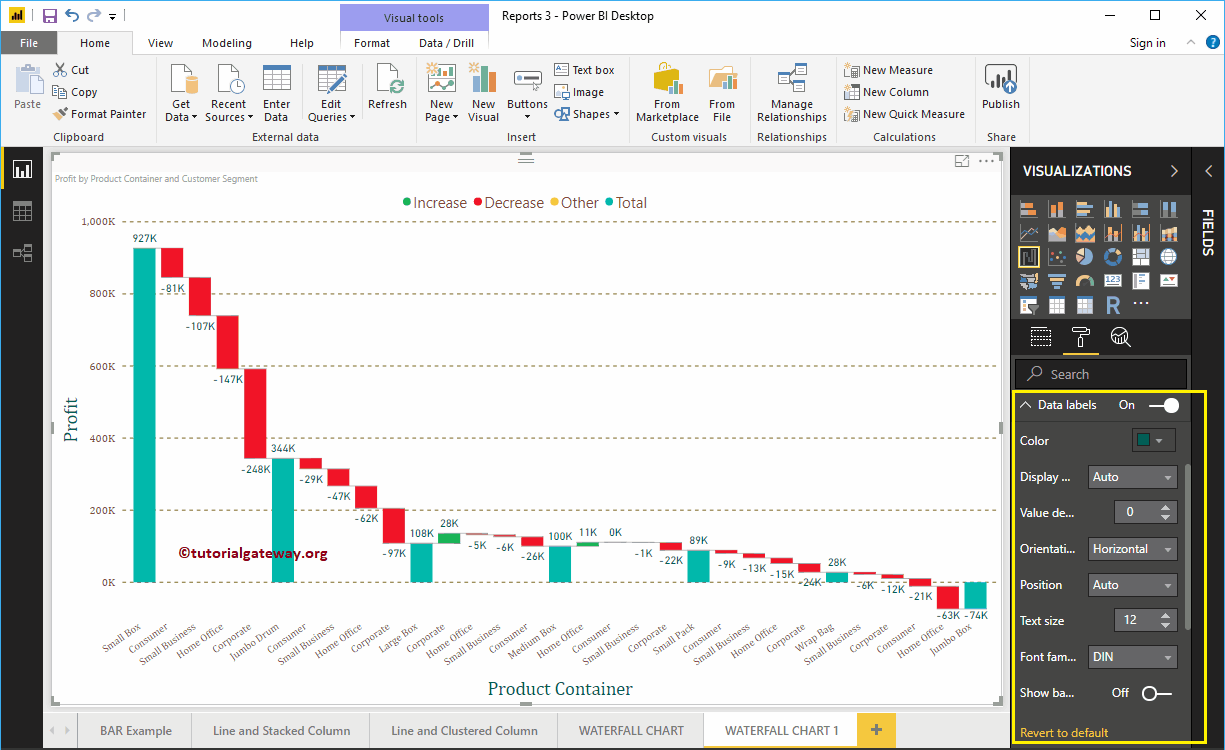
Formatieren Sie das Wasserfalldiagramm im Power BI-Diagrammbereich
Mit dieser Plot Area-Eigenschaft können Sie benutzerdefinierte Bilder als Hintergrund für Wasserfalldiagramme hinzufügen. Zu Demonstrationszwecken haben wir ein Bild als Hintergrund für den Plotbereich hinzugefügt.
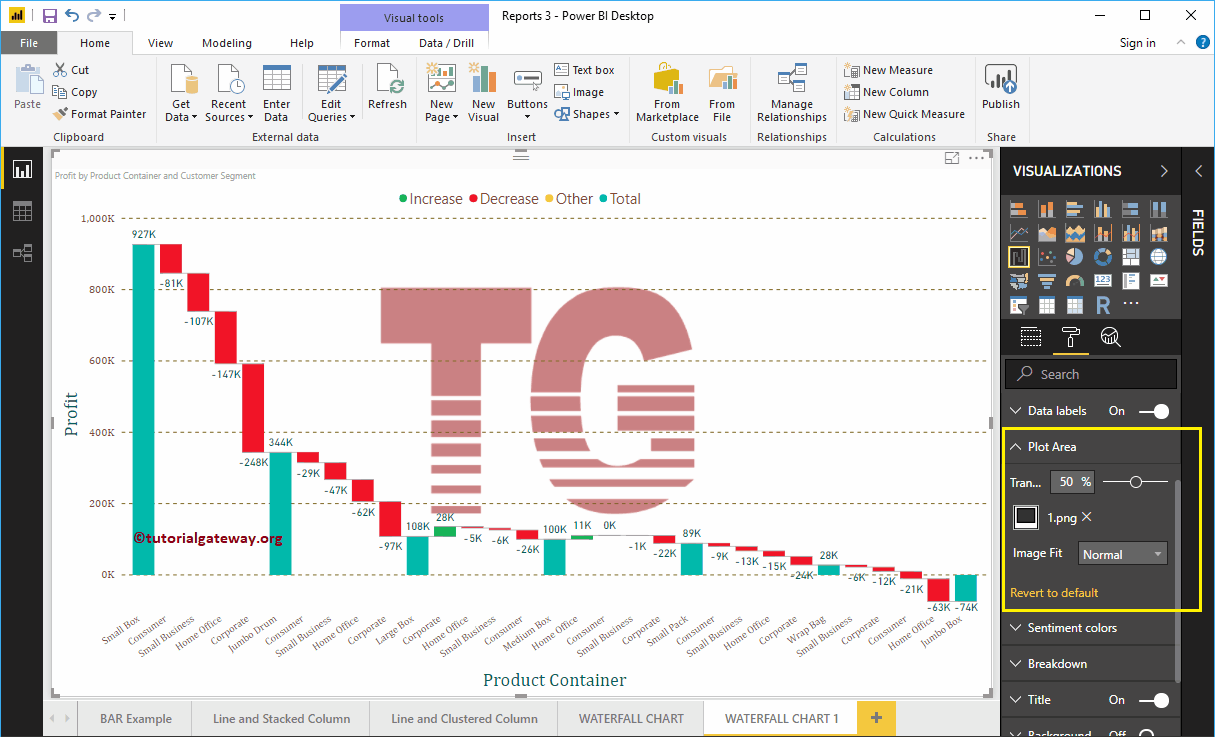
Formatieren Sie die Datenfarben des Power BI-Wasserfalldiagramms
Ändern Sie diese Farben entsprechend Ihren Anforderungen.
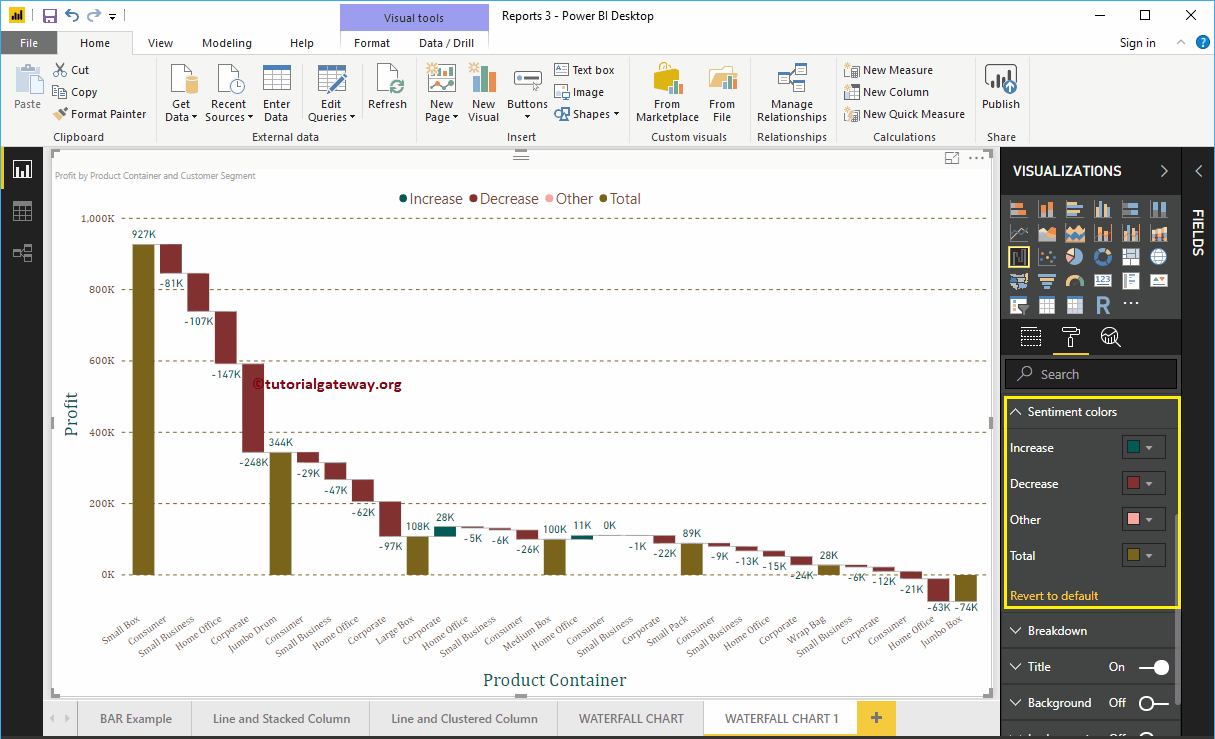
Power BI-Wasserfalldiagramm-Aufschlüsselungsformat
Diese Option beschränkt die Anzahl der zulässigen Aufschlüsselungs-Wasserfalldiagramme. Bei der Erstellung dieses Wasserfalldiagramms haben wir das Kundensegment als Aufschlüsselungseigenschaft hinzugefügt.
Unsere Daten enthalten 4 Datensätze im Kundensegment. Aus diesem Grund werden diese 4 Datensätze in der Aufschlüsselung angezeigt.
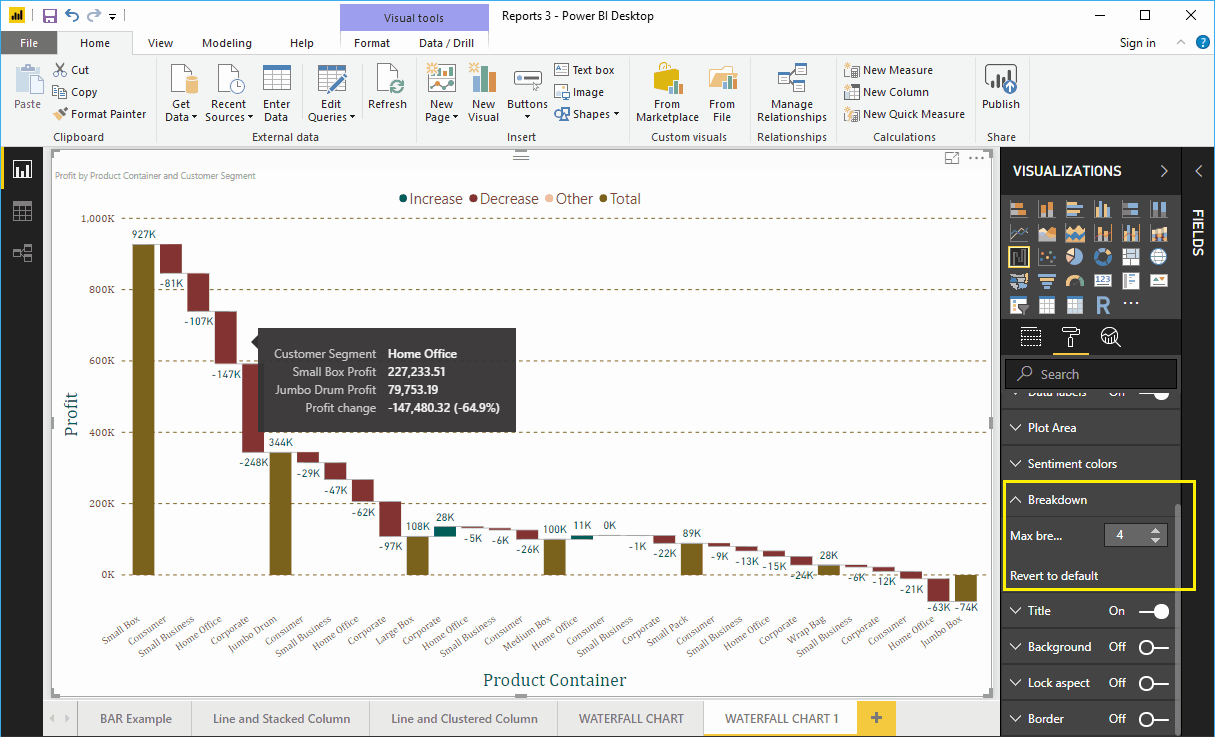
Lassen Sie mich den Wert auf 2 ändern. Dies bedeutet, dass die Kaskade maximal zwei Ausfälle zwischen jedem Produktbehälter zulässt.
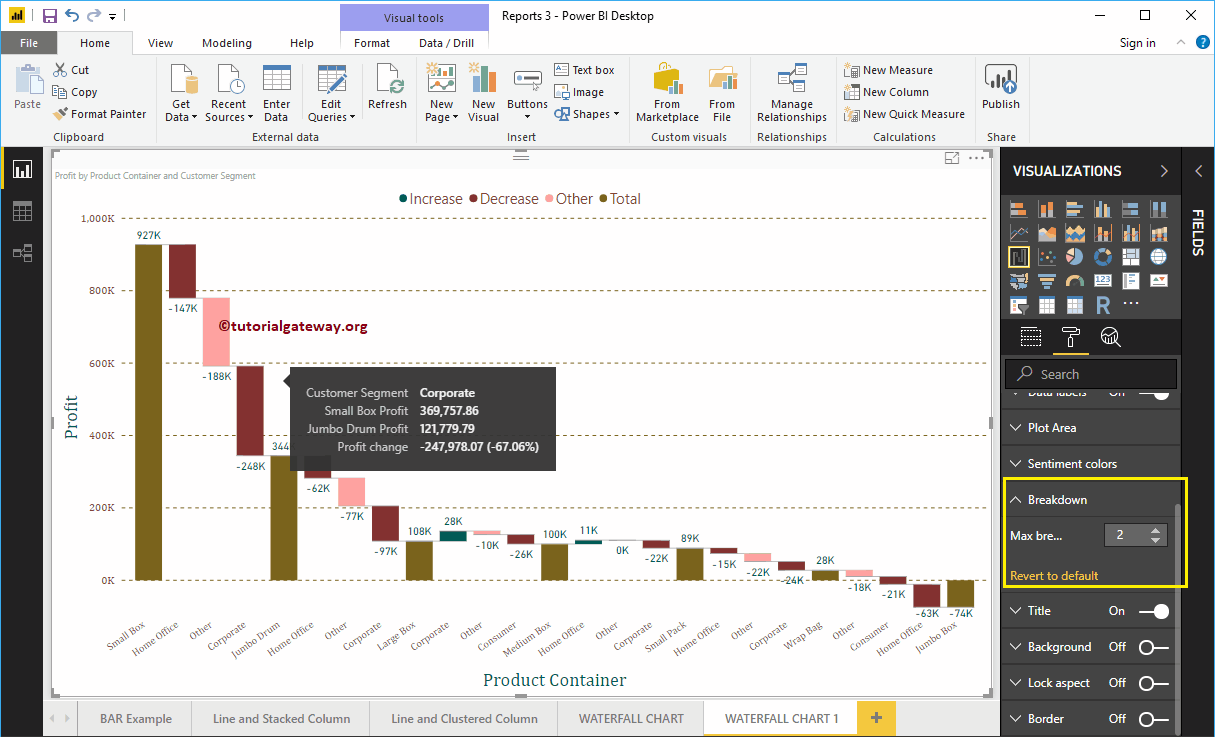
Formatieren Sie den Titel des Power BI-Wasserfalldiagramms
Durch Umschalten des Titels von Im zu Aus, Sie können die Überschrift Wasserfallkarte deaktivieren.
Im folgenden Screenshot sehen Sie, dass wir die Schriftfarbe in Grün, die Titelausrichtung in Mitte, die Textgröße auf 25 und die Schriftfamilie in Georgia geändert haben. Wenn Sie möchten, können Sie dem Titel auch die Hintergrundfarbe hinzufügen.
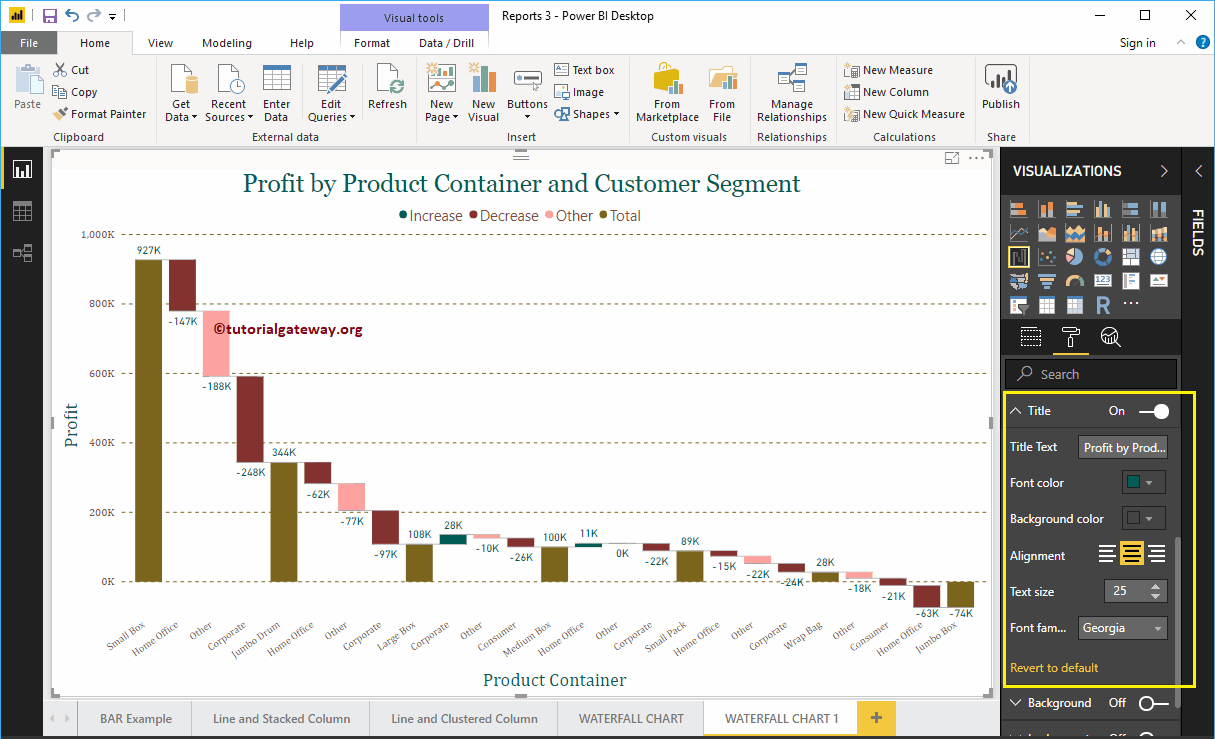
Formatieren Sie die Hintergrundfarbe und die Ränder des Power BI-Wasserfalldiagramms
Sie können die Hintergrundfarbe zu einem Wasserfalldiagramm hinzufügen, indem Sie umschalten Hintergrund Option a Im. Zu Demonstrationszwecken haben wir eine zufällige gelbe Farbe mit einer Transparenz von 30% hinzugefügt.
Ebenso können Sie einem Wasserfalldiagramm Ränder hinzufügen, indem Sie die Option umschalten Rand Option von aus zu Im.