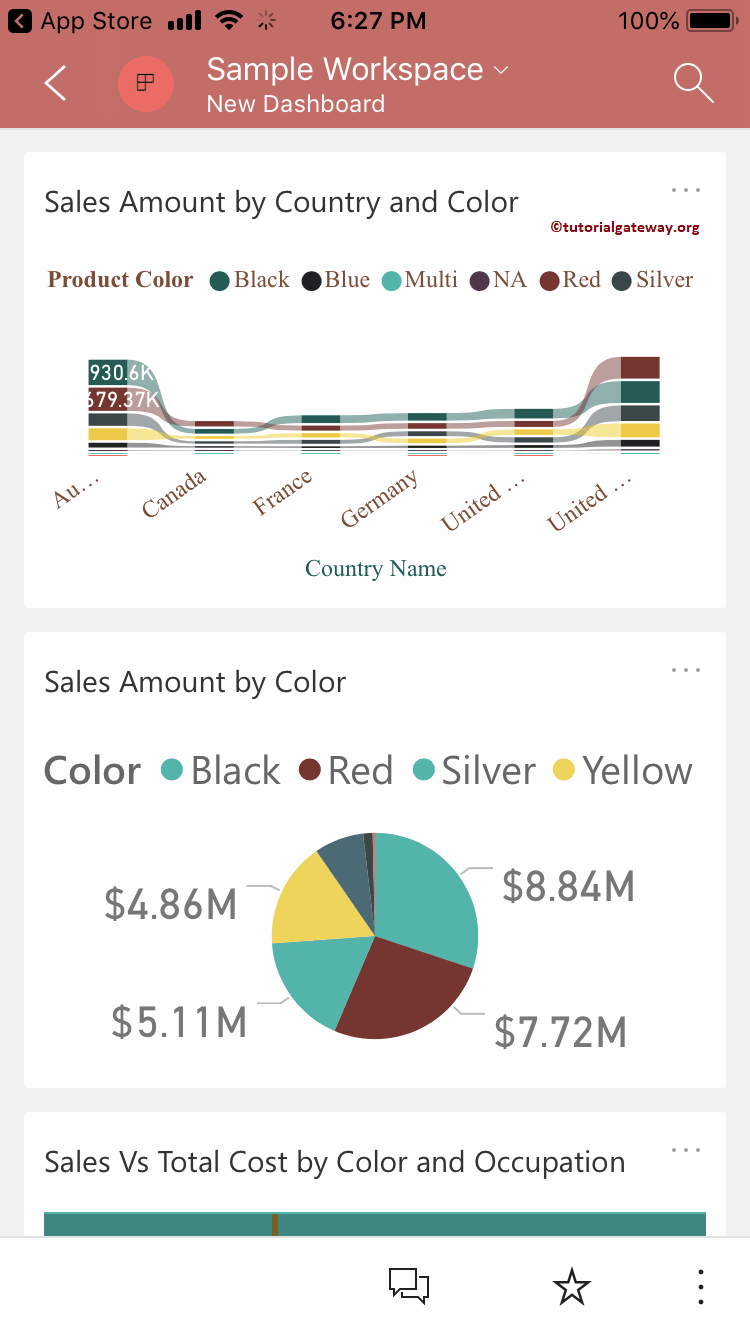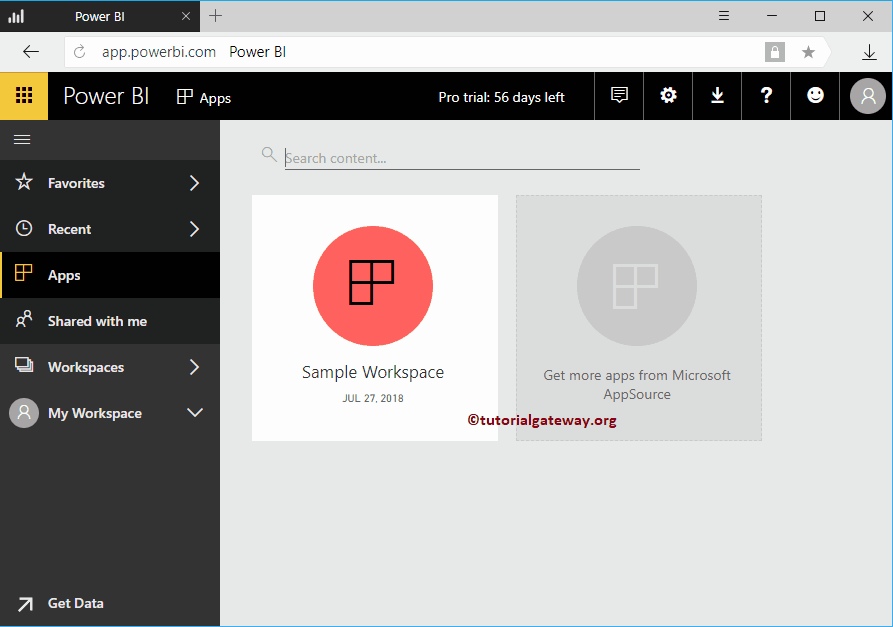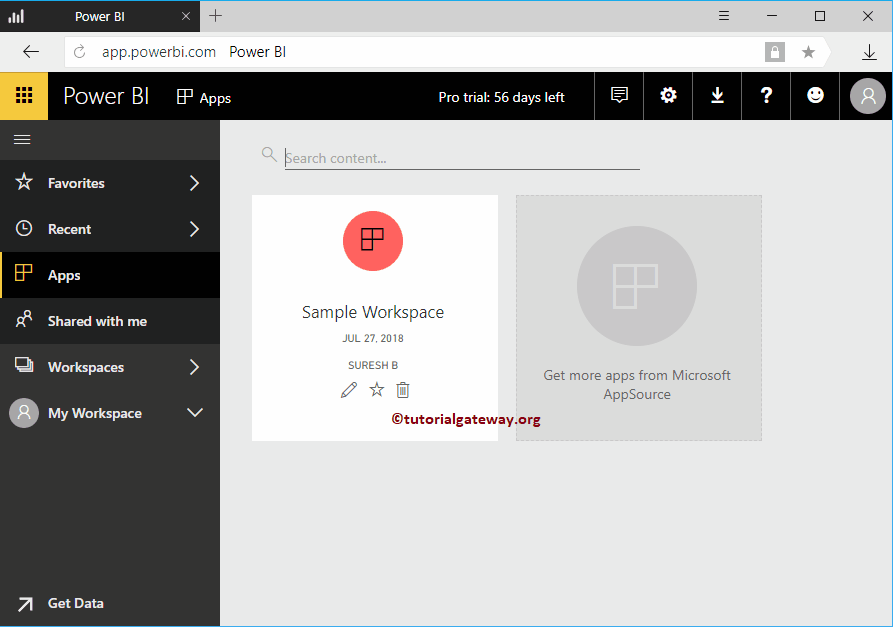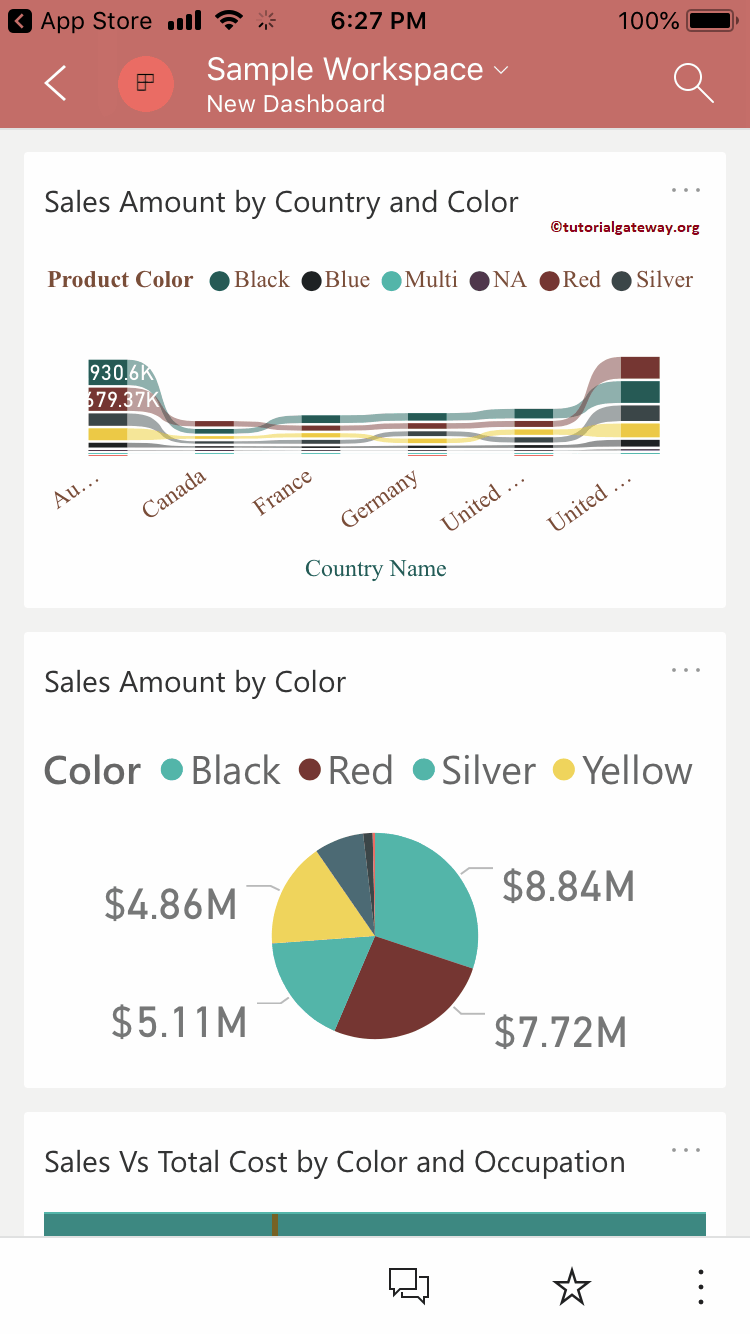Lassen Sie mich Ihnen anhand eines praktischen Beispiels den schrittweisen Ansatz zum Veröffentlichen von Apps in Power BI zeigen. Bevor ich mit der Veröffentlichung der Power BI-App beginne, möchte ich Ihnen die vorhandenen Dashboards in meinem Power BI-Arbeitsbereich anzeigen.
Für diese Demo der Publishing-App in Power BI haben wir den Beispielarbeitsbereich verwendet. Ich schlage vor, dass Sie sich auf den Artikel Arbeitsbereich erstellen beziehen, um die Erstellung von Arbeitsbereichen zu verstehen.
Klicken Sie auf den Power BI-Beispielarbeitsbereich und wechseln Sie zur Registerkarte Dashboards, um die Liste der verfügbaren Dashboards anzuzeigen. Wie Sie im folgenden Screenshot sehen können, befindet sich derzeit nur ein Dashboard in diesem Arbeitsbereich.
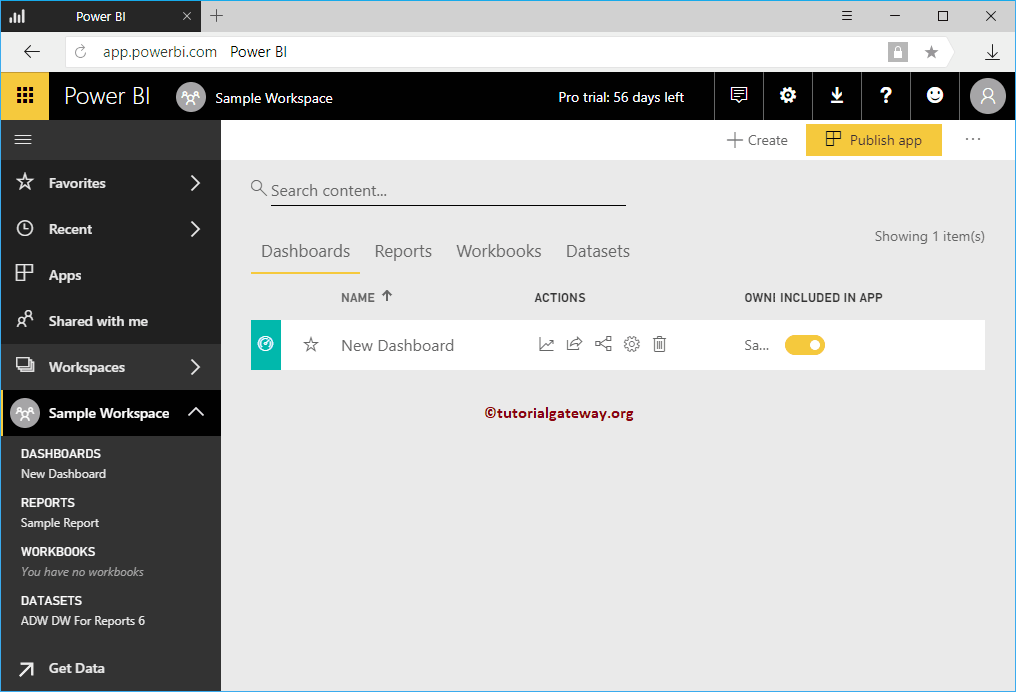
So veröffentlichen Sie eine App in Power BI
Klicken Sie auf, um die App in Power BI zu veröffentlichen Anwendung veröffentlichen in der oberen rechten Ecke, wie unten gezeigt.
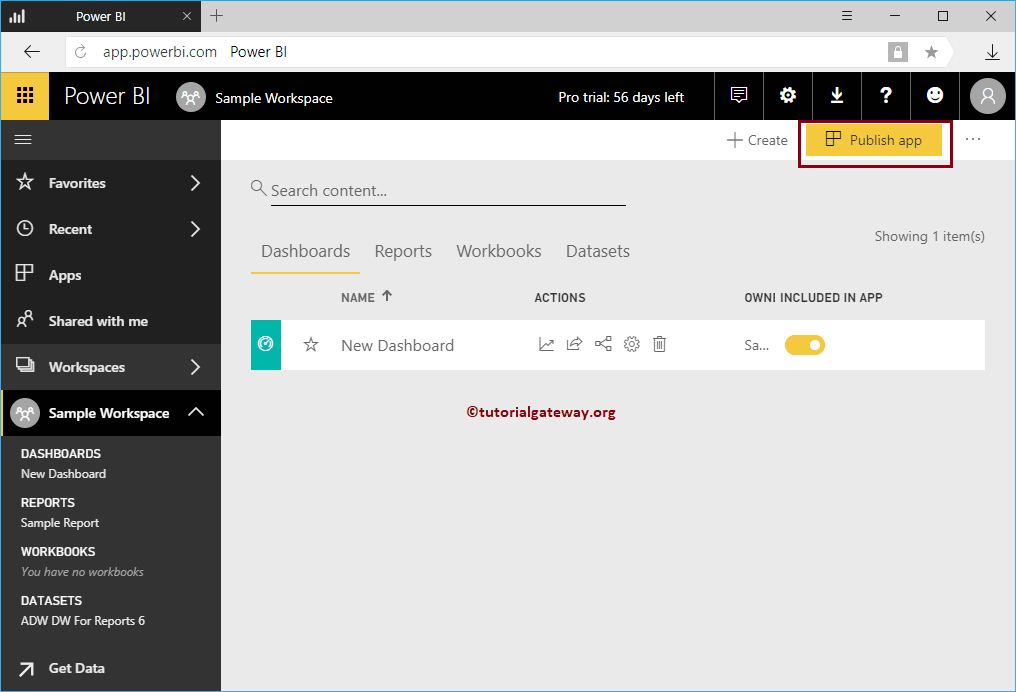
Durch Klicken auf die Anwendung veröffentlichen Öffnen Sie das folgende Power BI-Fenster. Im Abschnitt Details
- Beschreibung: Bitte geben Sie eine gültige Beschreibung dieser Anwendung an. Es ist ein Pflichtfeld, daher müssen Sie hier etwas ausfüllen.
- Hintergrundfarbe: Wählen Sie die Hintergrundfarbe dieser Anwendung. Standardmäßig ist Grün ausgewählt.
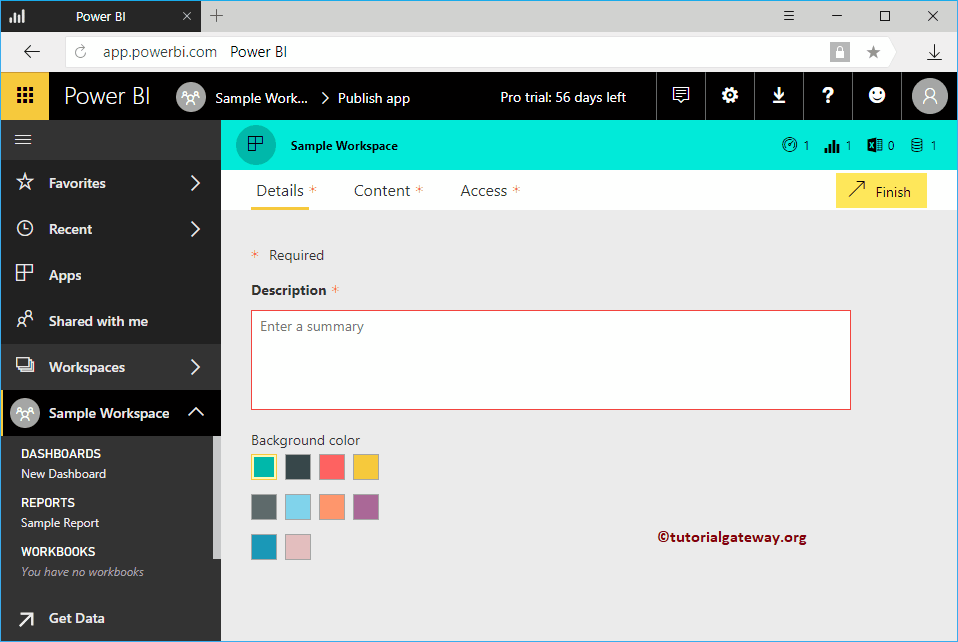
Wie Sie sehen können, fügen wir die Beschreibung hinzu und ändern die Anwendungsfarbe in Rot.
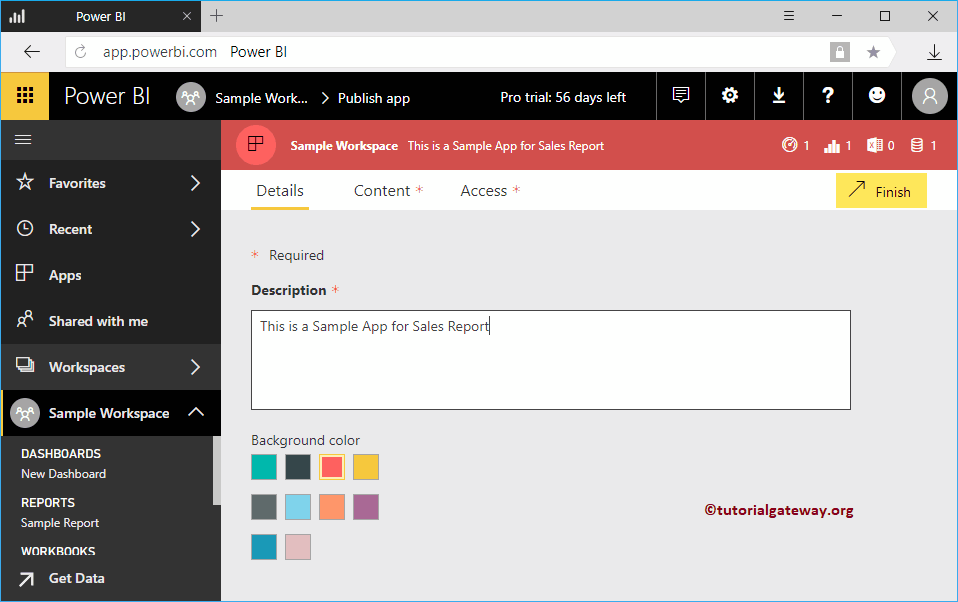
Geben Sie auf der Registerkarte Inhalt die Startseite der Anwendung an
- Spezifischer Inhalt: Wenn Sie diese Option auswählen, verwenden Sie die Dropdown-Liste, um das Bedienfeld auszuwählen
- Keiner: Keine Landingpage
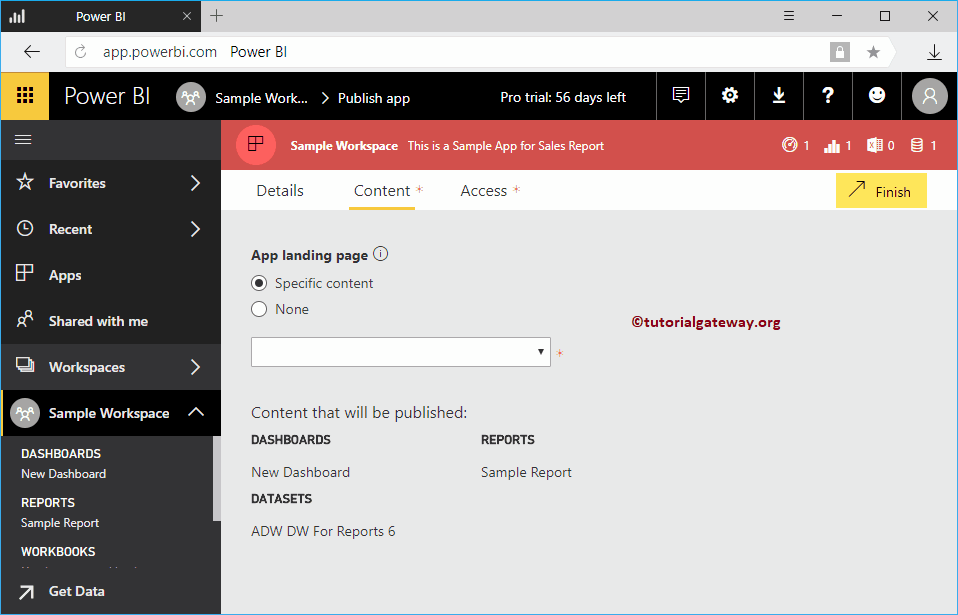
Lassen Sie mich das neue Dashboard als Zielseite auswählen.
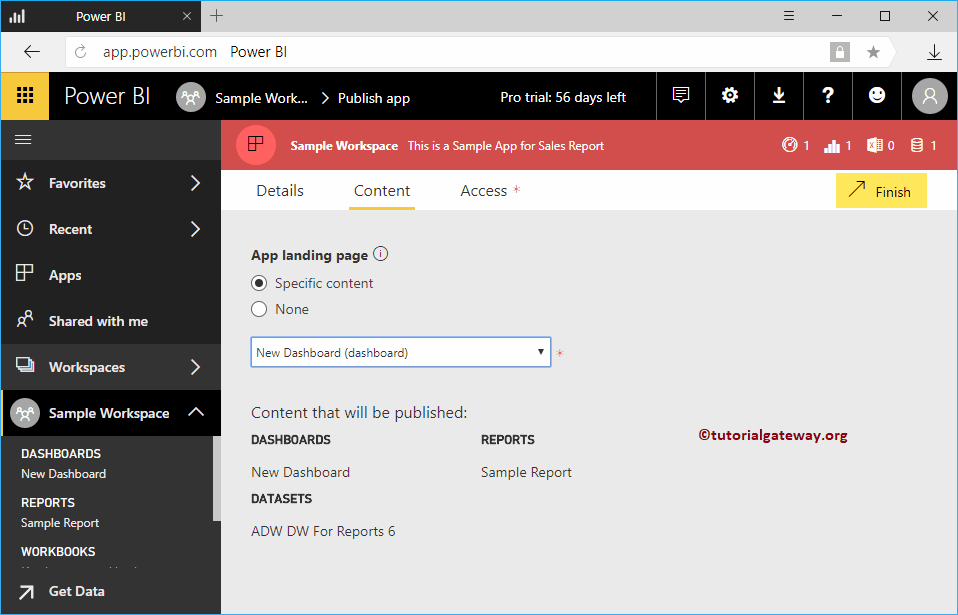
Auf der Registerkarte Zugriff
- Berechtigungen: Oder Sie können Zugriff auf die gesamte Organisation oder auf einige Einzelpersonen oder Gruppen gewähren.
Für diese Demo der Publishing-App wählen wir bestimmte Personen oder Gruppen aus und fügen Kishore hinzu.
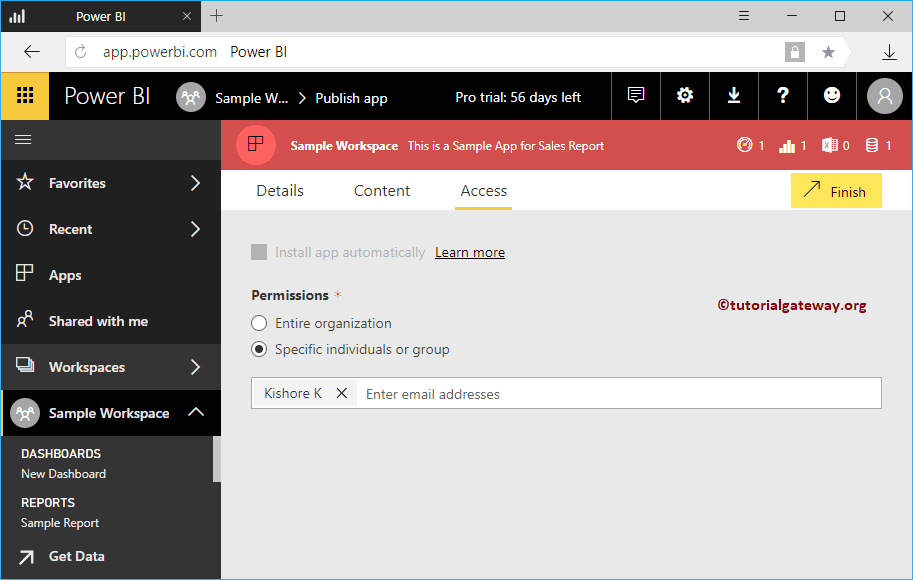
Wenn Sie fertig sind, klicken Sie auf die Schaltfläche Fertig stellen.
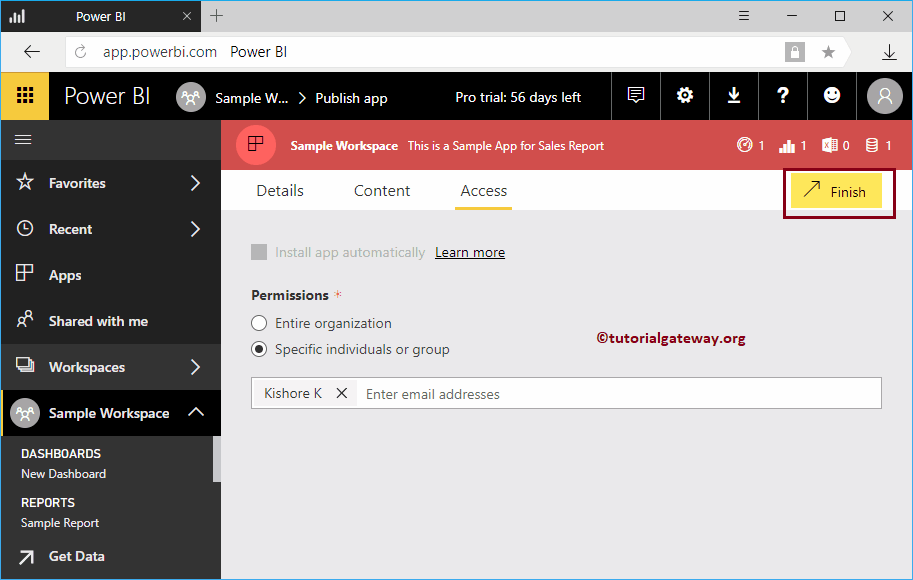
Klicken Sie auf die Schaltfläche Veröffentlichen, um die Power BI-App zu veröffentlichen.
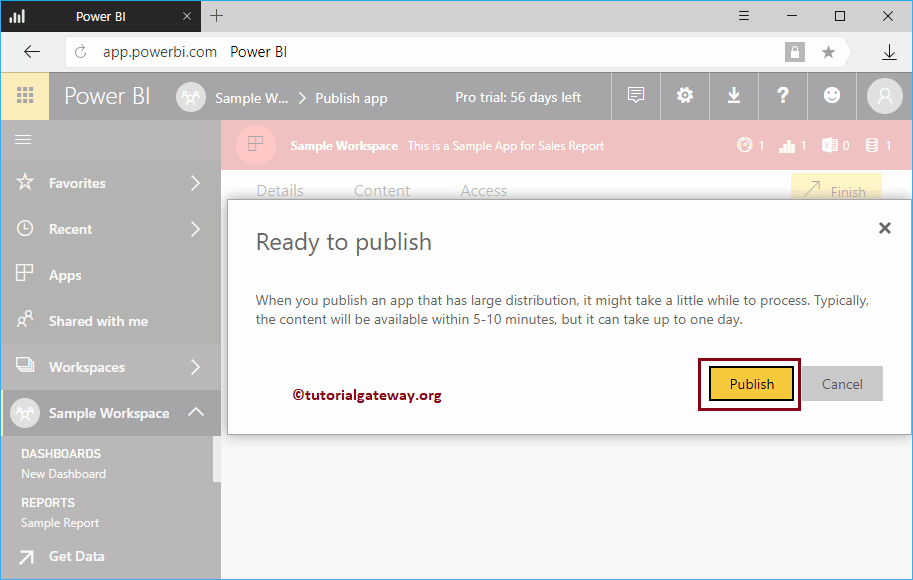
Speichern Sie den Link. Über diesen Link können Sie die Anwendung öffnen. Lassen Sie mich zunächst auf die Schaltfläche App abrufen klicken.
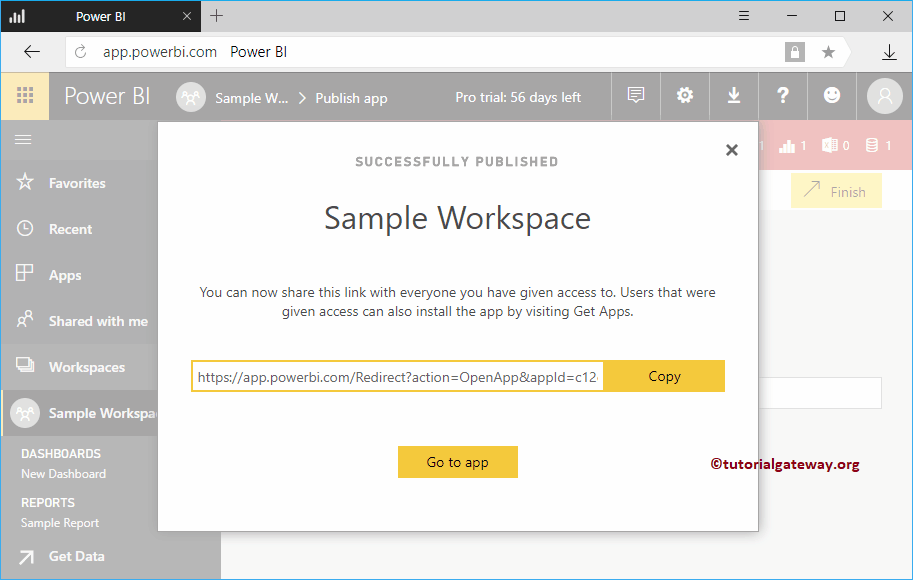
Durch Klicken auf diese Schaltfläche gelangen Sie zum nächsten Fenster. Ist dies nicht der Fall, klicken Sie in der linken Navigationsleiste auf die Registerkarte Anwendungen.
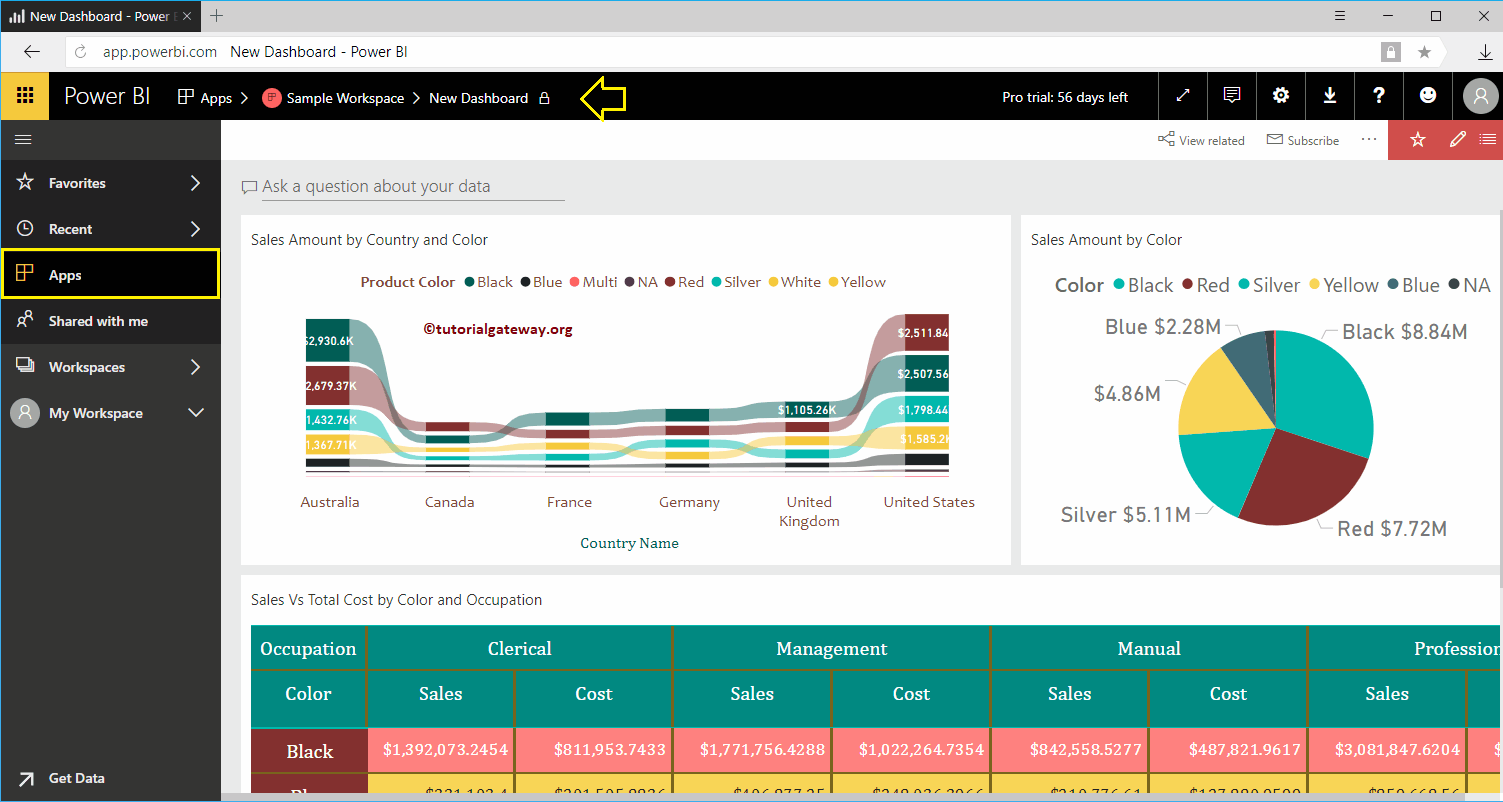
Manchmal kann es wie unten gezeigt geöffnet werden. Hier können Sie auf Beispielarbeitsbereich klicken und das darin enthaltene Bedienfeld anzeigen.
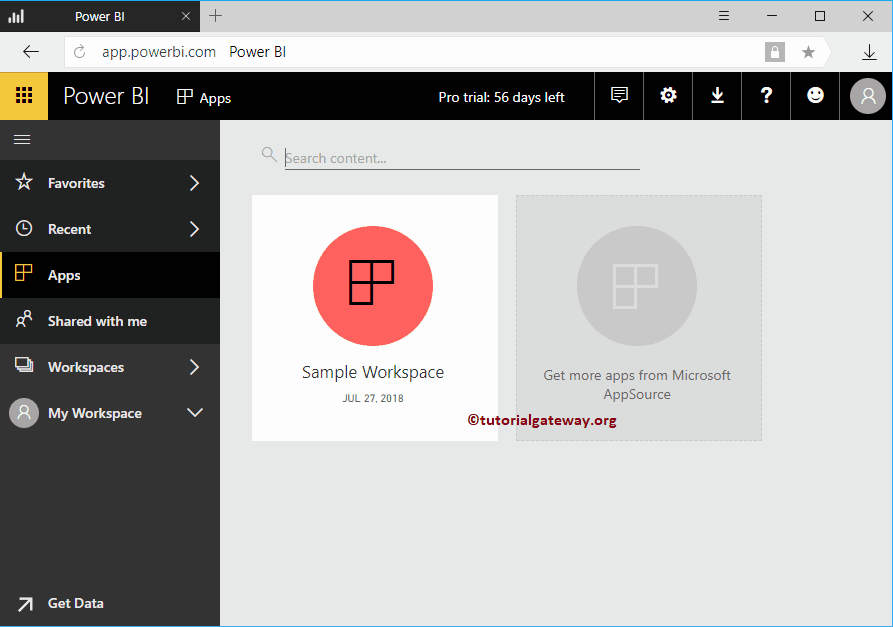
Sie können mit der Maus über diese App fahren, um sie zu bearbeiten, zu löschen und zu Favoriten hinzuzufügen
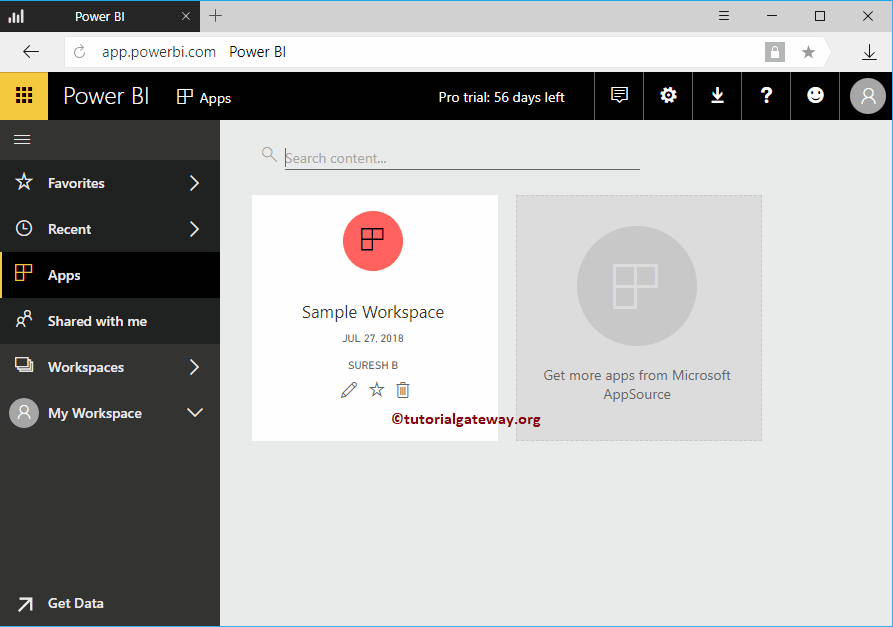
Lassen Sie mich die URL öffnen, die wir auf mein IOS-Gerät kopiert haben. Denken Sie daran, dass Sie die Power BI-App aus dem App Store oder dem Google Play Store herunterladen müssen.
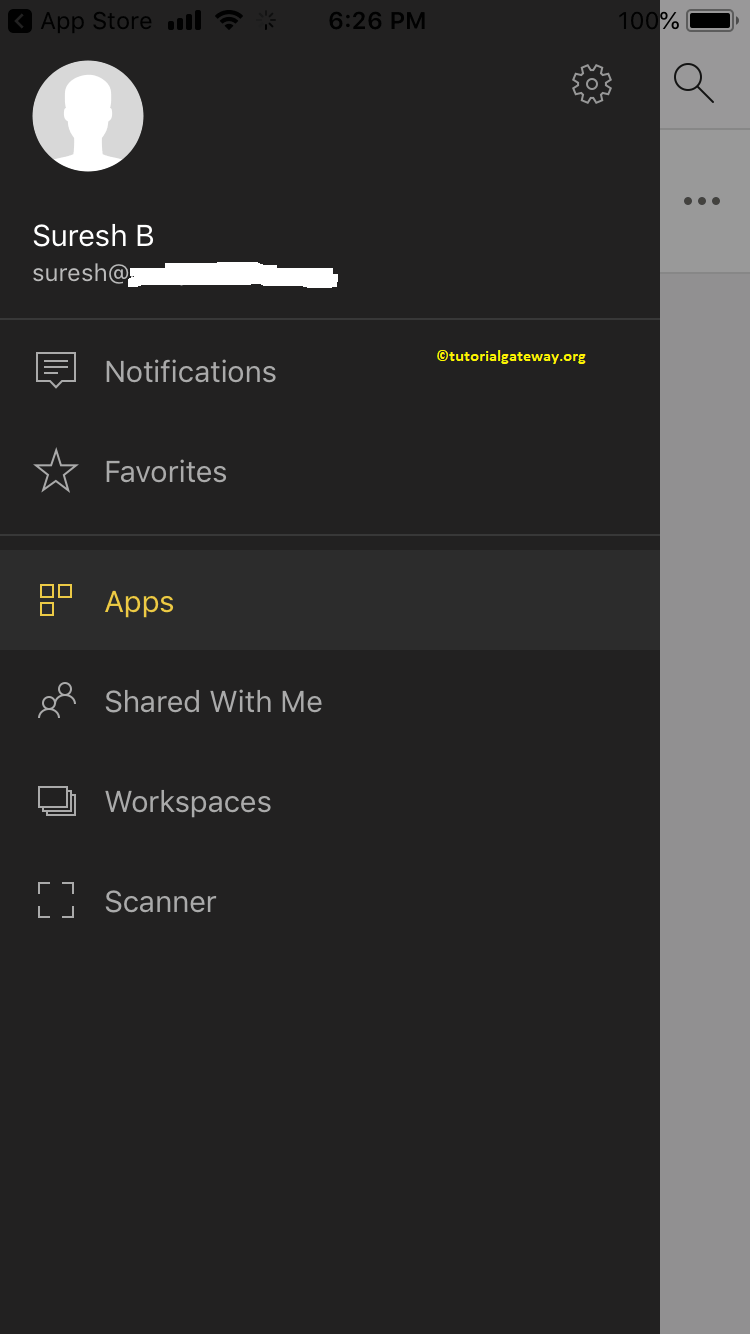
Sie können das Beispielarbeitsblatt in unseren Apps anzeigen. Klicken Sie auf diese App, um die Daten anzuzeigen
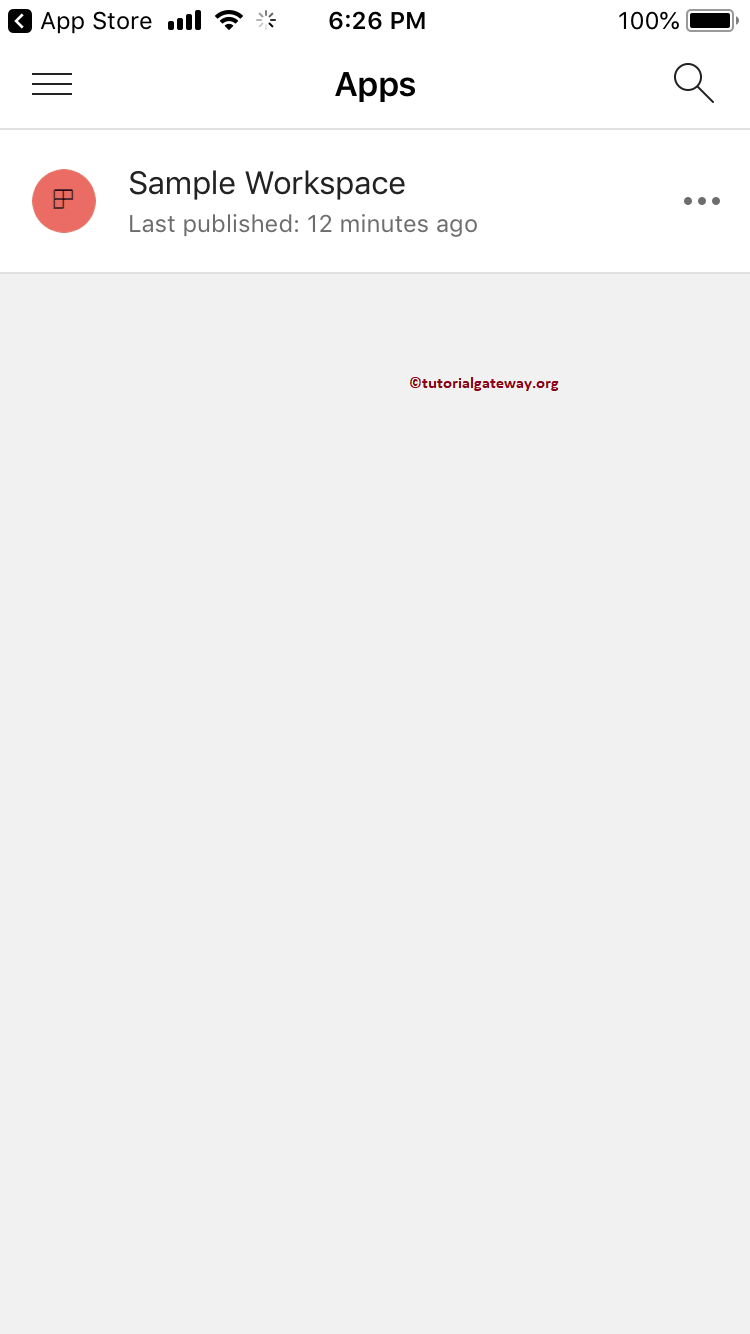
Im folgenden Screenshot sehen Sie das Bedienfeld in unserem Handy.