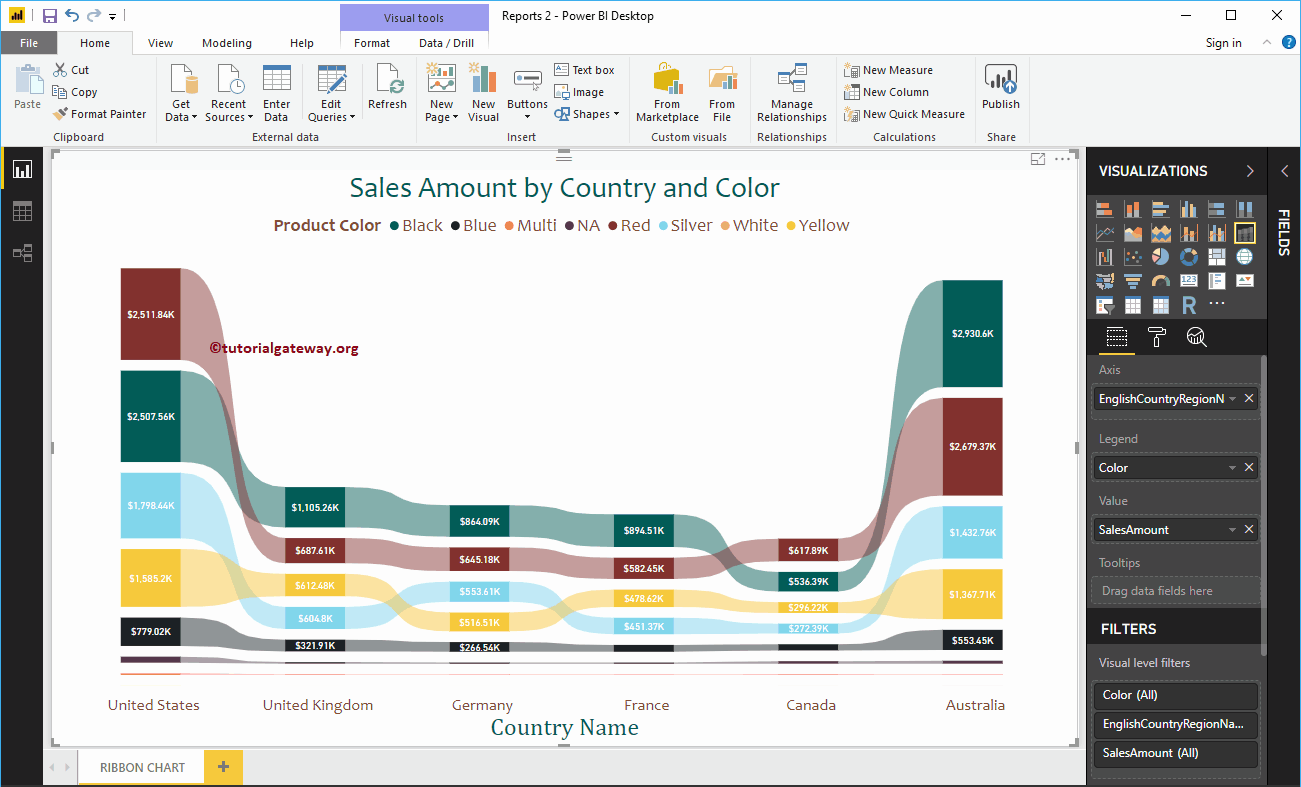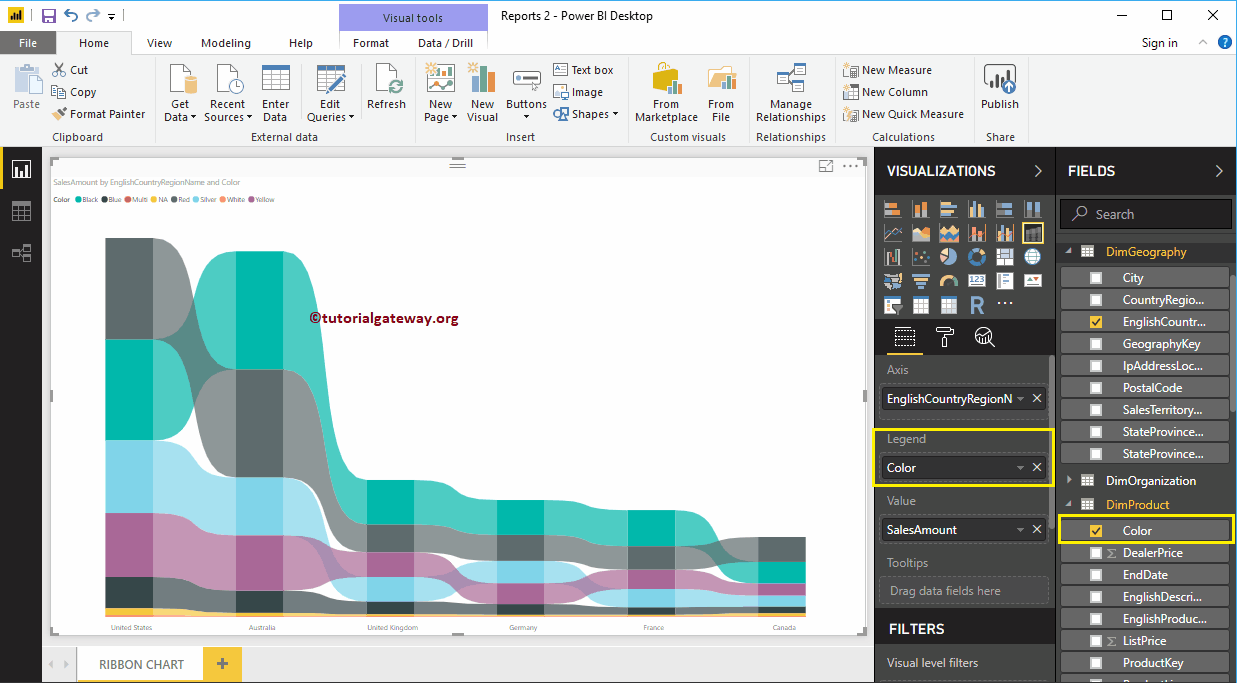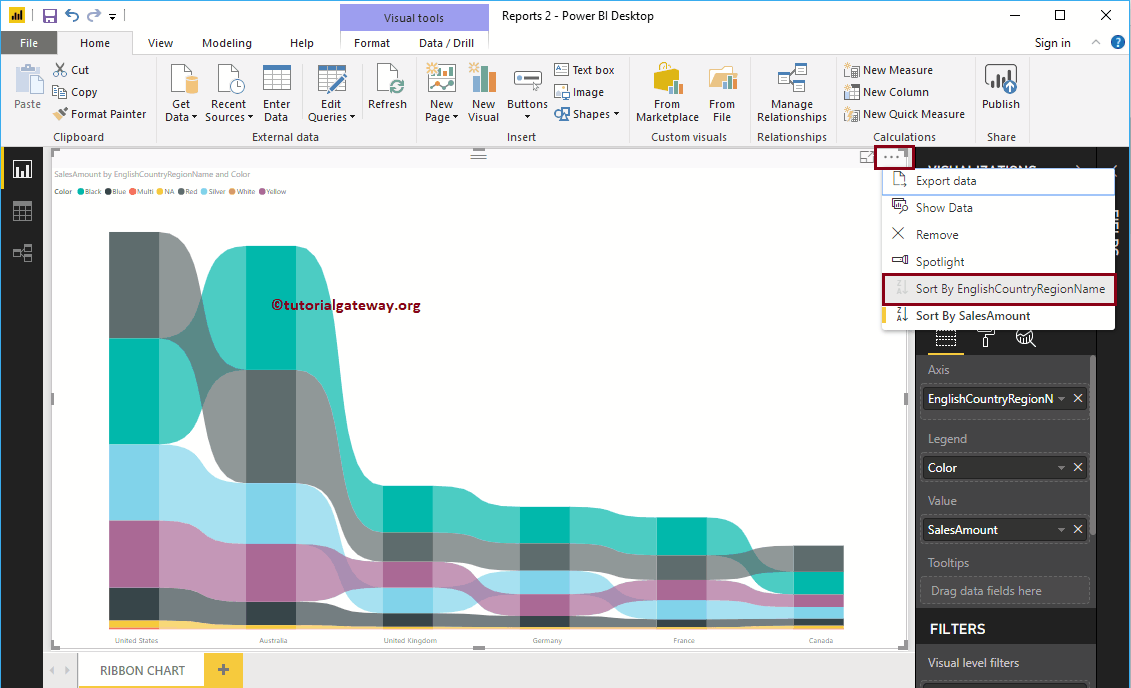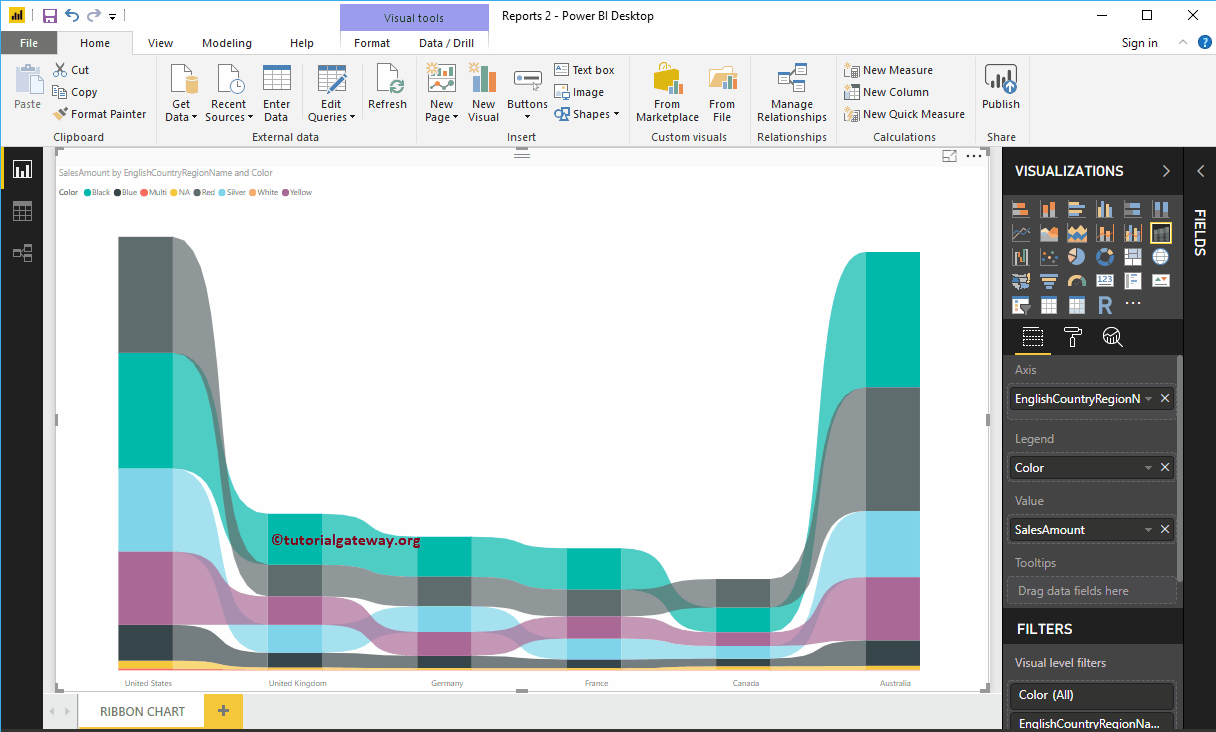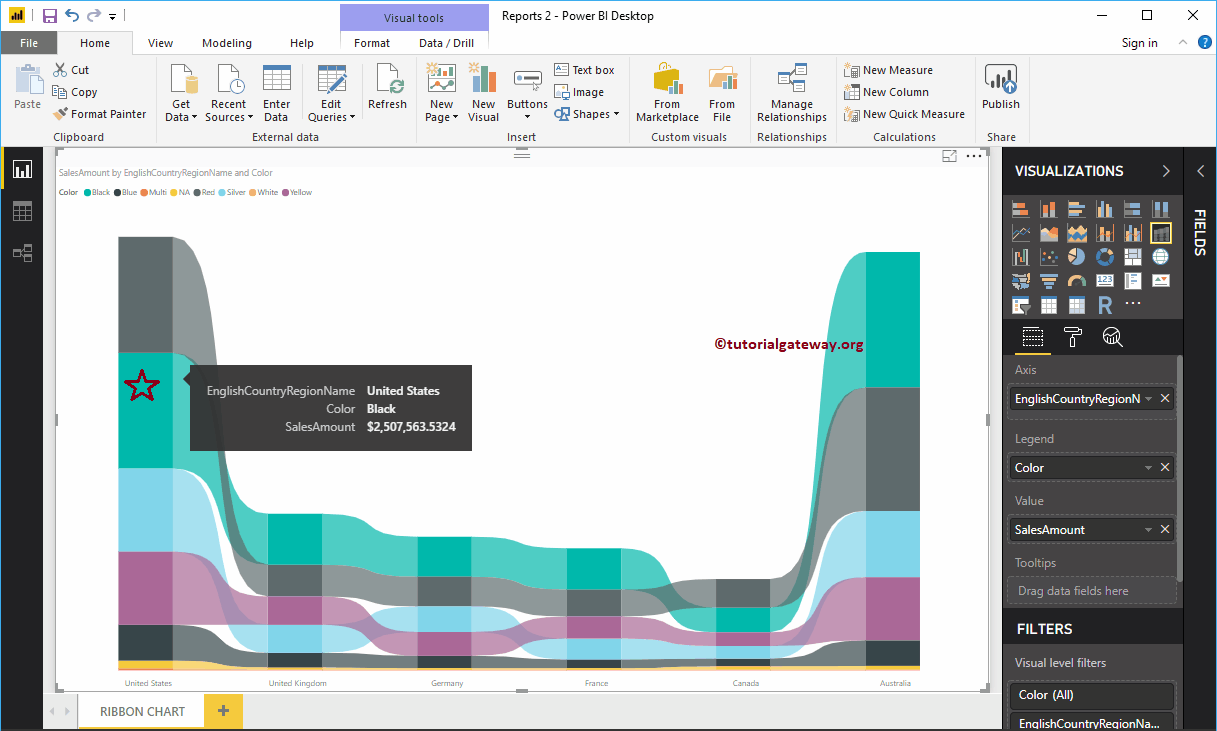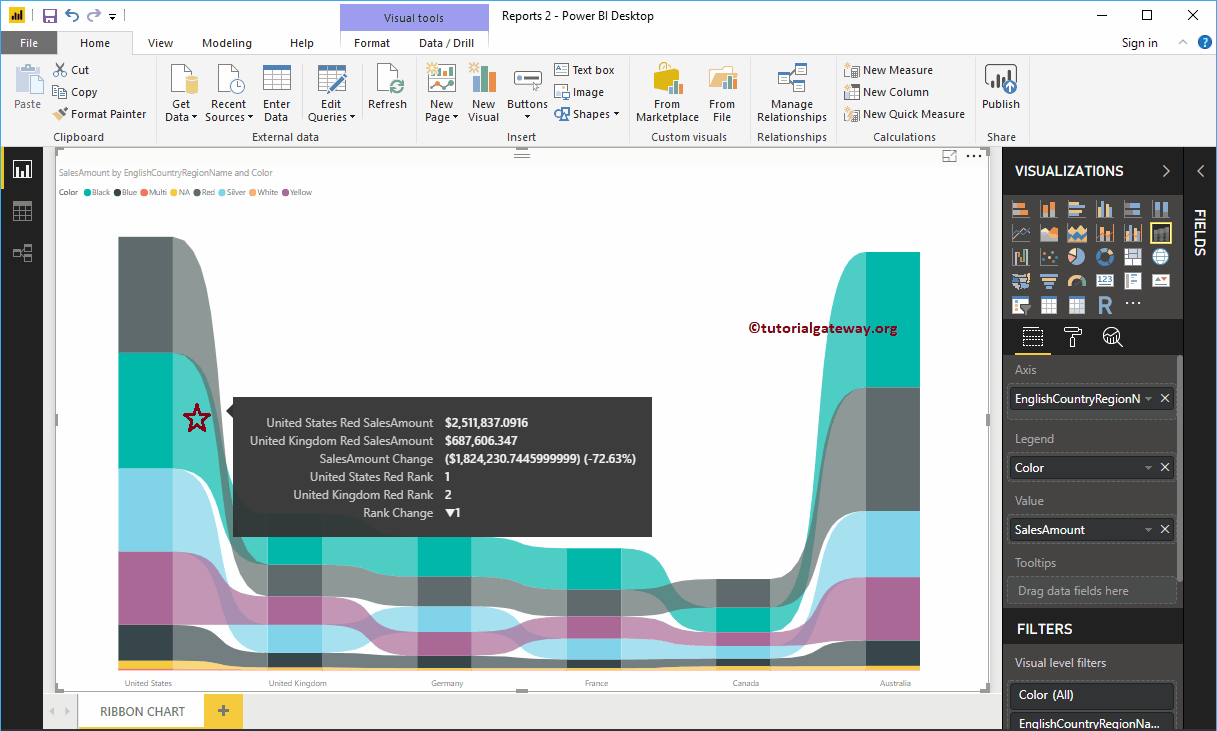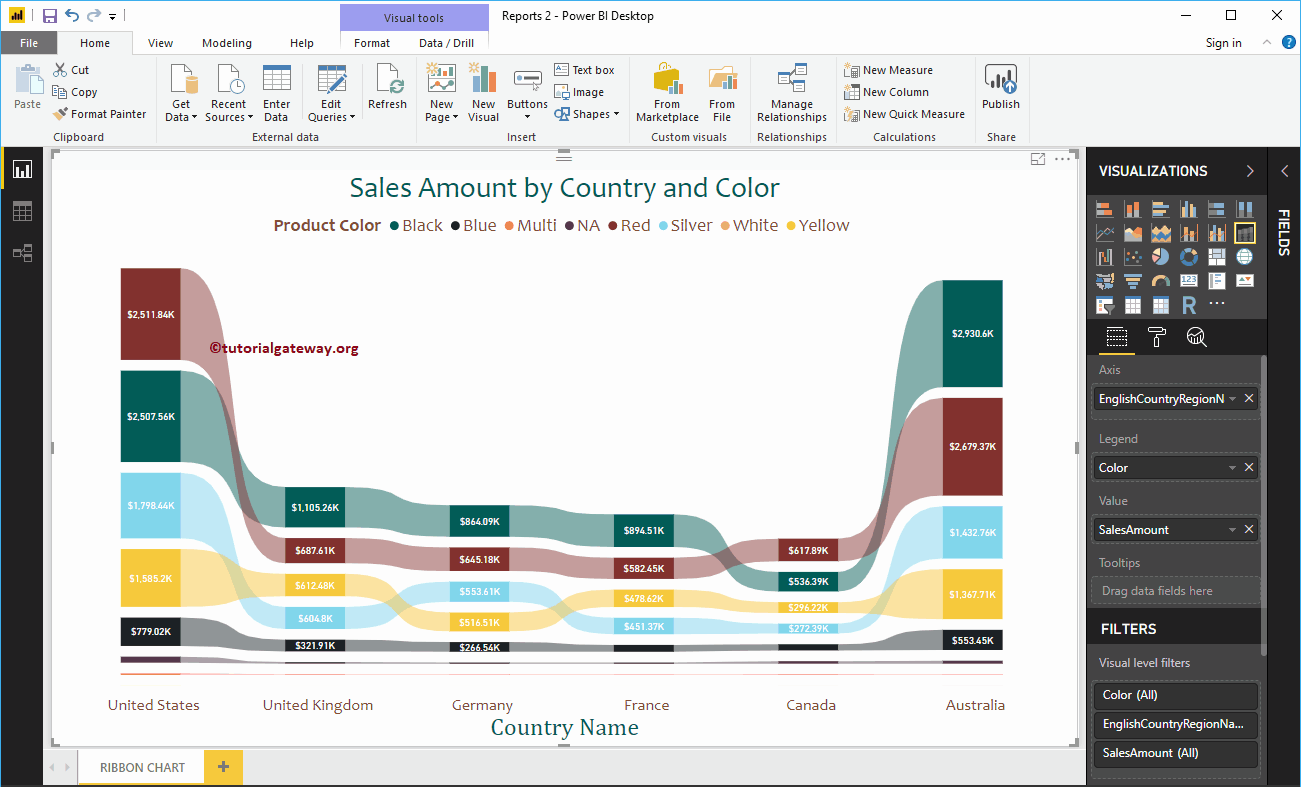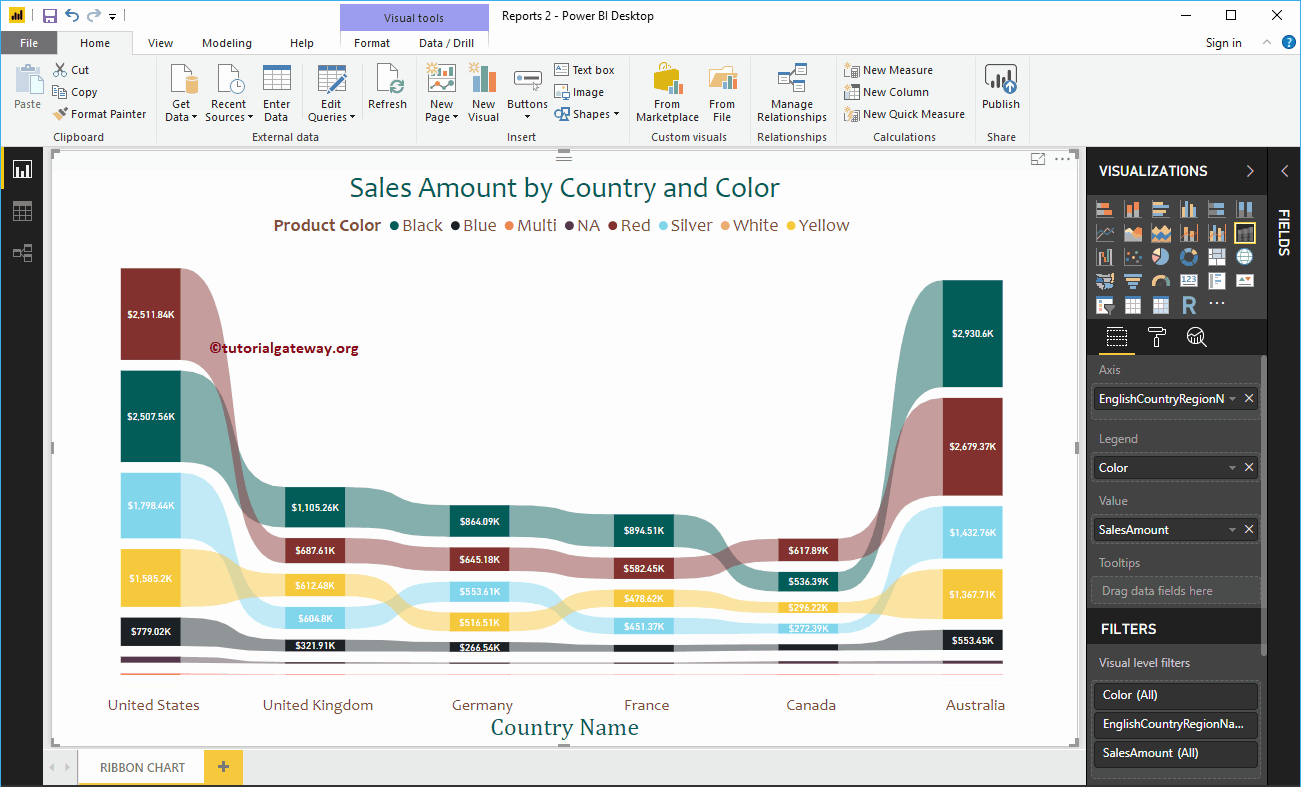Das Power BI-Menübanddiagramm ist nützlich, um schnell zu ermitteln, welche kategorialen Daten den höchsten Rang haben (große Werte). Lassen Sie mich anhand eines Beispiels zeigen, wie Sie in Power BI ein Menübanddiagramm erstellen.
Für diese Demonstration des Power BI-Ribbon-Diagramms verwenden wir die SQL-Datenquelle, die wir in unserem vorherigen Artikel erstellt haben. Weitere Informationen zur Power BI-Datenquelle finden Sie im Artikel Verbinden von Power BI mit SQL Server.
So erstellen Sie ein Menübanddiagramm in Power BI
Um ein Menübanddiagramm in Power BI zu erstellen, ziehen Sie zunächst den Abschnitt "Verkaufsbetrag" der Felder in den Bereich der Zeichenfläche und legen Sie ihn dort ab. Erstellen Sie automatisch ein Säulendiagramm, wie im folgenden Screenshot gezeigt.
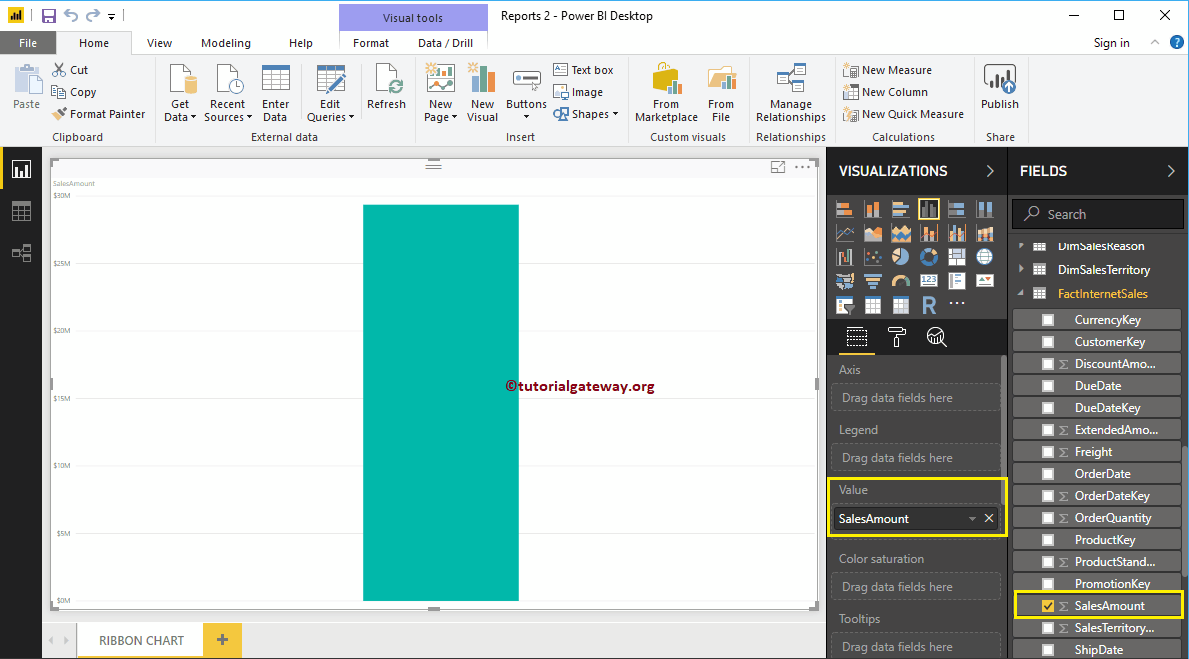
Lassen Sie mich als Nächstes den Namen der Länderregion in englischer Sprache zum Abschnitt "Achse" hinzufügen. Sie können dies tun, indem Sie den Namen der Länderregion in den Achsenabschnitt ziehen oder einfach die Spalte Land überprüfen. Es wird automatisch ein Säulendiagramm für Sie erstellt.
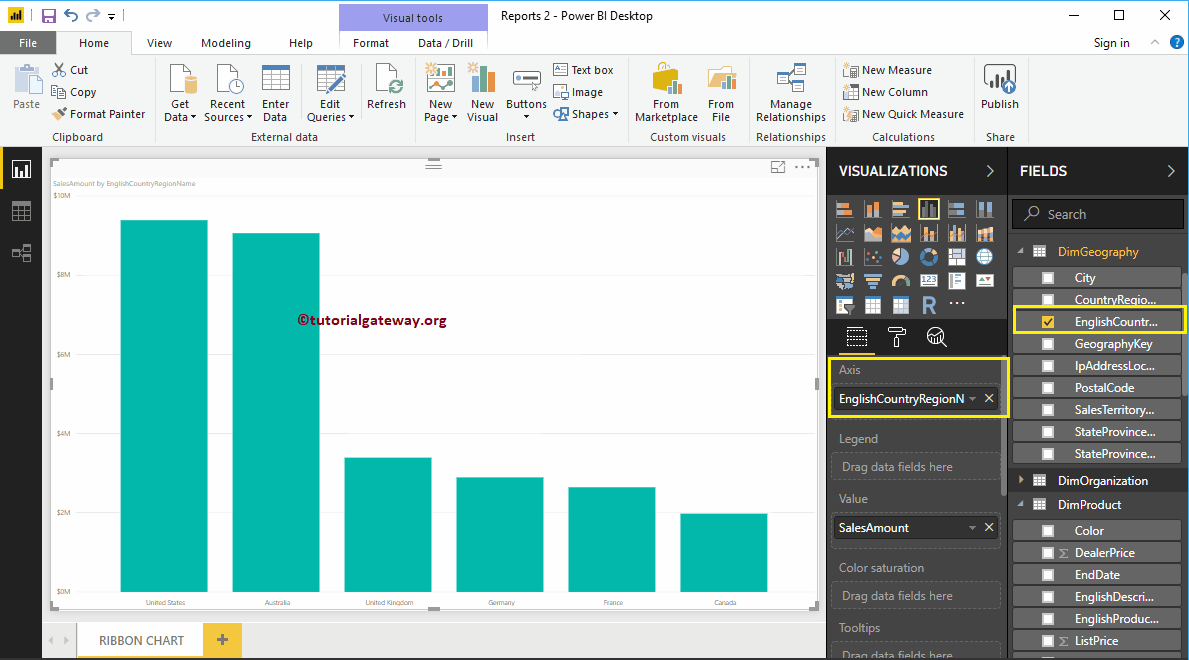
Fügen Sie dann die Produktfarbe aus der DimProduct-Tabelle zum Abschnitt Legende hinzu.
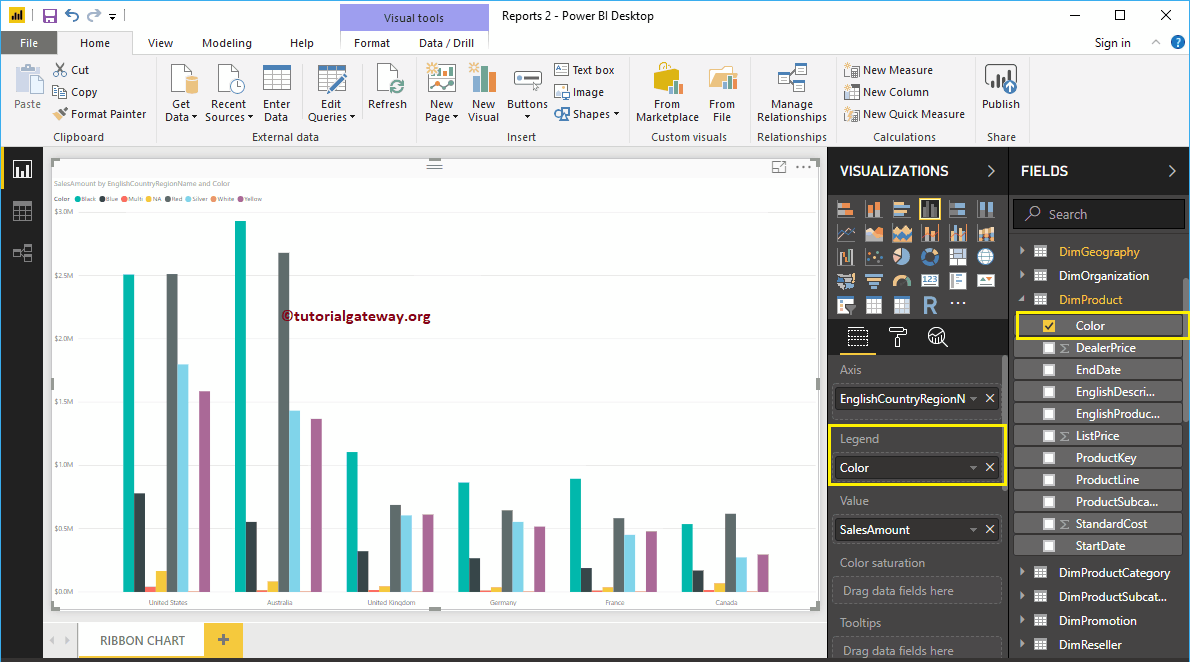
Klicken Sie auf die Multifunktionsleistengrafik unter Anzeige In diesem Abschnitt wird das gruppierte Säulendiagramm in ein Menübanddiagramm konvertiert. Im folgenden Screenshot sehen Sie die Multifunktionsleiste, in der die Verkäufe nach Land und Farbe angezeigt werden.
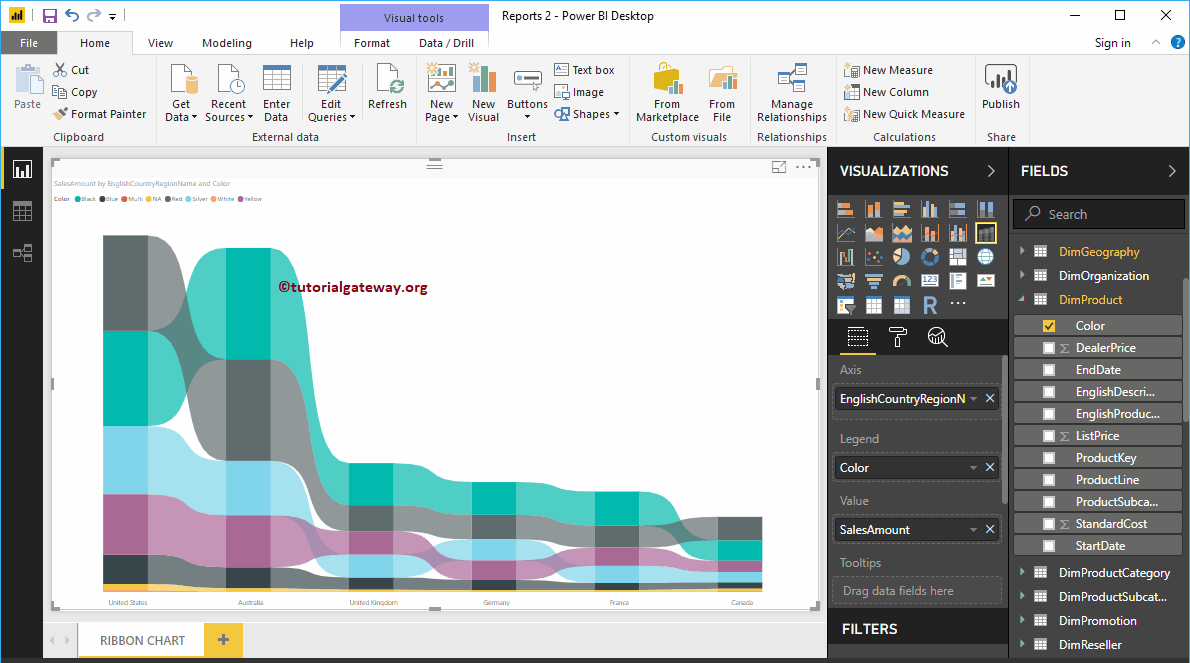
Erstellen Sie ein Multifunktionsleisten-Diagramm in Power BI Focus 2
Klicken Sie zunächst auf das Menübanddiagramm unter dem Anzeige Sektion. Sie erstellen ein Banddiagramm mit Dummy-Daten, wie im folgenden Screenshot gezeigt.
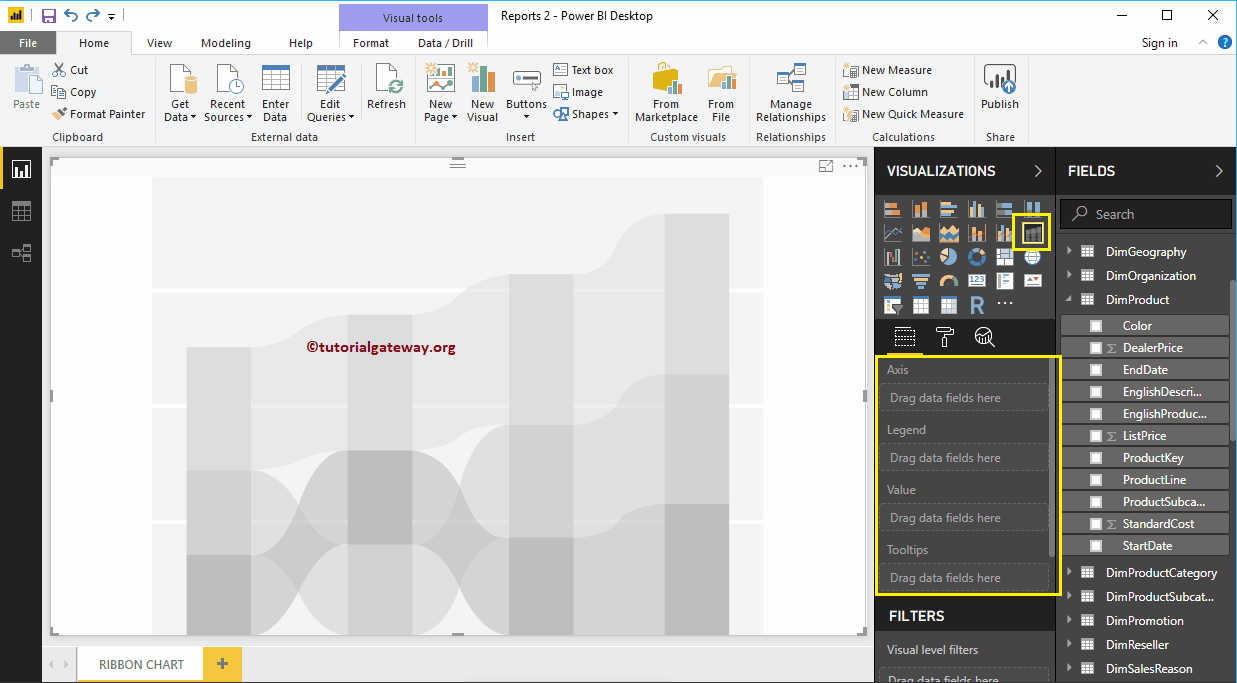
Lassen Sie mich den Verkaufsbetrag aus dem Abschnitt "Felder" in das Feld "Werte" und den Namen der englischen Länderregion von "Dim Geography" in das Feld "Achse" ziehen.
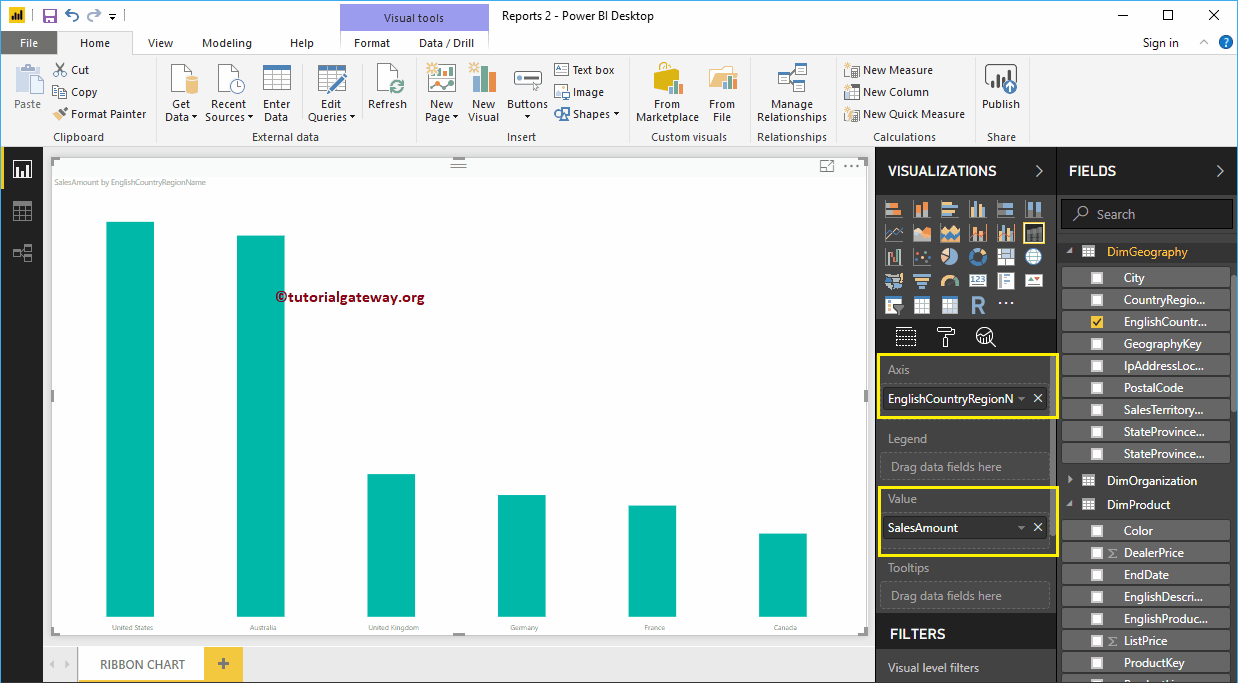
Fügen Sie dann dem Abschnitt Legende die Produktfarbe hinzu.
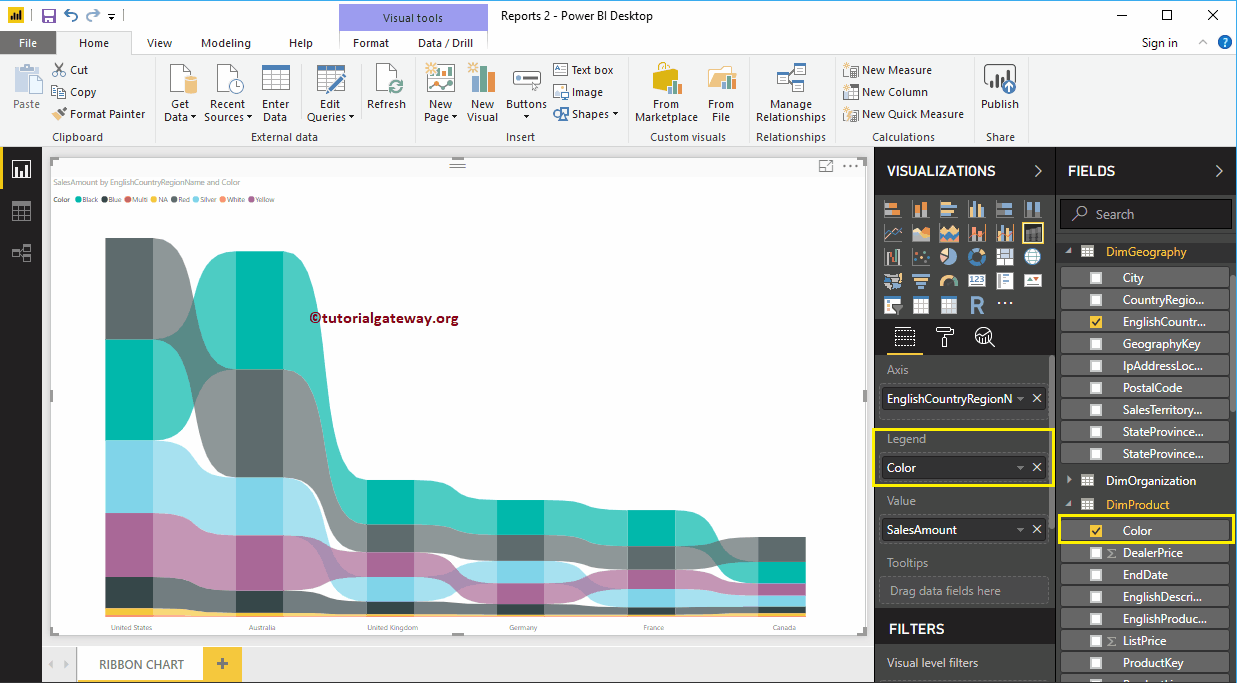
Lassen Sie mich die Daten nach Ländernamen in Englisch sortieren (standardmäßig nach Verkaufsbetrag sortiert). Klicken Sie dazu auf die … (3 Punkte) in der oberen rechten Ecke und wählen Sie die Sortieren nach Land Region Name in Englisch Option, wie wir unten zeigen.
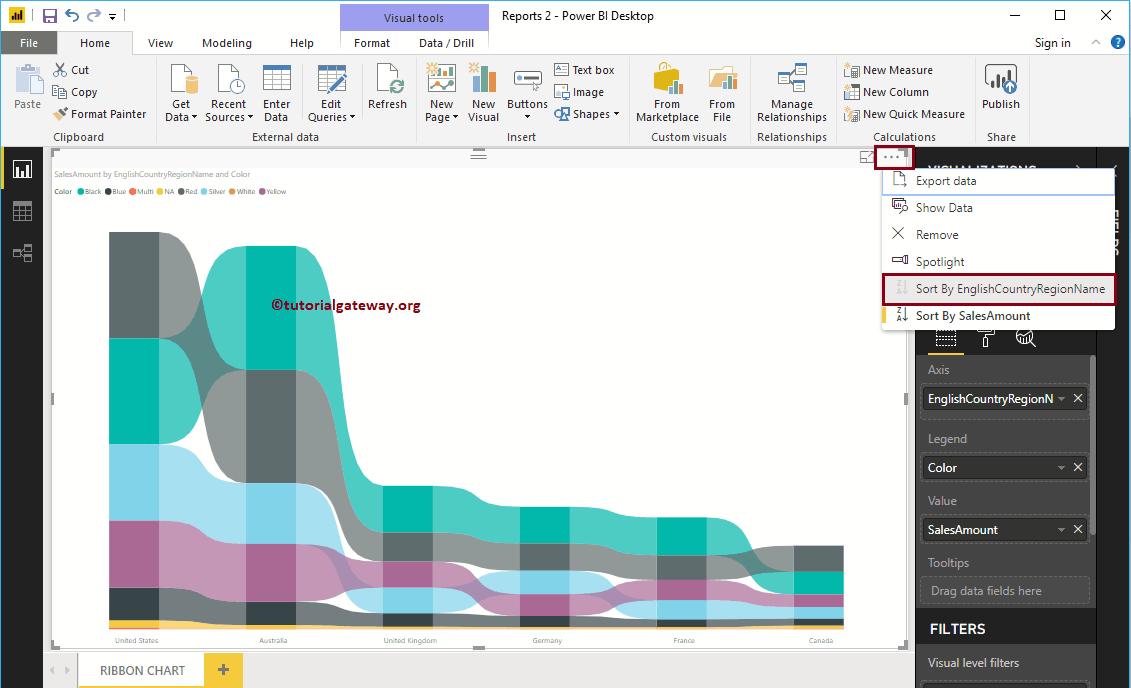
Sie können jetzt das entsprechende Power BI-Multifunktionsleisten-Diagramm anzeigen
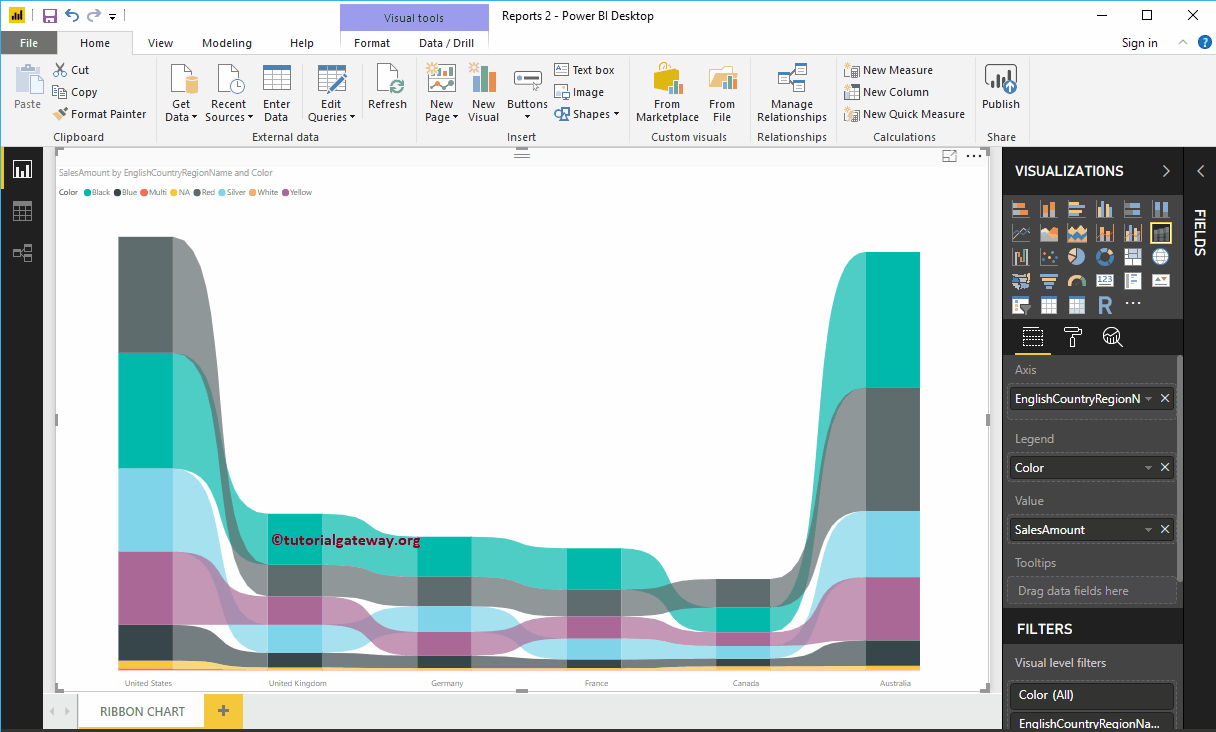
Bewegen Sie den Mauszeiger über eine beliebige Leiste, um den Tooltip für den Ländernamen, die Produktfarbe und die Anzahl der Verkäufe anzuzeigen.
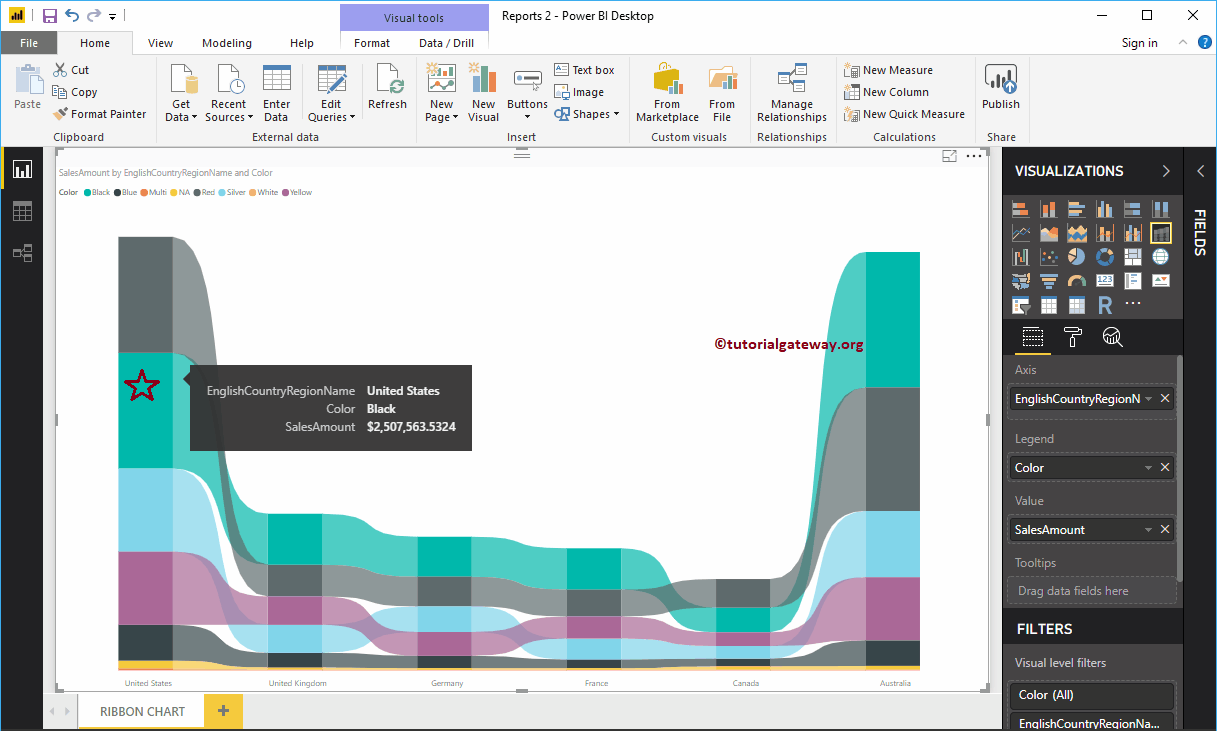
Wenn Sie den Mauszeiger über eine beliebige Position zwischen den beiden Balken bewegen, wird der Tooltip für Verkäufe in früheren Ländern, Verkäufe in nächsten Ländern, prozentuale Unterschiede und Rang in diesem Fall zwischen diesen beiden Ländern angezeigt
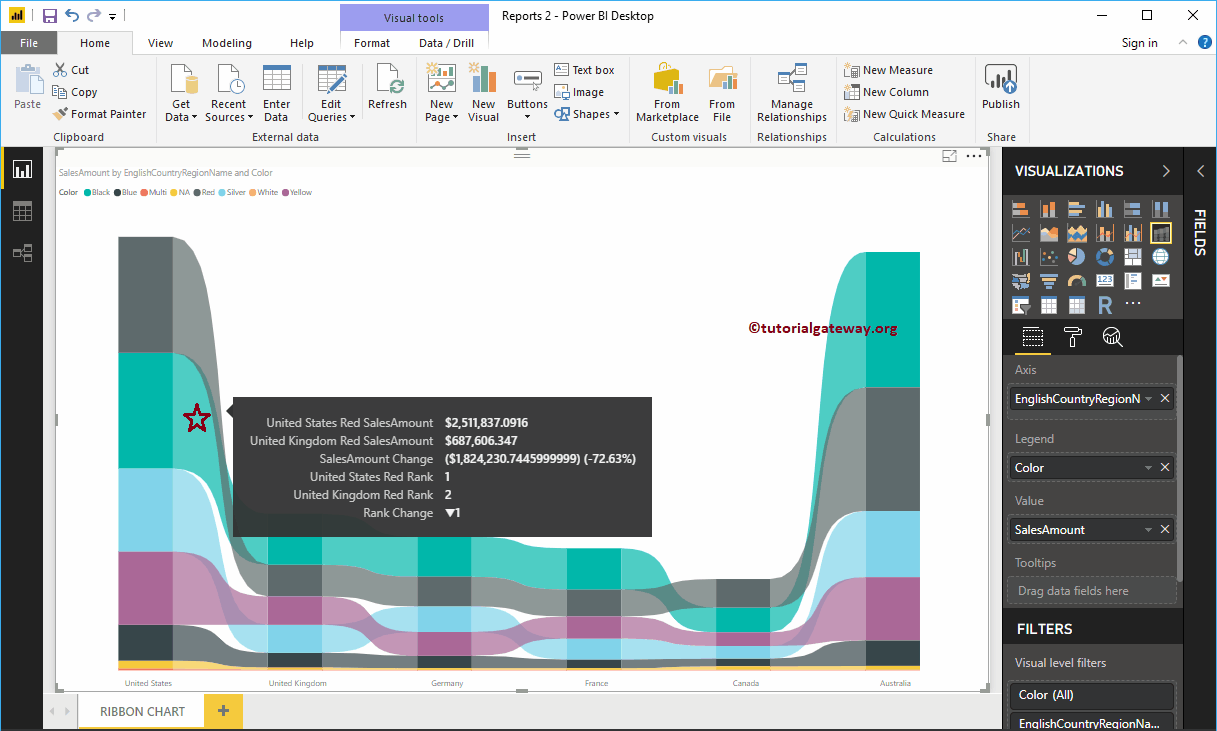
Lassen Sie mich ein schnelles Format auf dieses Power BI-Menübanddiagramm anwenden
HINWEIS: Ich schlage vor, dass Sie sich auf den Artikel zum Formatieren des Banddiagramms beziehen, um die zum Formatieren dieser Bänder, Hintergrundfarben, Datenbeschriftungen usw. erforderlichen Schritte zu verstehen.