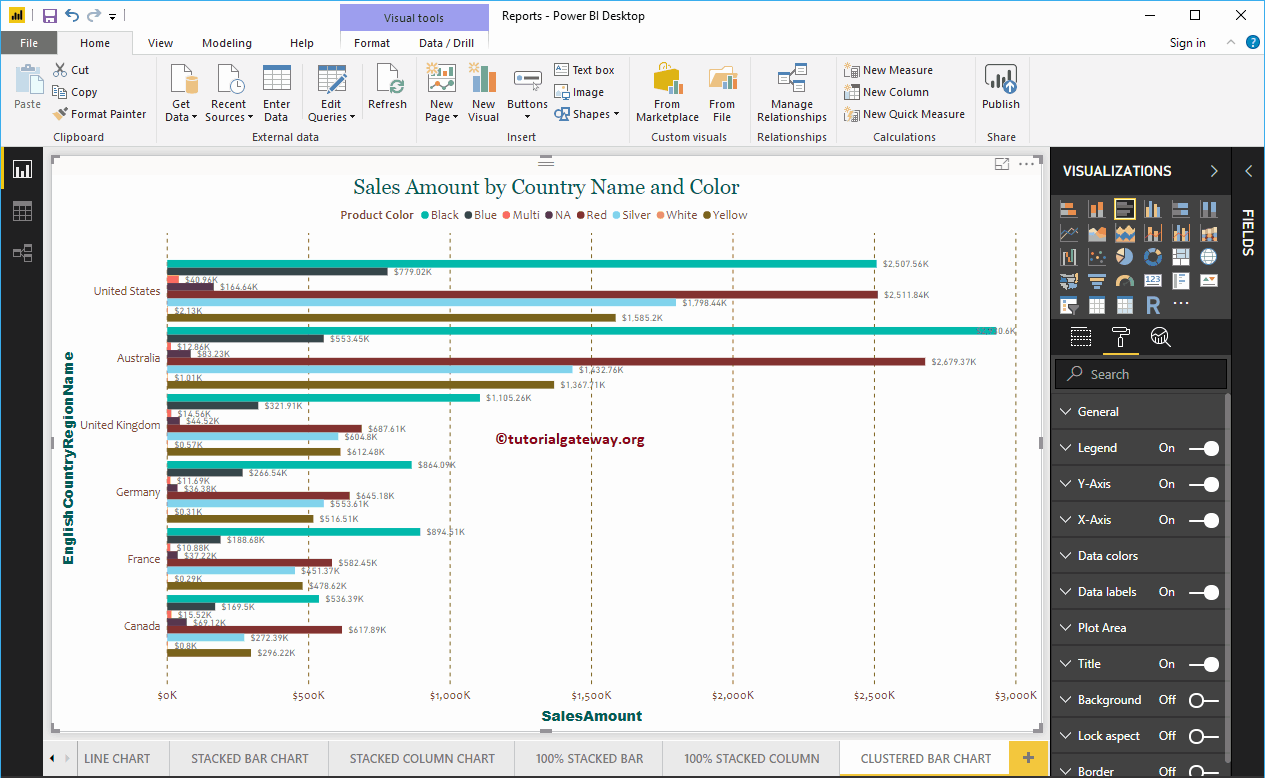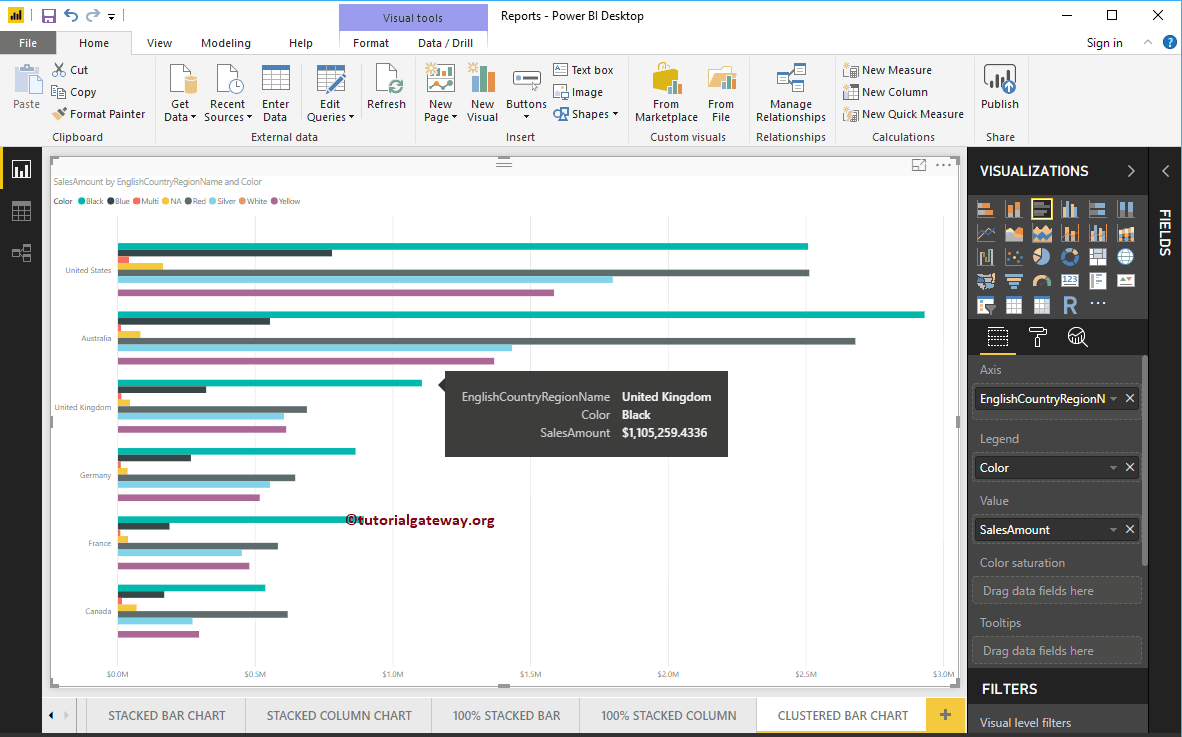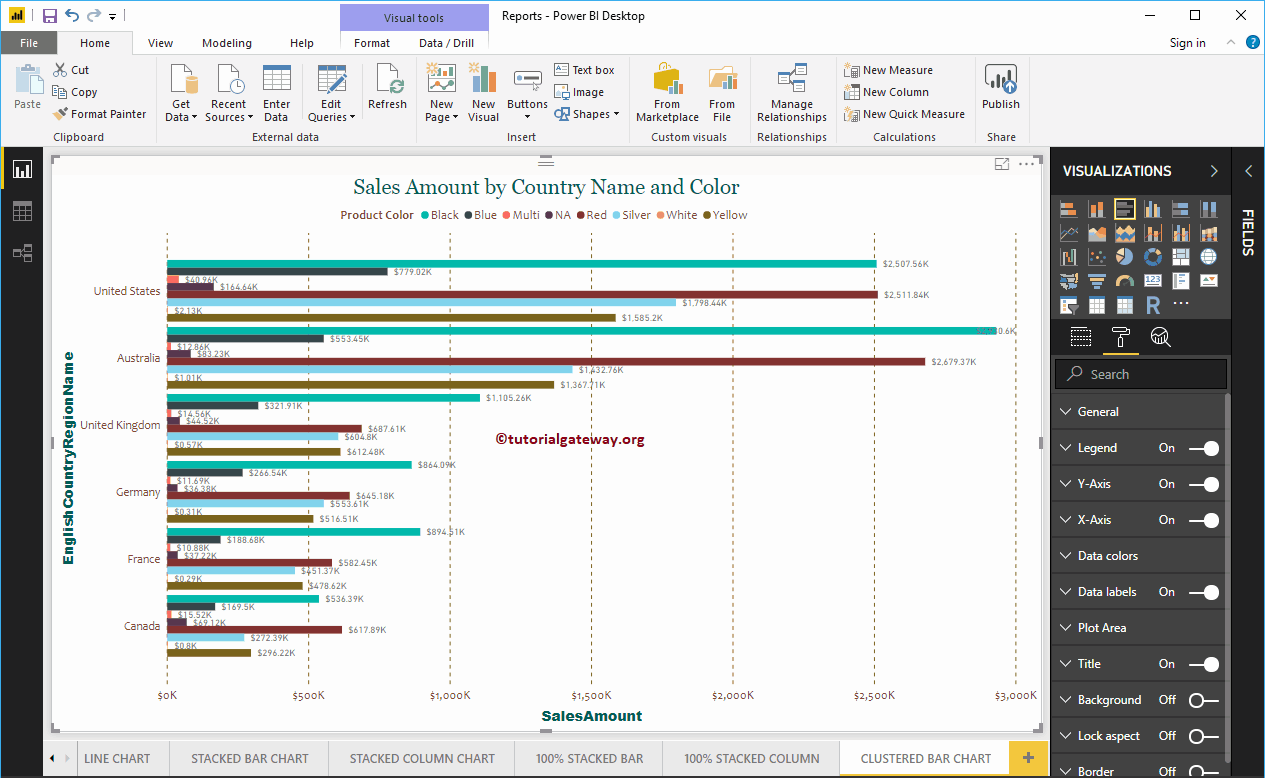Das Power BI-Cluster-Balkendiagramm wird verwendet, um horizontale Balken aus mehreren Datenbereichen (Kennzahlen) in einer einzigen Metrik anzuzeigen. Lassen Sie mich anhand eines Beispiels zeigen, wie Sie in Power BI ein gruppiertes Balkendiagramm erstellen.
Für diese Power BI-Cluster-Balkendiagramm-Demo haben wir die SQL-Datenquelle verwendet, die wir in unserem vorherigen Artikel erstellt haben. Lesen Sie daher den Artikel Power BI mit SQL Server verbinden, um die Datenquelle in Power BI zu verstehen.
So erstellen Sie ein gruppiertes Balkendiagramm in Power BI
Klicken Sie zunächst auf das gruppierte Balkendiagramm unter dem Anzeige Sektion. Erstellt automatisch ein gruppiertes Balkendiagramm mit Dummy-Daten.
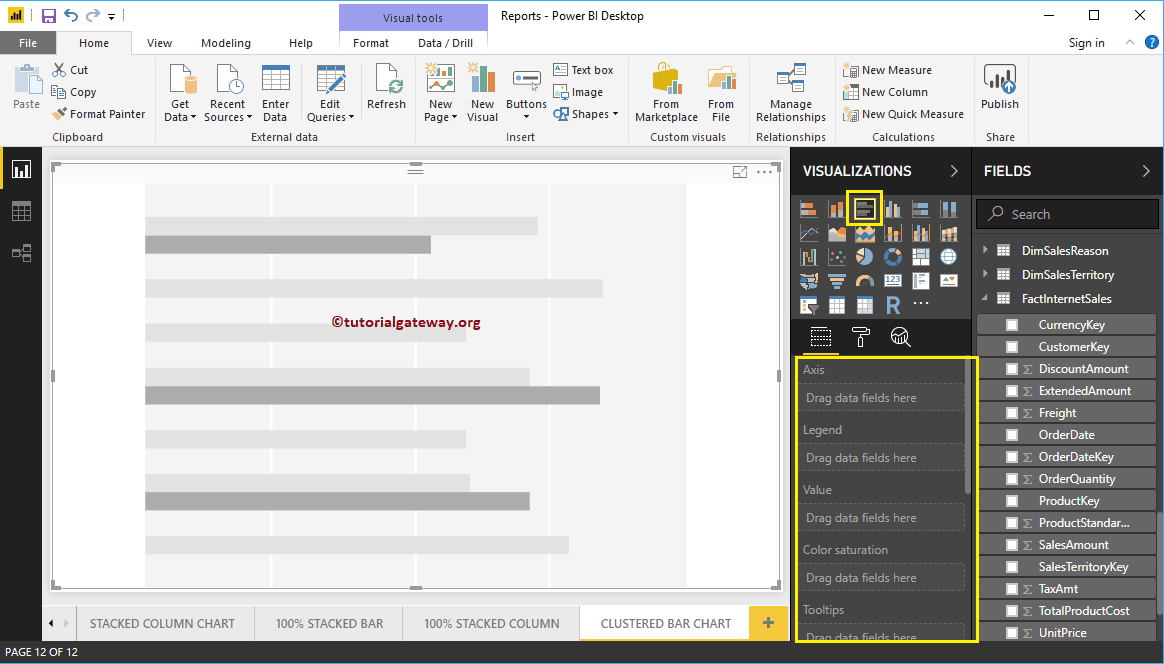
Um Daten zum gruppierten Balkendiagramm hinzuzufügen, müssen Sie die erforderlichen Felder hinzufügen:
- Achse: Geben Sie die Hauptspalte an, die die horizontale Achse darstellt.
- Legende: Geben Sie die zweite Spalte an, die die horizontalen Balken darstellt.
- Werte: Beliebige numerische Werte wie Verkaufsmenge, Verkäufe, Bestellungen usw.
Lassen Sie mich den Abschnitt Verkaufsbetrag aus den Feldern in das Feld Werte ziehen
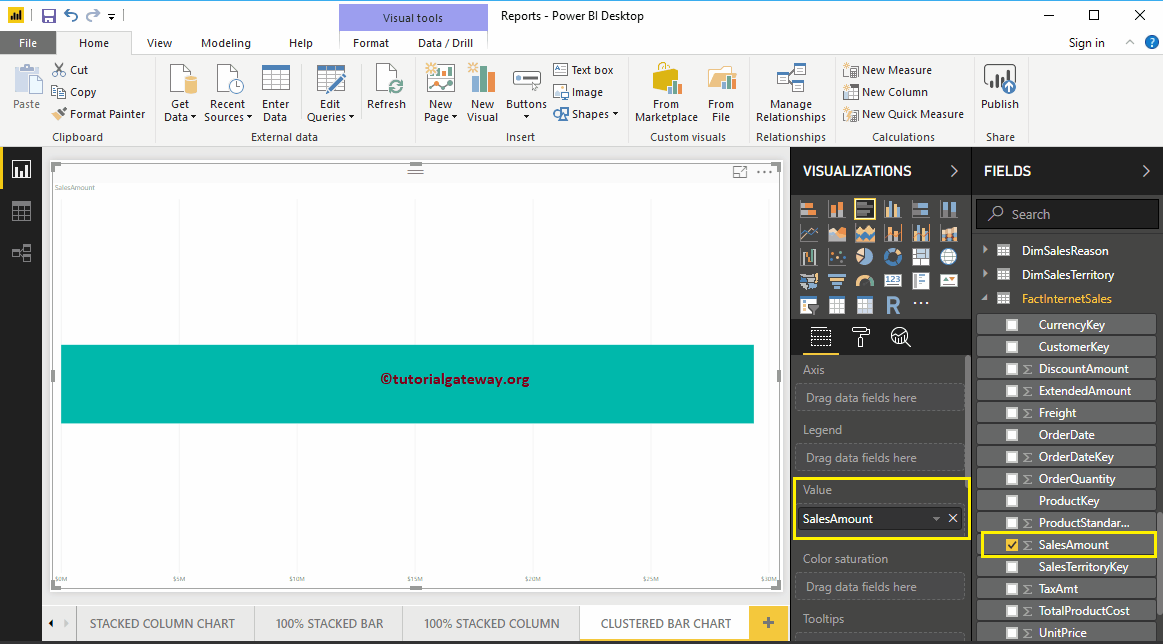
Lassen Sie mich als Nächstes den Namen der Länderregion in englischer Sprache zum Abschnitt Achse hinzufügen, um ein Balkendiagramm zu erstellen. Diese Grafik zeigt den Verkaufsbetrag nach Land, Region, Name in Englisch.
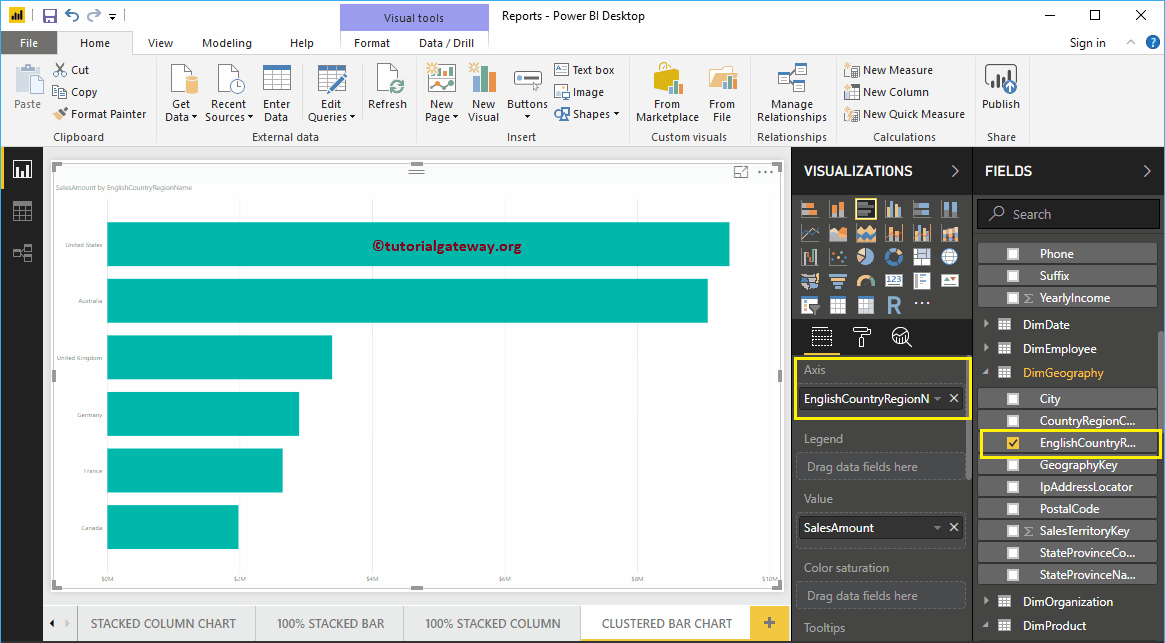
Fügen Sie dann Farbe aus der DimProduct-Tabelle zum Abschnitt Legende hinzu.
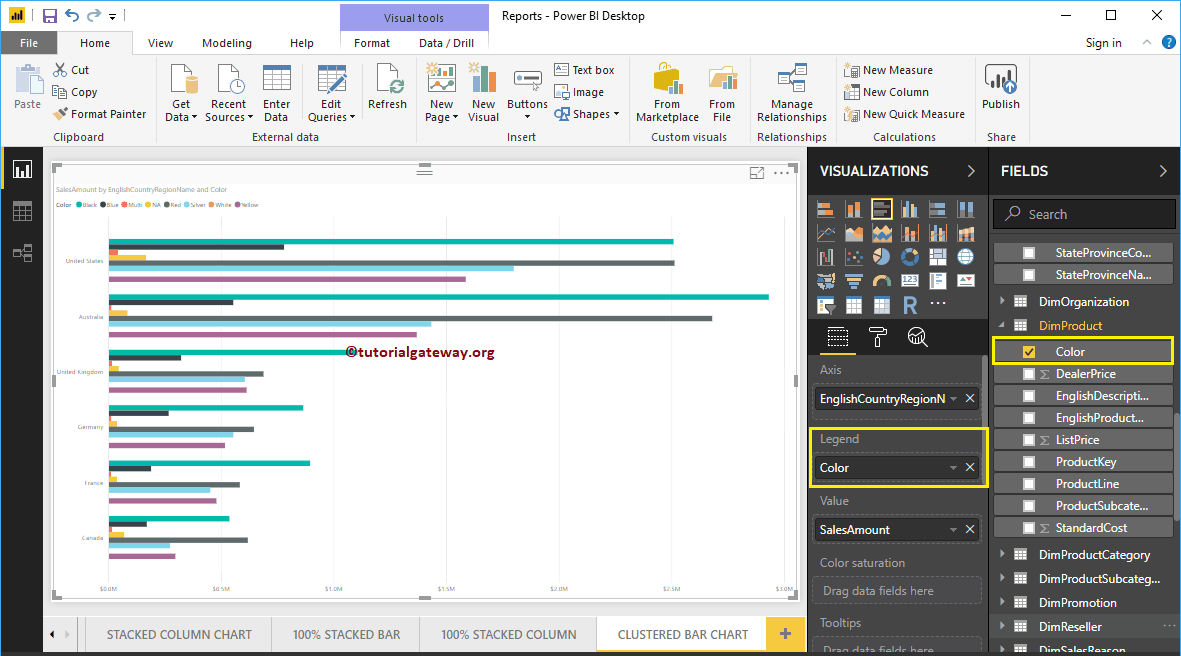
Erstellen eines gruppierten Balkendiagrammansatzes 2
Um ein gruppiertes Balkendiagramm in Power BI zu erstellen, ziehen Sie zunächst den Abschnitt "Verkaufsbetrag" der Felder in den Bereich der Zeichenfläche und legen Sie ihn dort ab. Erstellen Sie automatisch ein Säulendiagramm.
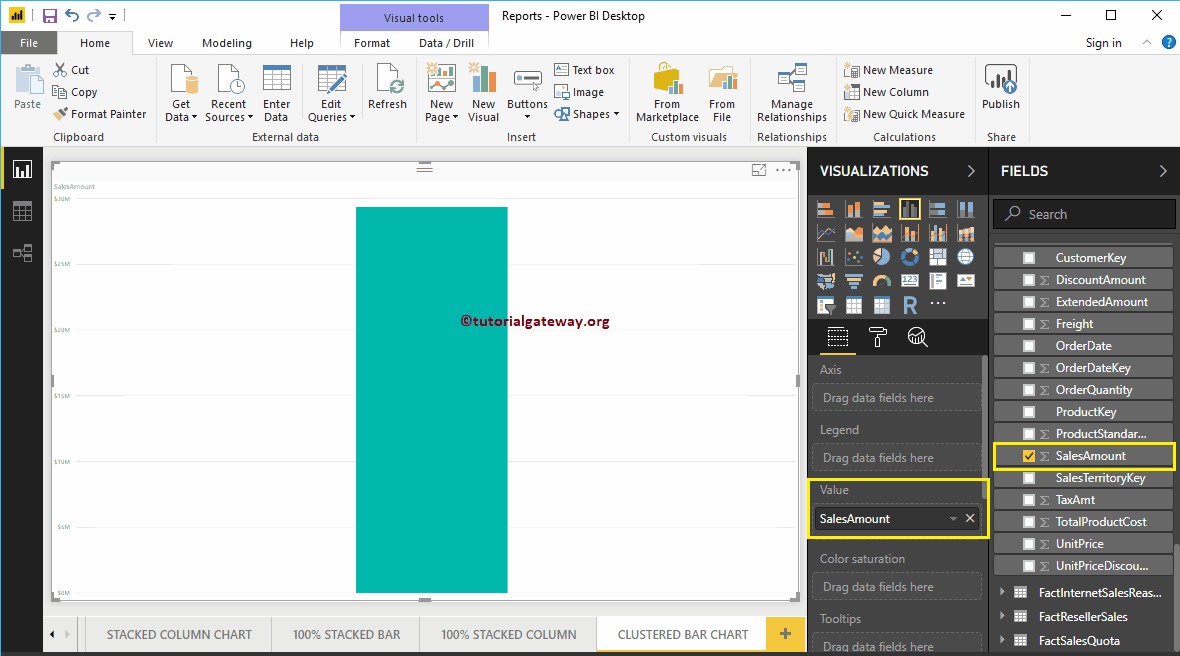
Lassen Sie mich als Nächstes den Namen der Länderregion in englischer Sprache zum Abschnitt "Achse" hinzufügen. Klicken Sie dann auf das gruppierte Balkendiagramm unter dem Anzeige Abschnitt konvertiert Säulendiagramm in gruppiertes Balkendiagramm
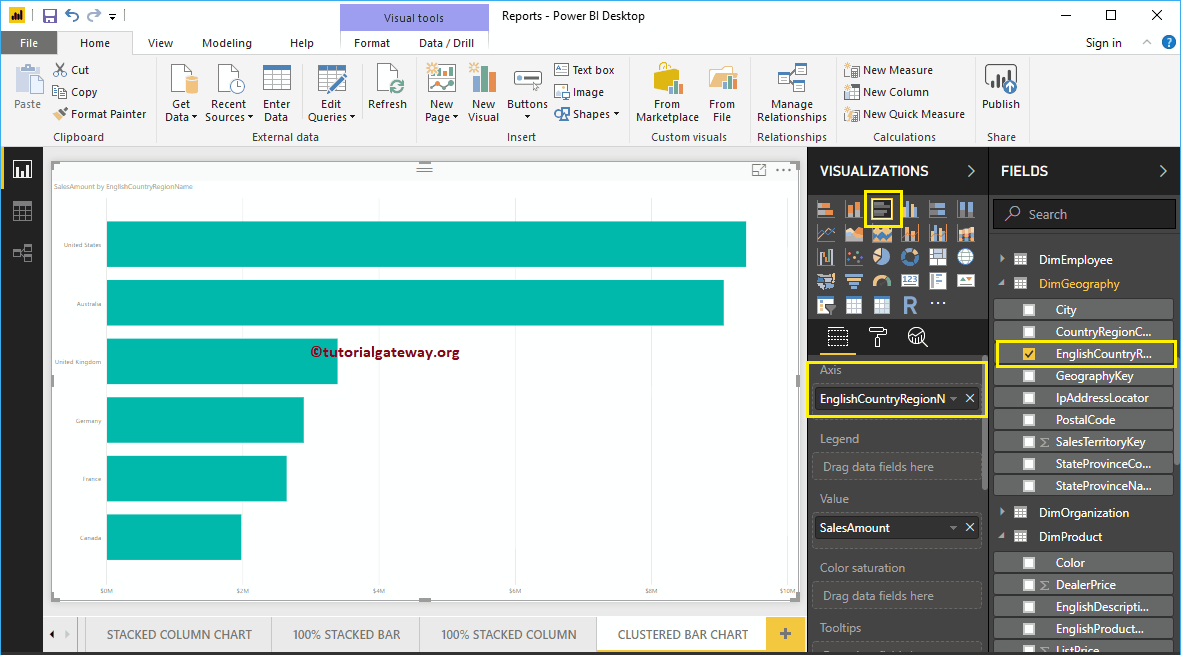
Lassen Sie mich der Legende den Abschnitt Farbe hinzufügen, um ein gruppiertes Balkendiagramm zu erstellen, in dem der Verkaufsbetrag nach Ländername und Farbe angezeigt wird.
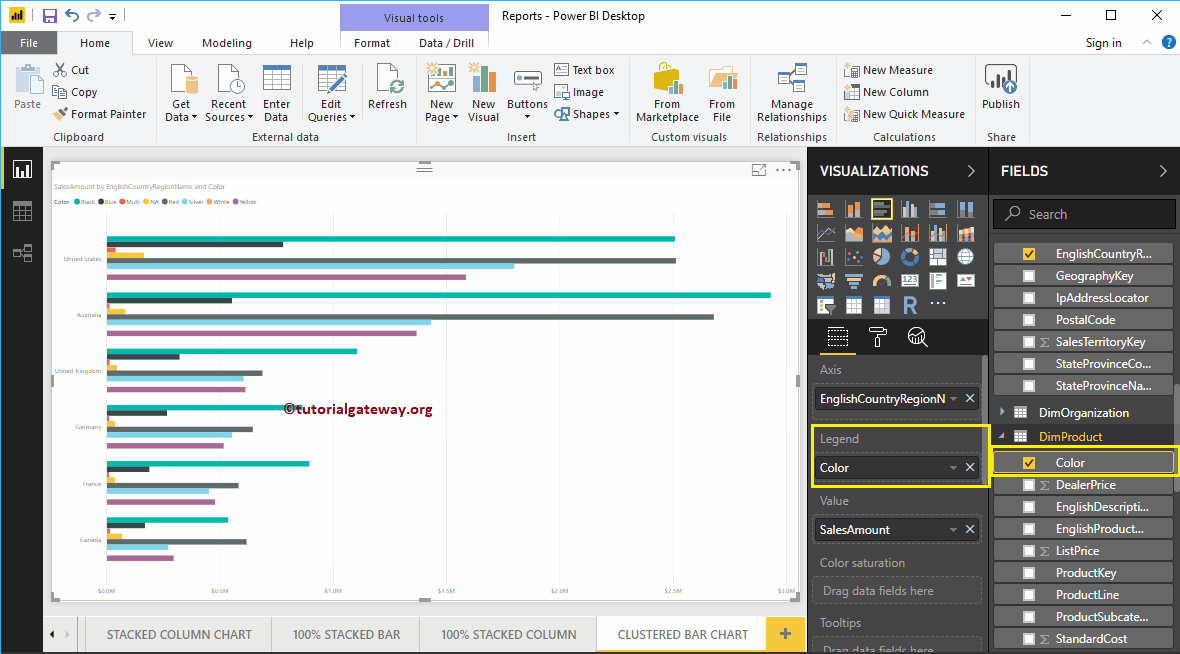
Bewegen Sie den Mauszeiger über eine horizontale Leiste, um den Tooltip für den Ländernamen, die Produktfarbe und den Verkaufsbetrag anzuzeigen
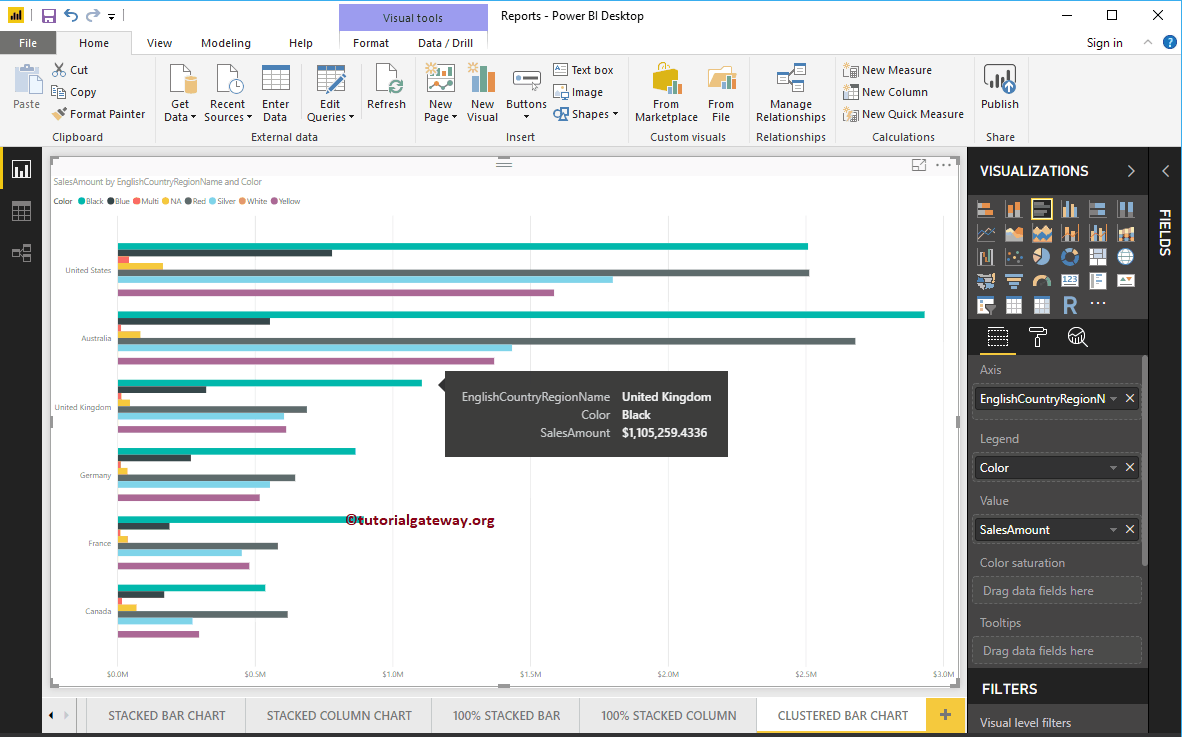
Lassen Sie mich ein schnelles Format auf dieses gruppierte Power BI-Balkendiagramm anwenden
HINWEIS: Die Formatierungsoptionen für Balkendiagramme und gruppierte Balkendiagramme sind identisch. Ich empfehle daher, dass Sie sich auf den Artikel Formatieren von Balkendiagrammen beziehen, um die zum Formatieren von gruppierten Balken erforderlichen Schritte zu verstehen.