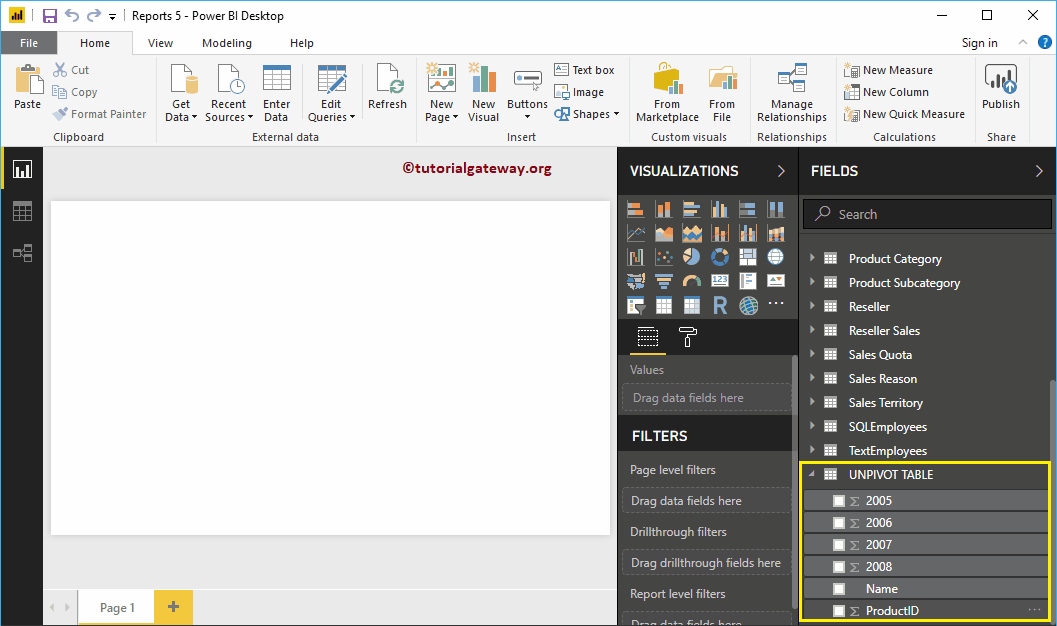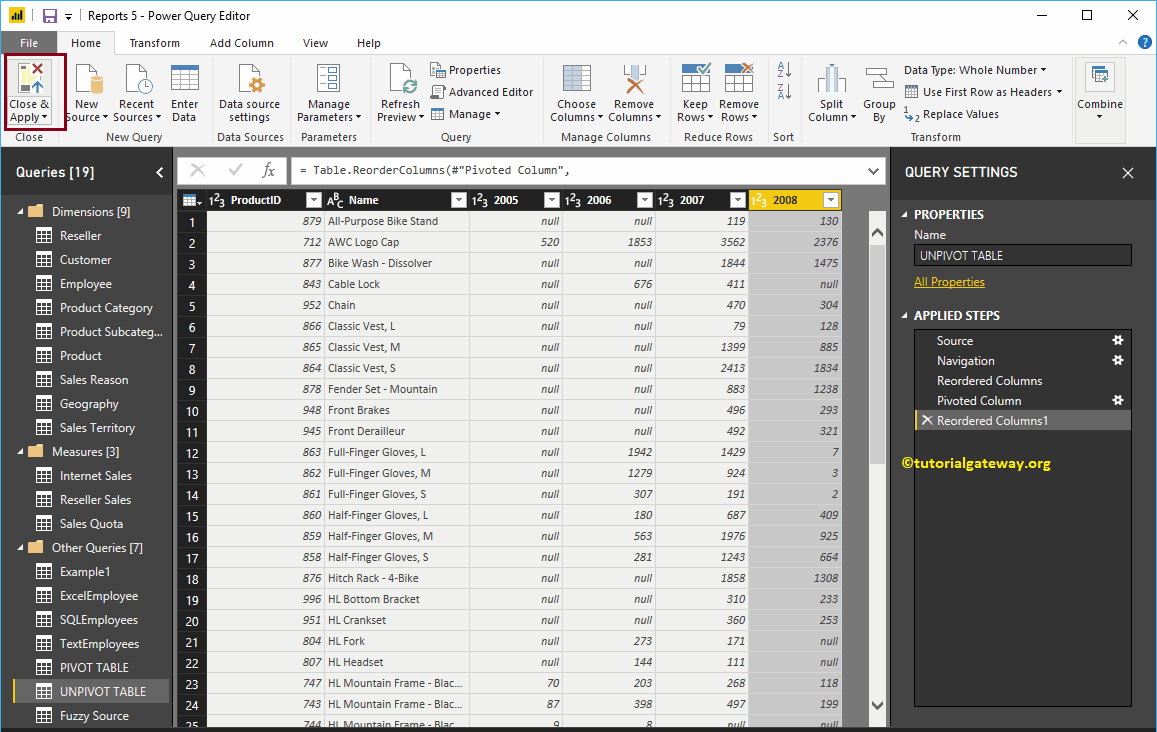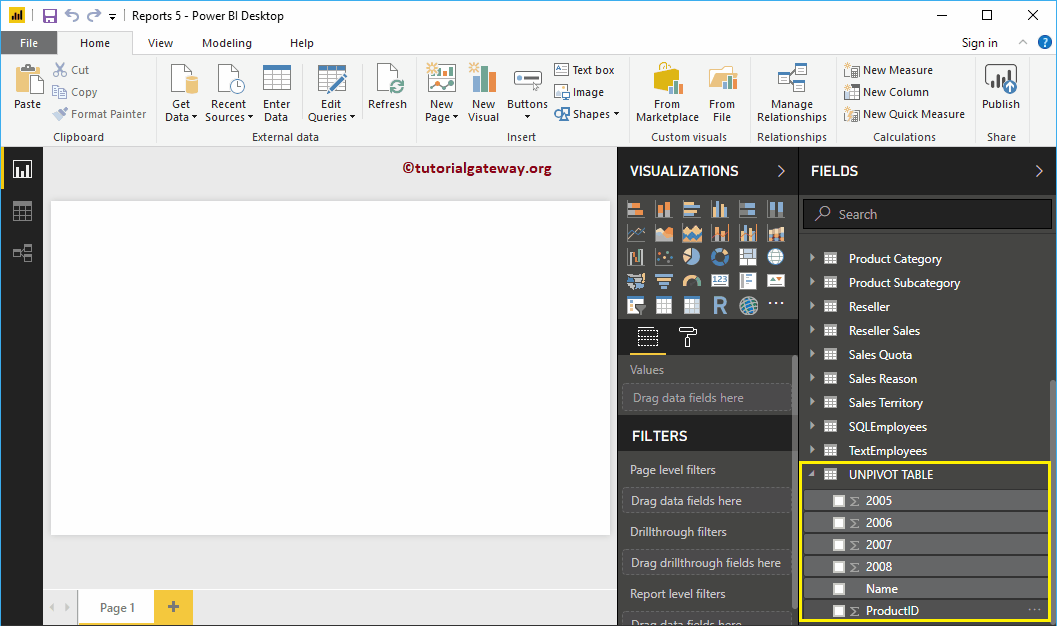Die Option PivotTable in Power BI konvertiert ausgewählte Zeilen in Spalten. Lassen Sie mich Ihnen anhand eines Beispiels zeigen, wie Sie eine Pivot-Tabelle erstellen oder eine Nicht-Pivot-Tabelle in eine Pivot-Tabelle in Power BI konvertieren.
So erstellen Sie eine Power BI-Pivot-Tabelle
Klicken Sie auf, um eine Power BI-Pivot-Tabelle zu erstellen oder eine Änderung in eine Pivot-Tabelle zu konvertieren Abfragen bearbeiten Option unter der Zuhause Zunge.
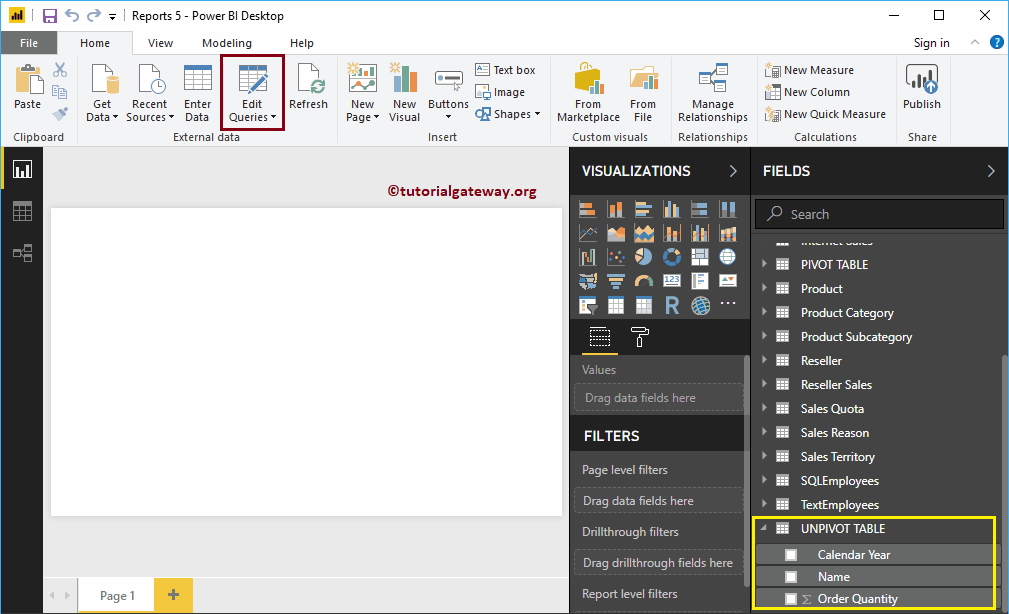
Klicken Sie auf Abfragen bearbeiten Die Option öffnet ein neues Fenster mit dem Namen Power BI Power Query Editor.
In diesem Beispiel drehen wir die Spalte für das Kalenderjahr basierend auf der Bestellmenge.
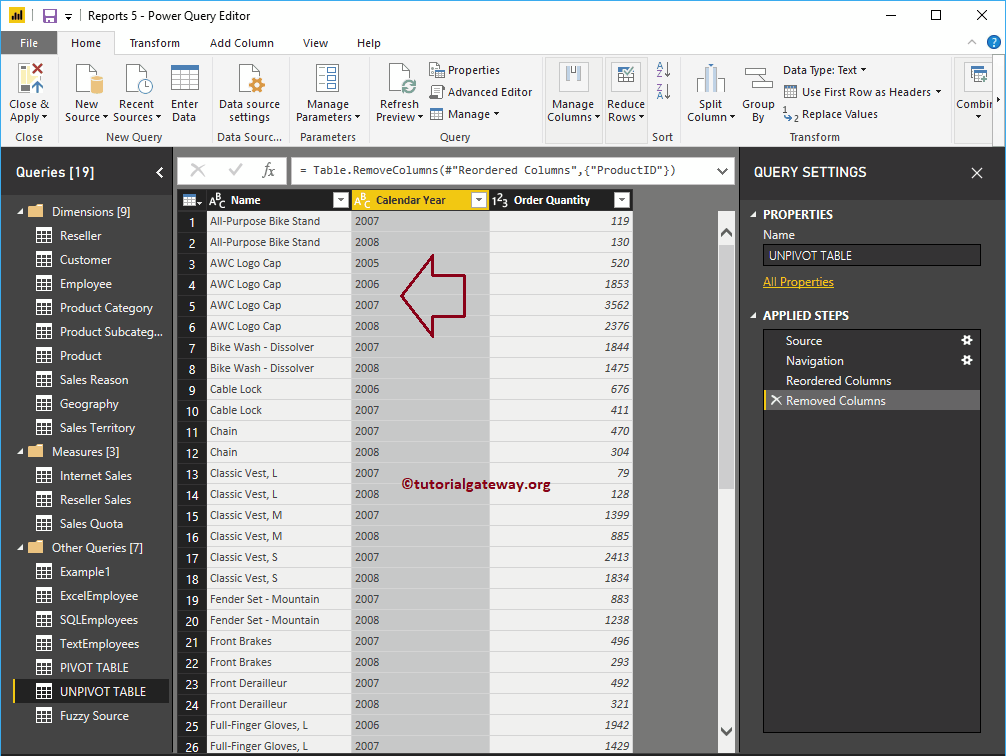
Um die Tabelle ohne Unterteilungen in eine Pivot-Tabelle zu konvertieren, gehen Sie zu Verwandeln Zunge. Auf dieser Registerkarte finden Sie die Schwenksäule Taste wie unten gezeigt.
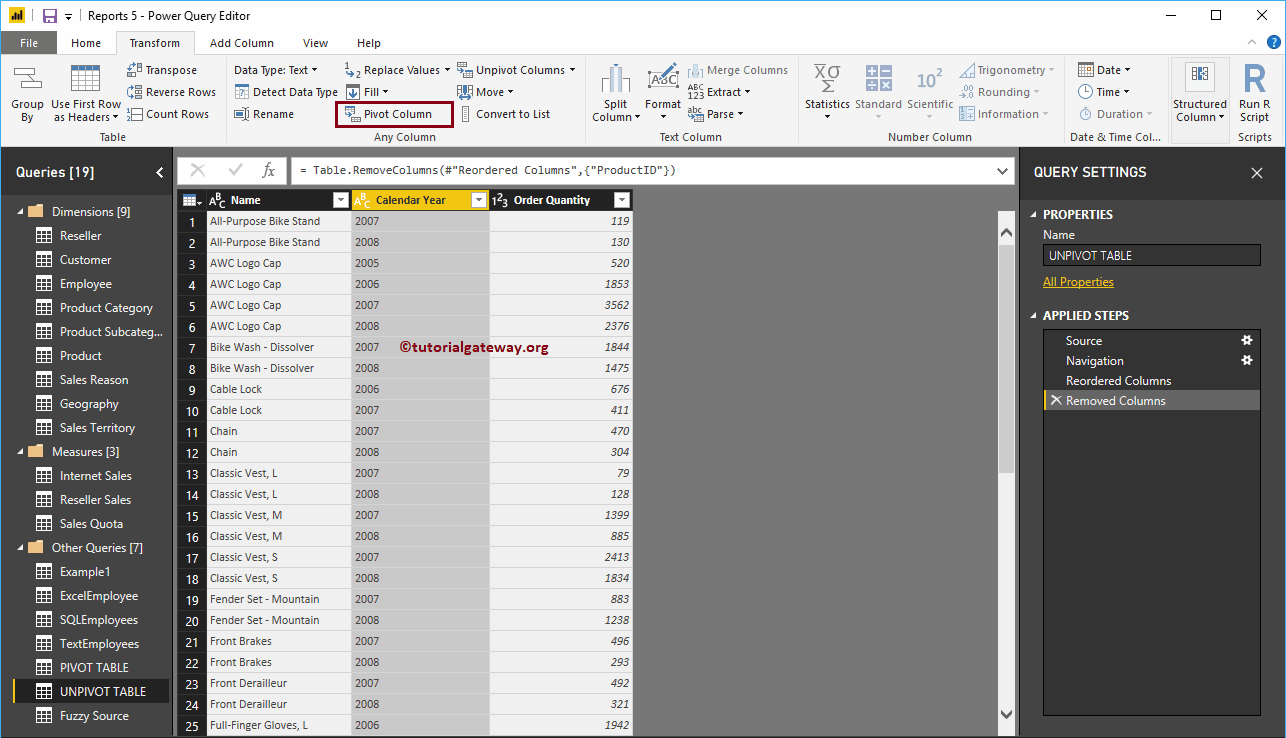
Durch Klicken auf die Schaltfläche Dynamische Spalte wird das folgende Fenster geöffnet.
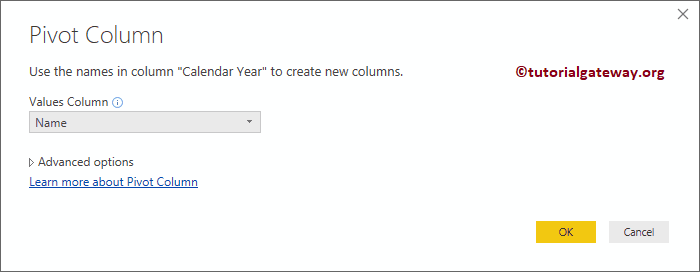
Lassen Sie mich die Bestellmenge als Wertespalte auswählen
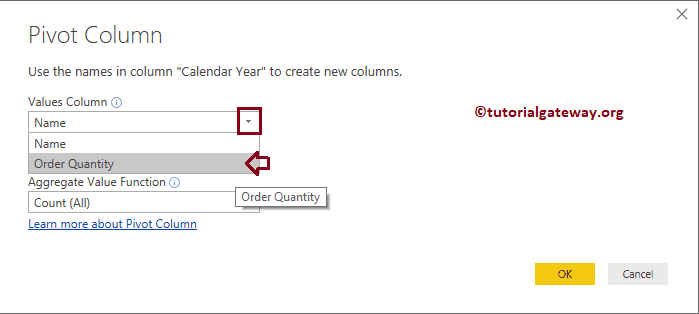
Als nächstes wählen wir die Summe als Wert der Aggregatfunktion aus
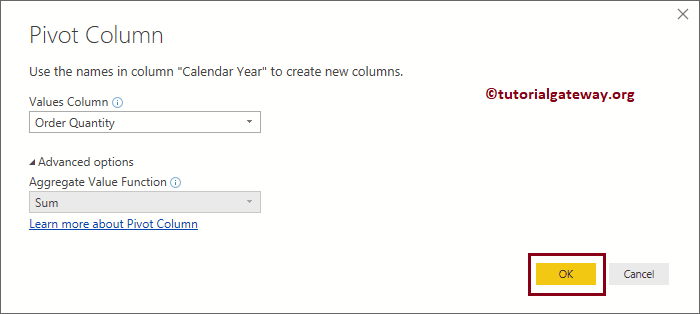
Jetzt können Sie die Pivot-Tabelle sehen
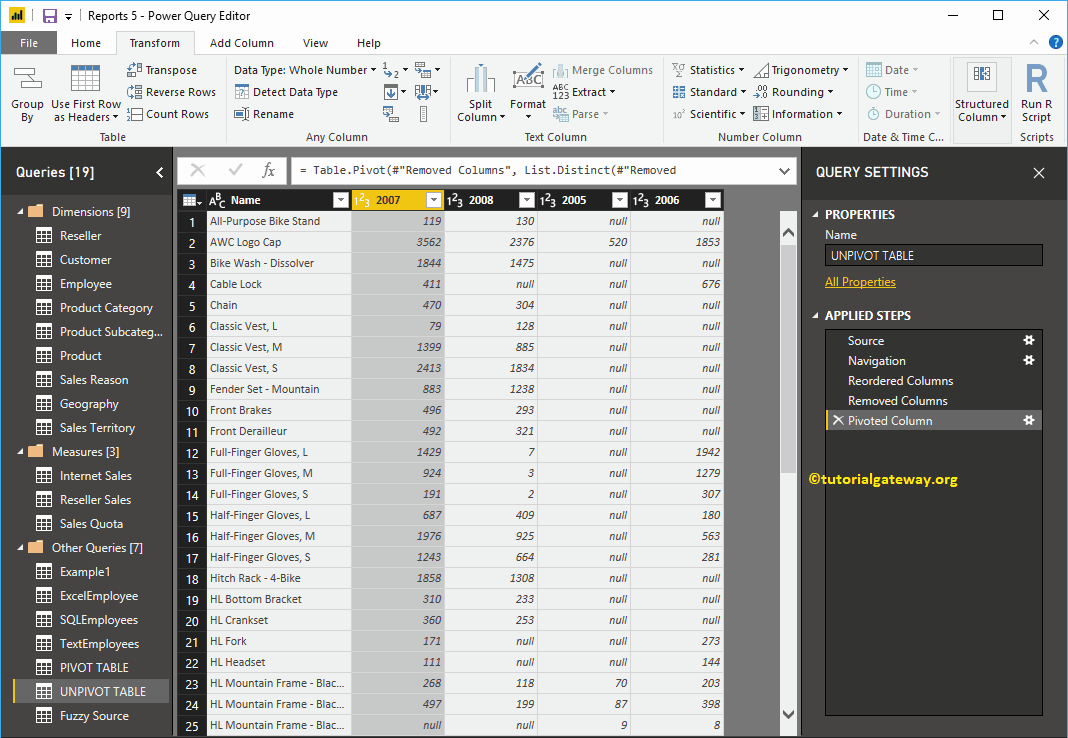
Was ist, wenn Ihre Tabelle mehr als eine statische Spalte enthält (eine Spalte, die sich beim Schwenken nicht ändert)? Dazu fügen wir dieser Tabelle eine weitere Spalte mit dem Namen Produkt-ID hinzu.
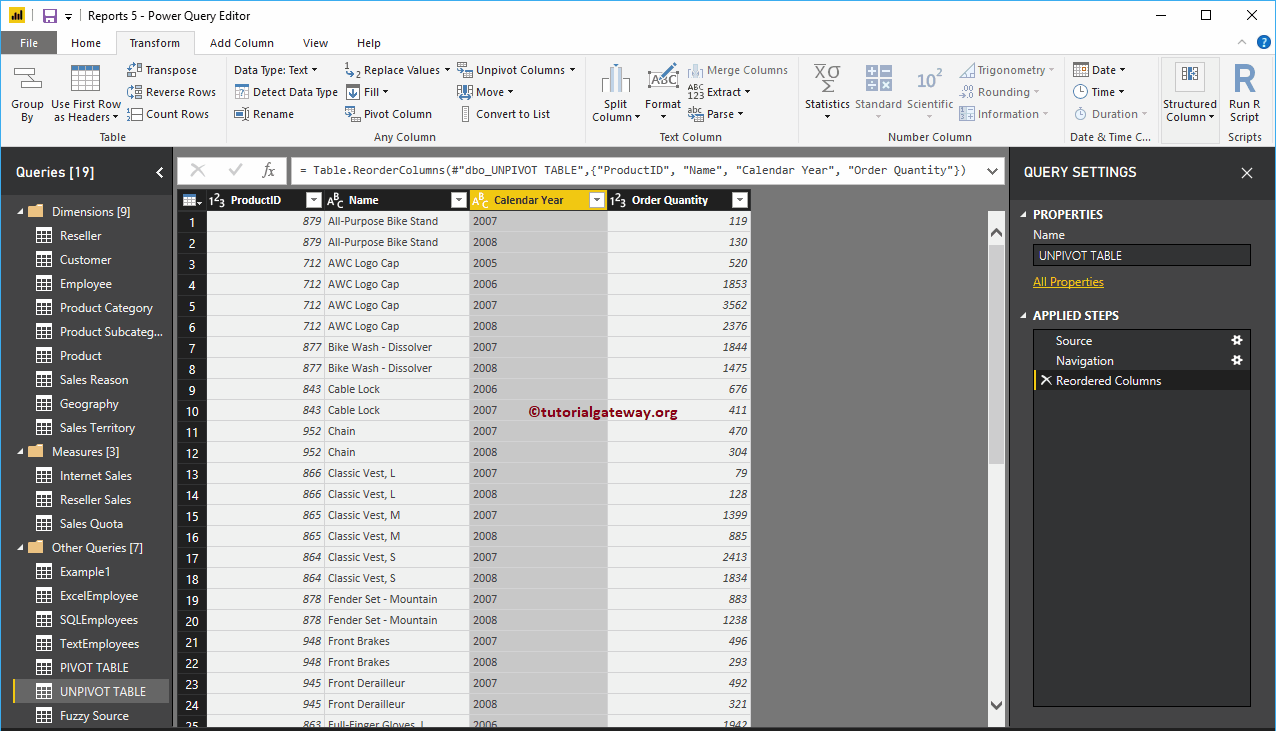
Lassen Sie mich die Spalte Bestellmenge als Wertespalte und Summe als Aggregatfunktion auswählen
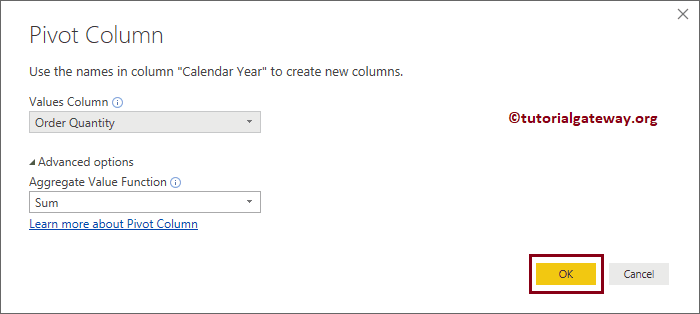
Jetzt können Sie die Pivot-Tabelle in Power BI sehen. Denken Sie daran, dass mehr als eine statische Spalte ohne Änderungen beim Erstellen einer Pivot-Tabelle keinen Unterschied macht.
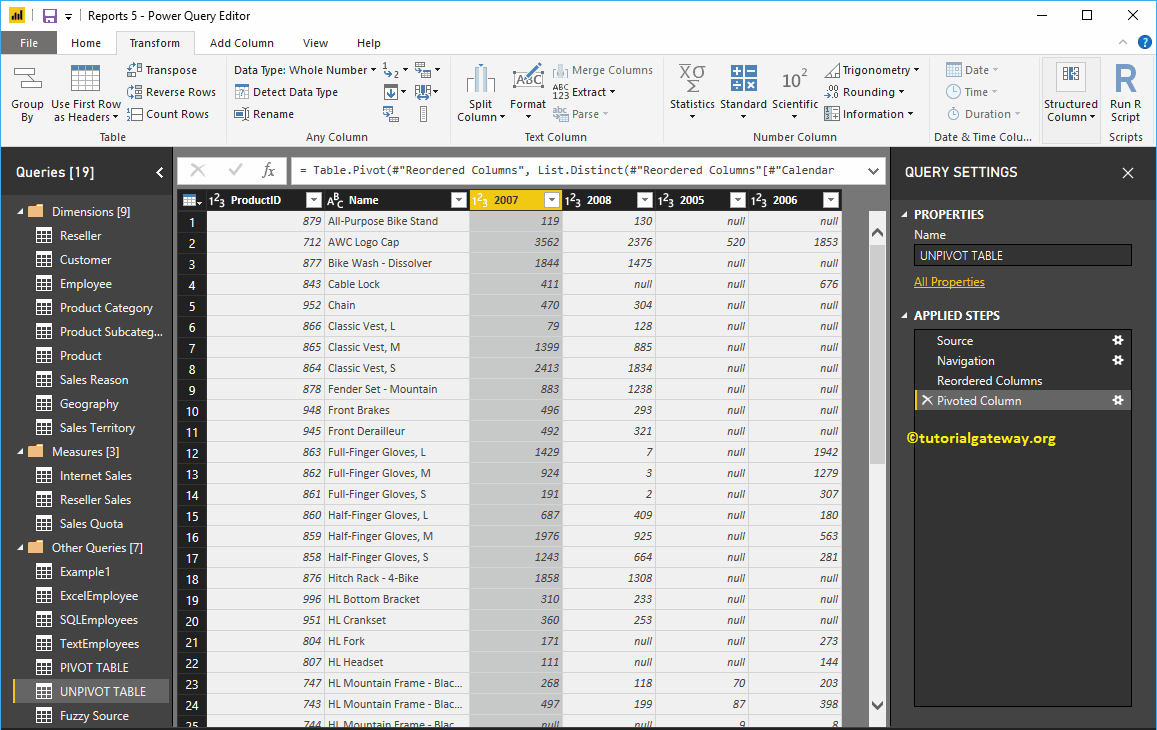
Drücken Sie dann die Schließen und anwenden Option unter der Zuhause Registerkarte, um diese Änderungen zu übernehmen.
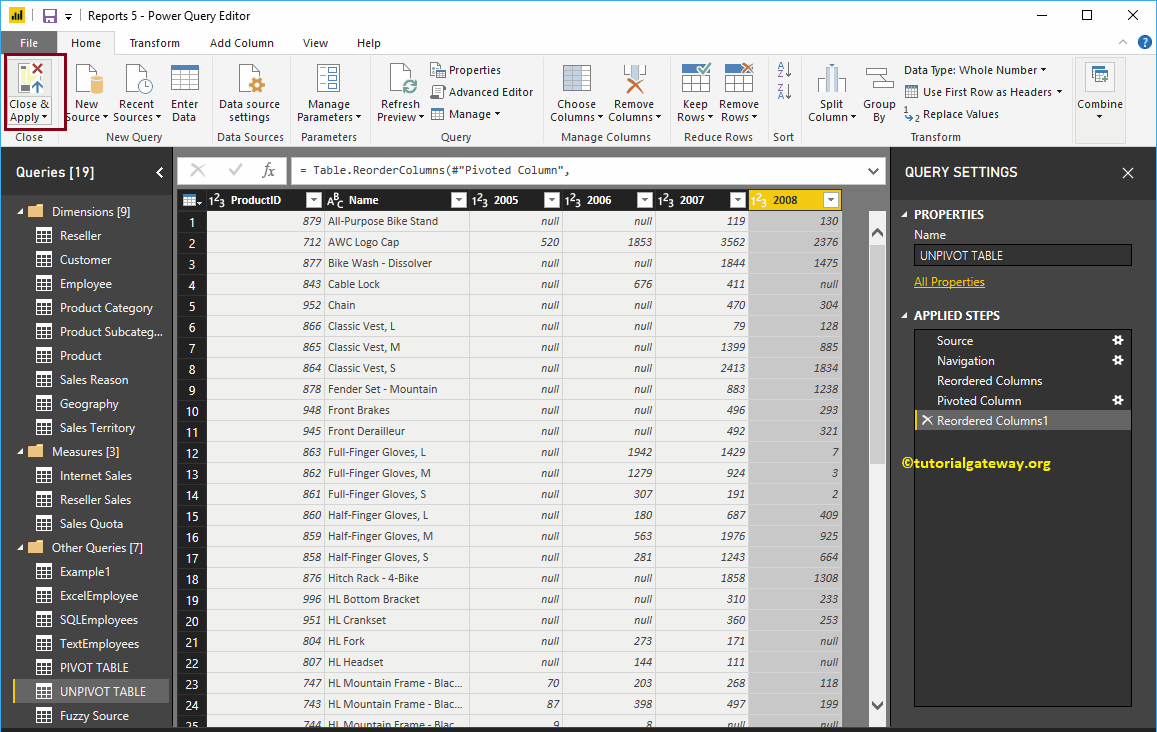
Im folgenden Screenshot sehen Sie die dynamischen Spalten.