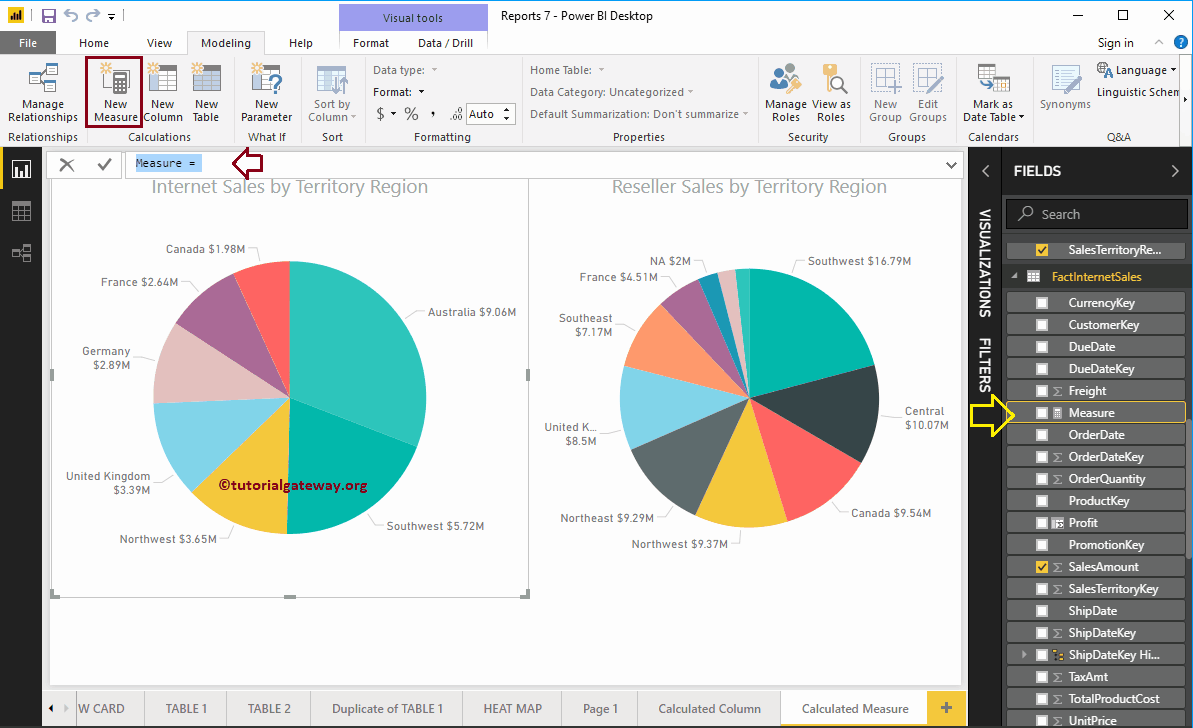In Microsoft Power BI können Sie aus vorhandenen Spalten eine benutzerdefinierte berechnete Kennzahl (oder eine numerische Aggregatberechnung) erstellen. In diesem Artikel zeigen wir Ihnen anhand eines Beispiels, wie Sie berechnete Kennzahlen in Power BI erstellen.
Um diese von Power BI berechneten Kennzahlen zu demonstrieren, verwenden wir die Datenquelle, die wir im Artikel Connect Power BI mit SQL Server erstellt haben.
 <>
<>
So erstellen Sie berechnete Kennzahlen in Power BI
Klicken Sie auf, um eine berechnete Kennzahl zu erstellen Neue Maßnahme Option unter der Modellieren Zunge.

Klicken Sie auf Power BI Neue Maßnahme Die Registerkarte öffnet die DAX-Formelleiste mit dem Namen der Standardkennzahlen (siehe unten).

Sie können den Namen dieser berechneten Kennzahl entsprechend Ihren Anforderungen ändern. Lassen Sie mich den Namen der Kennzahl als Total Sale ändern

Um berechnete Kennzahlen in Power BI zu demonstrieren, haben wir die Tabellen Internet Sales Amount, Fact Internet Sales Reseller Sales Amount und Fact Reseller Sales hinzugefügt. Im Gegensatz zu berechneten Spalten müssen Sie die Aggregatfunktion verwenden, um eine Kennzahl zu erstellen.
Wie Sie im folgenden Screenshot sehen können, zeigt Power BI IntelliSense während der Eingabe die Vorschläge an.

Durch Klicken auf die Eingabetaste oder eine beliebige Taste wird eine neue Kennzahl mit dem Namen TotalSale erstellt.

Lassen Sie mich das berechnete Maß, das wir zuvor erstellt haben, zu einer Tabelle hinzufügen. Im Artikel Tabellenbericht erstellen erfahren Sie, welche Schritte zum Erstellen einer Tabelle erforderlich sind.

Lassen Sie mich die Registerkarte Felder und Anzeige minimieren, damit Sie sich auf die Werte in der Tabelle konzentrieren können.

También puede aplicar Filter en estas medidas calculadas. En la captura de pantalla a continuación, puede ver que seleccionamos algunas áreas en nuestro gráfico circular, y lo mismo se ha reflejado en la tabla también.