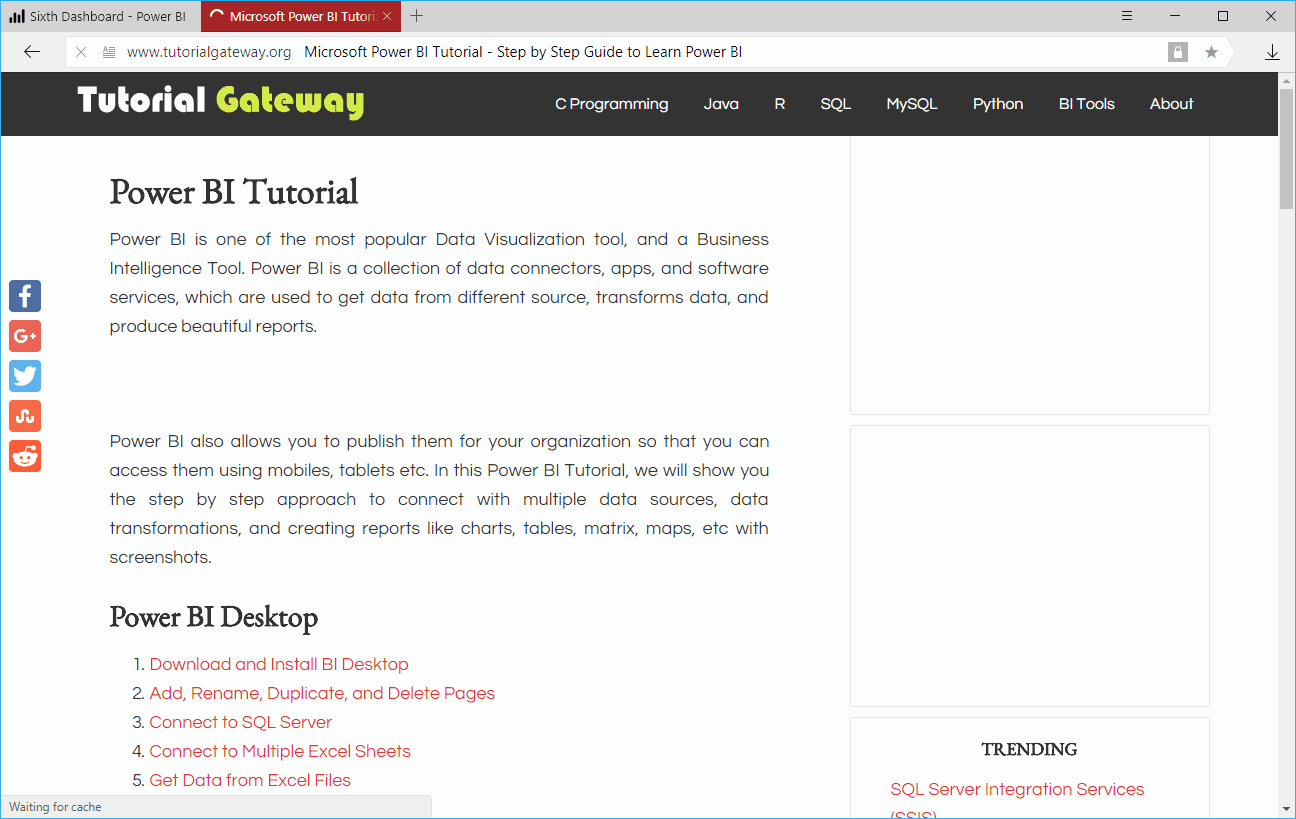Wie füge ich dem Power BI-Dashboard ein Image mit einem praktischen Beispiel hinzu? Für diese Demo von Add Image to Power BI Dashboard verwenden wir das sechste Dashboard.
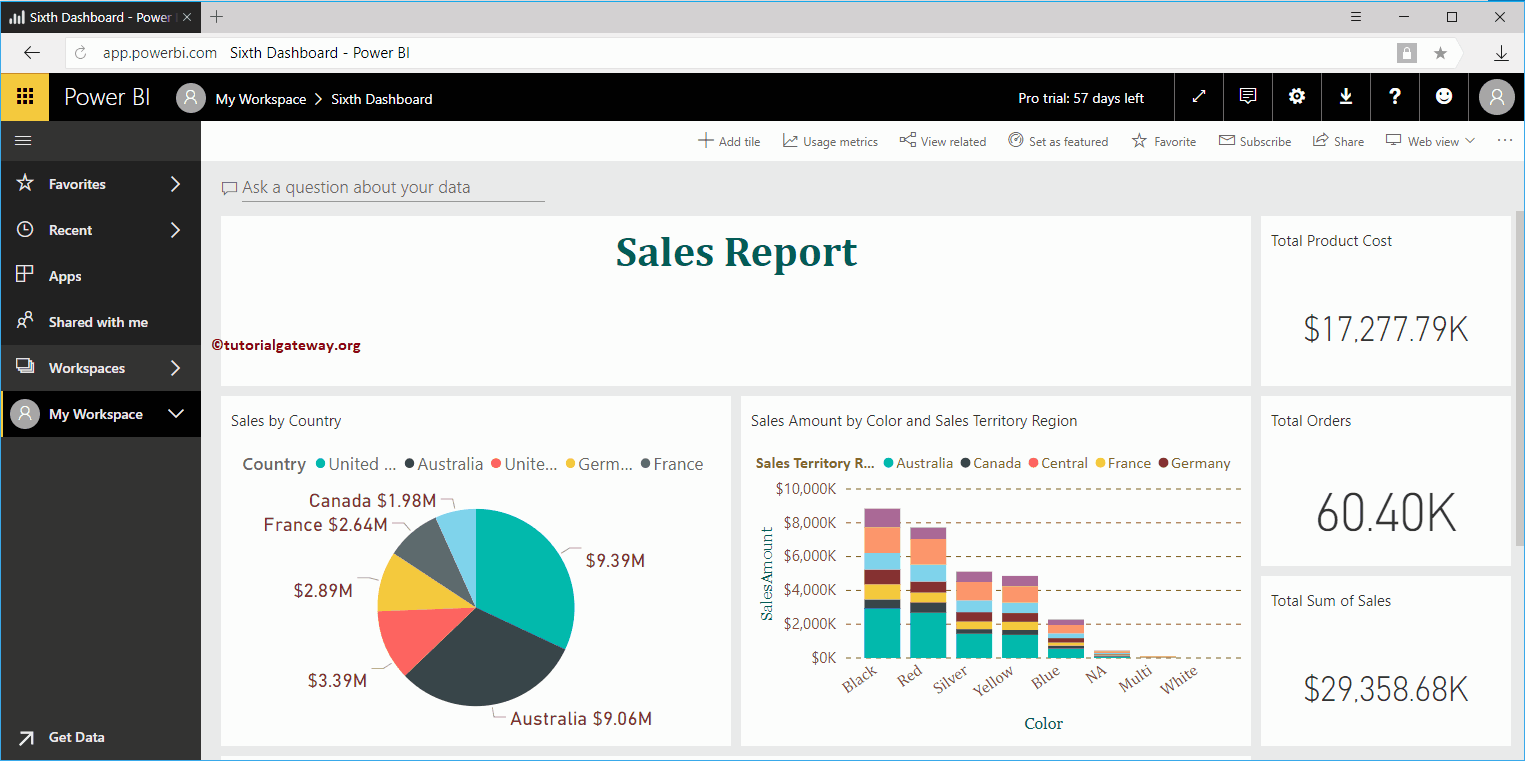 <>
<>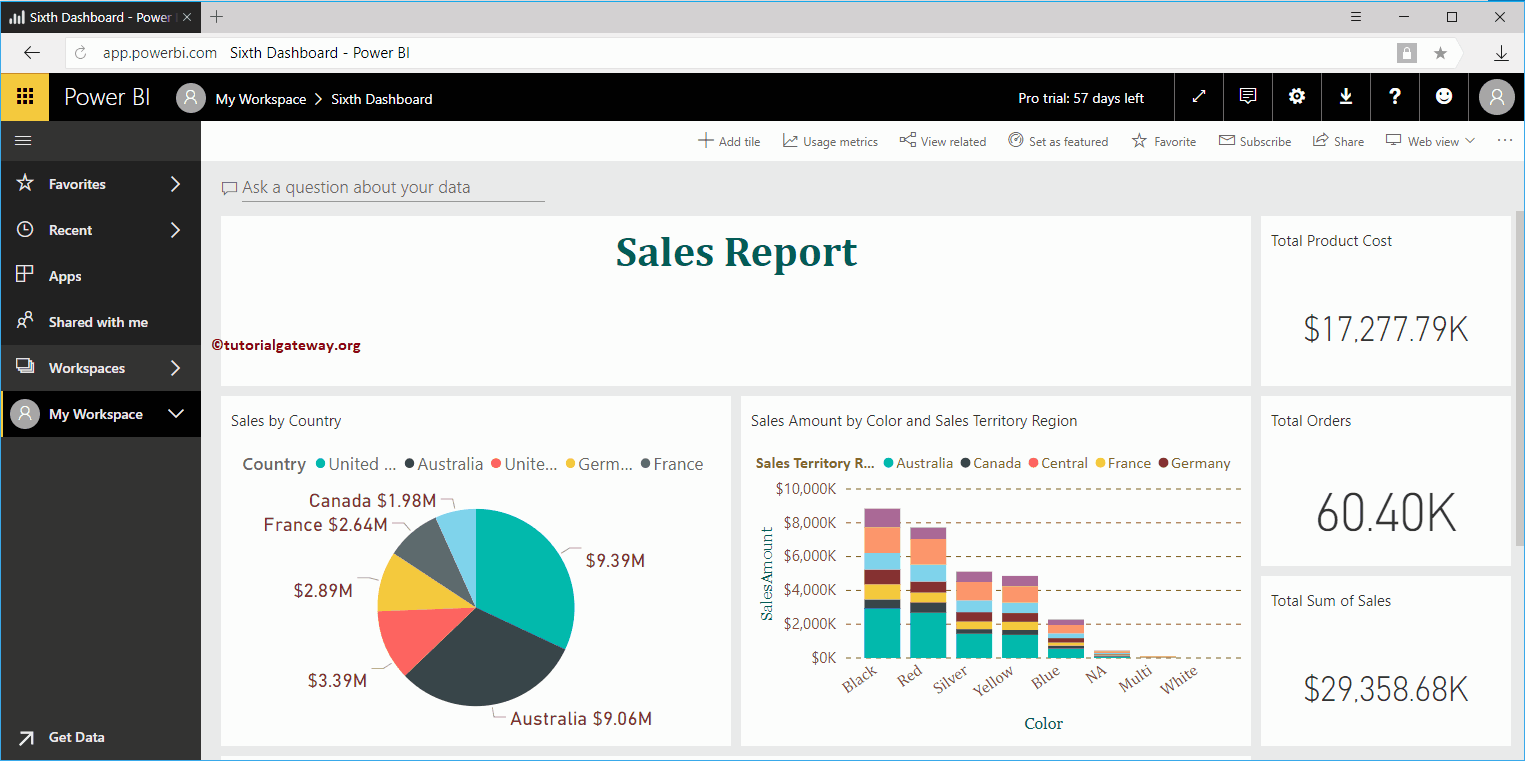
So fügen Sie dem Power BI-Dashboard ein Image hinzu
Para agregar una imagen o Logo al panel de Power BI existente, haga clic en el Mosaik hinzufügen Taste
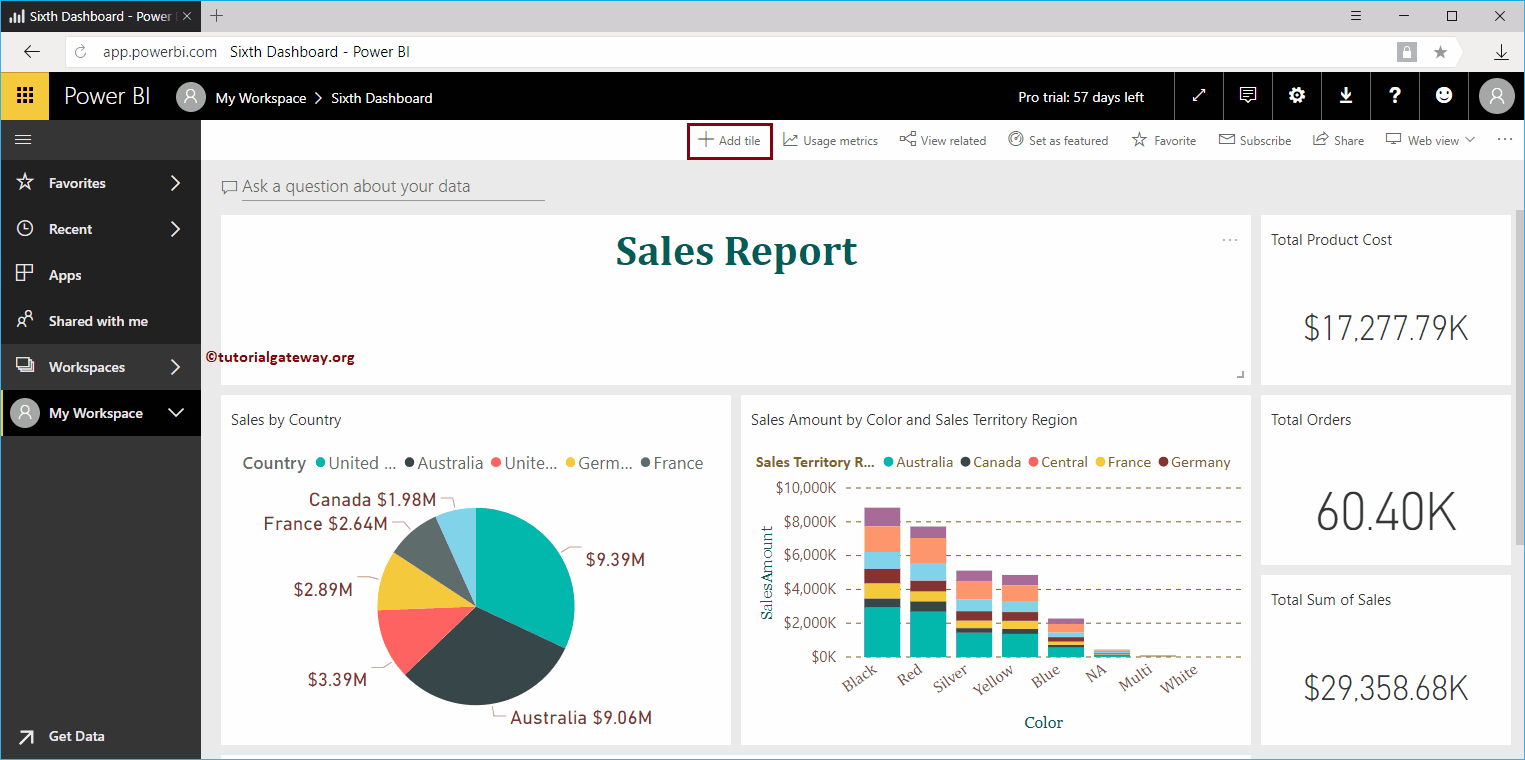
Durch Klicken auf die Mosaik hinzufügen Die Schaltfläche öffnet das folgende Fenster. Wählen Sie das Bild im Bereich Medien aus und klicken Sie auf die Schaltfläche Weiter.
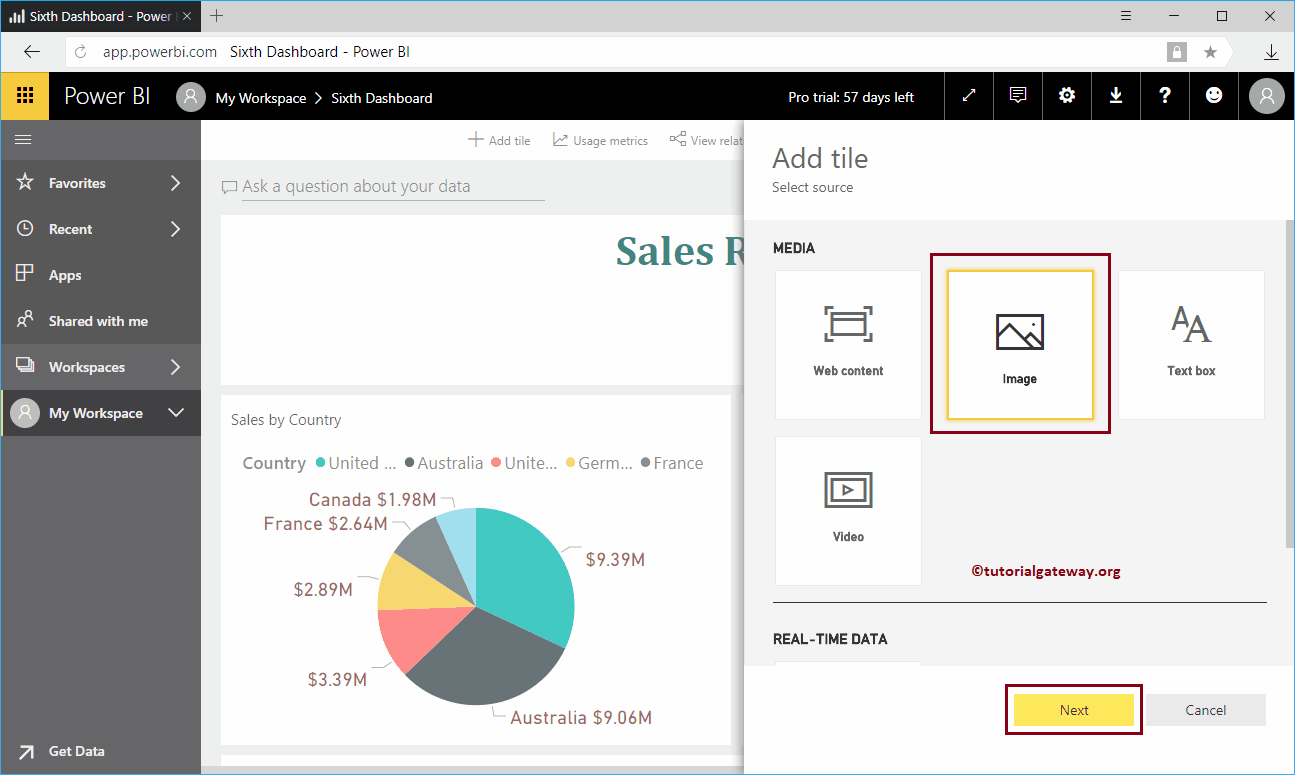
Im Abschnitt Bild zur Power BI Dashboard-Kachel hinzufügen haben wir
- Titel und Untertitel anzeigen: Aktivieren Sie diese Option, um den Titel und die Beschriftung eines Bildes anzuzeigen.
- Qualifikation: Geben Sie den Bildtitel an
- Untertitel: Geben Sie eine Beschriftung für dieses Bild an
- Url: Geben Sie die URL des Bildes an.
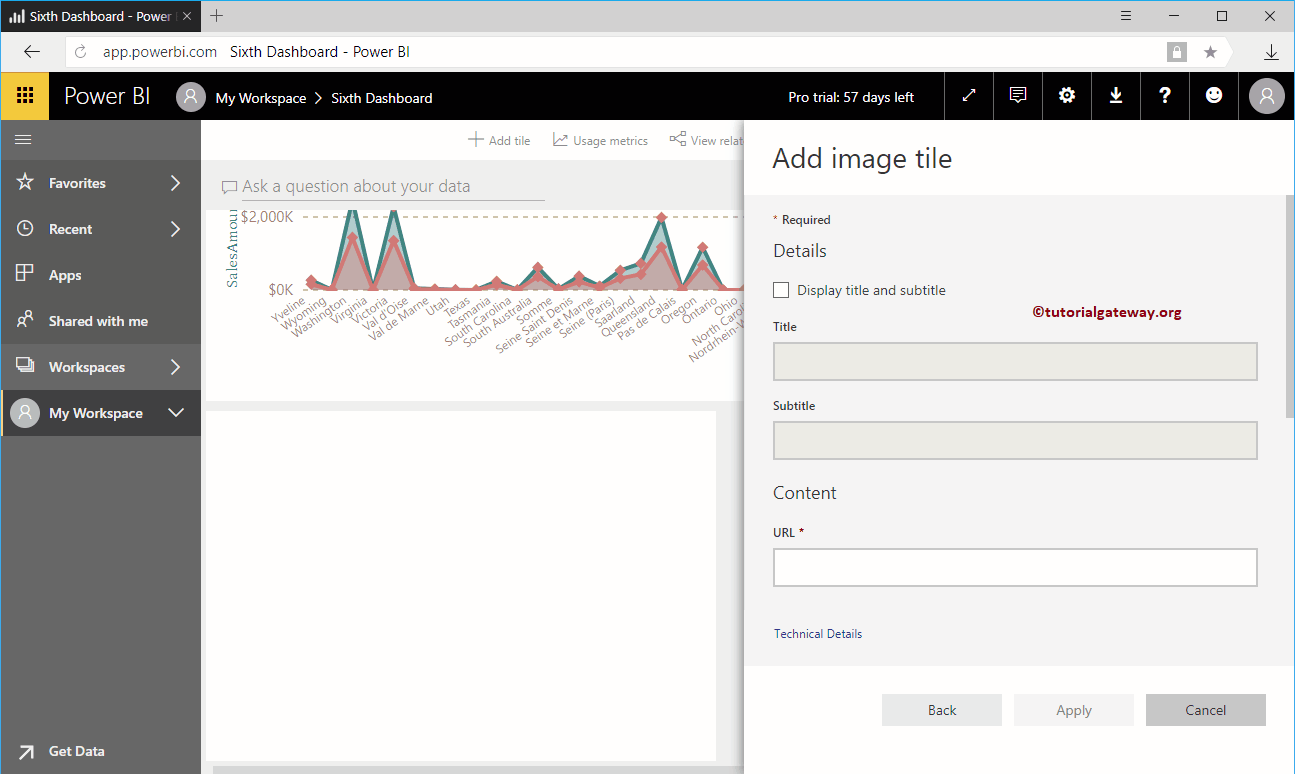
En este ejemplo de Power BI, queremos insertar la imagen del procedimiento almacenado de nuestro sitio Netz. Entonces, déjame usar el mismo.
Auf dem Screenshot unten sehen Sie das Bild in unserem Power BI-Dashboard
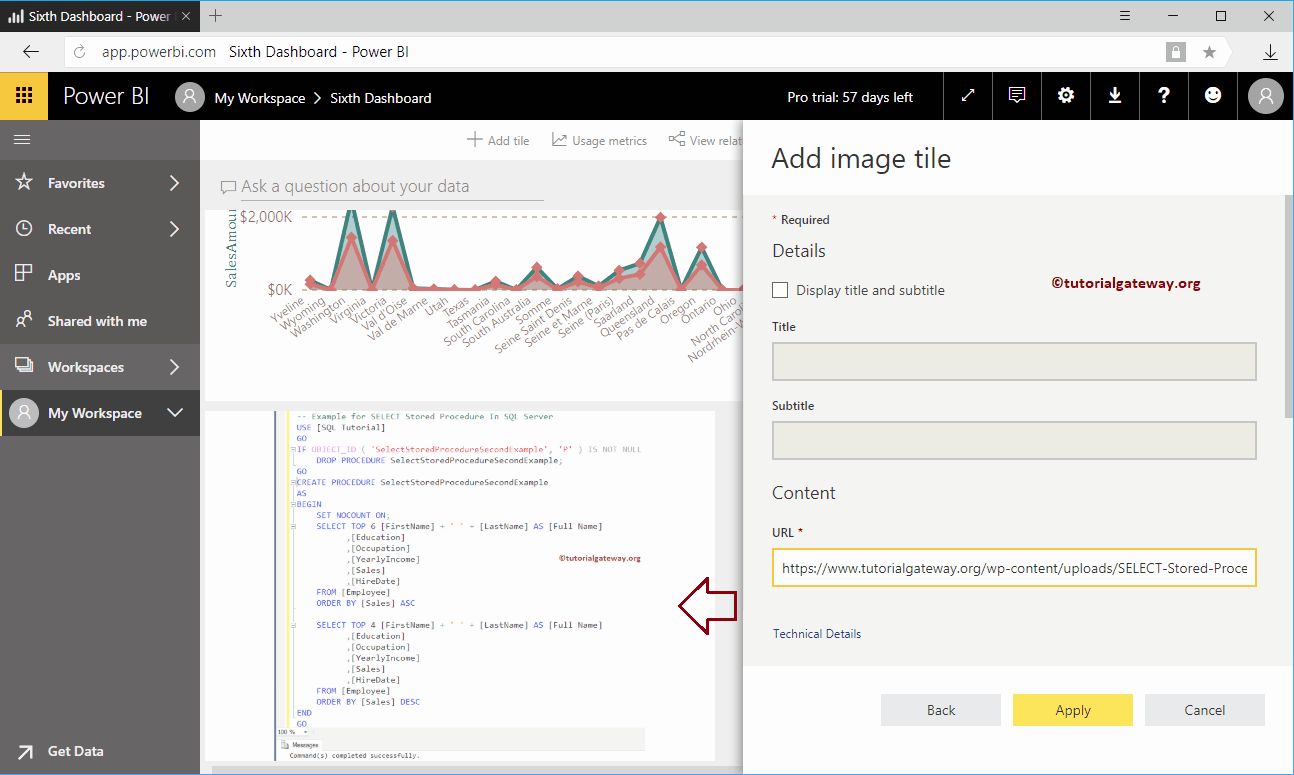
Wie Sie dem folgenden Screenshot entnehmen können, haben wir diesem Bild auch den Titel und den Untertitel hinzugefügt.
Klicken Sie auf die Schaltfläche Übernehmen
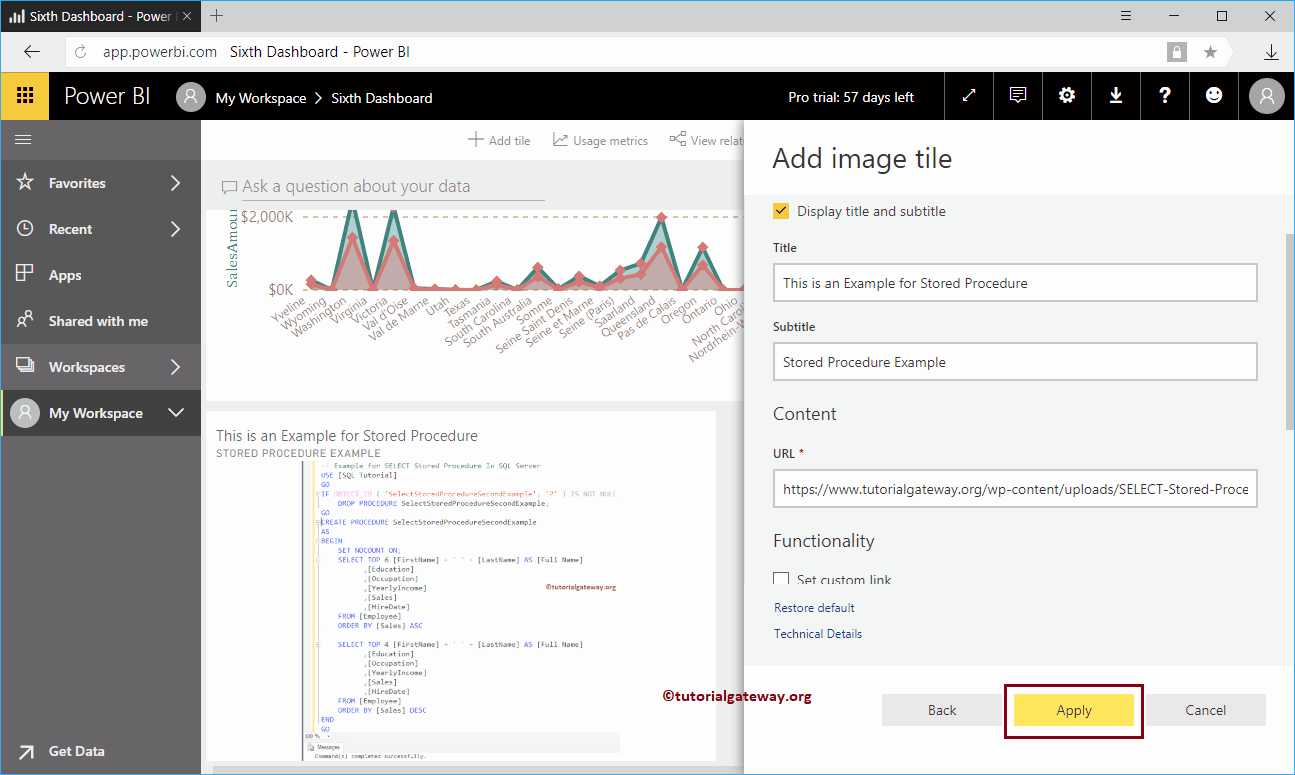
Jetzt können Sie das Bild mit Kachel und Beschriftung in unserem Power BI-Dashboard sehen.
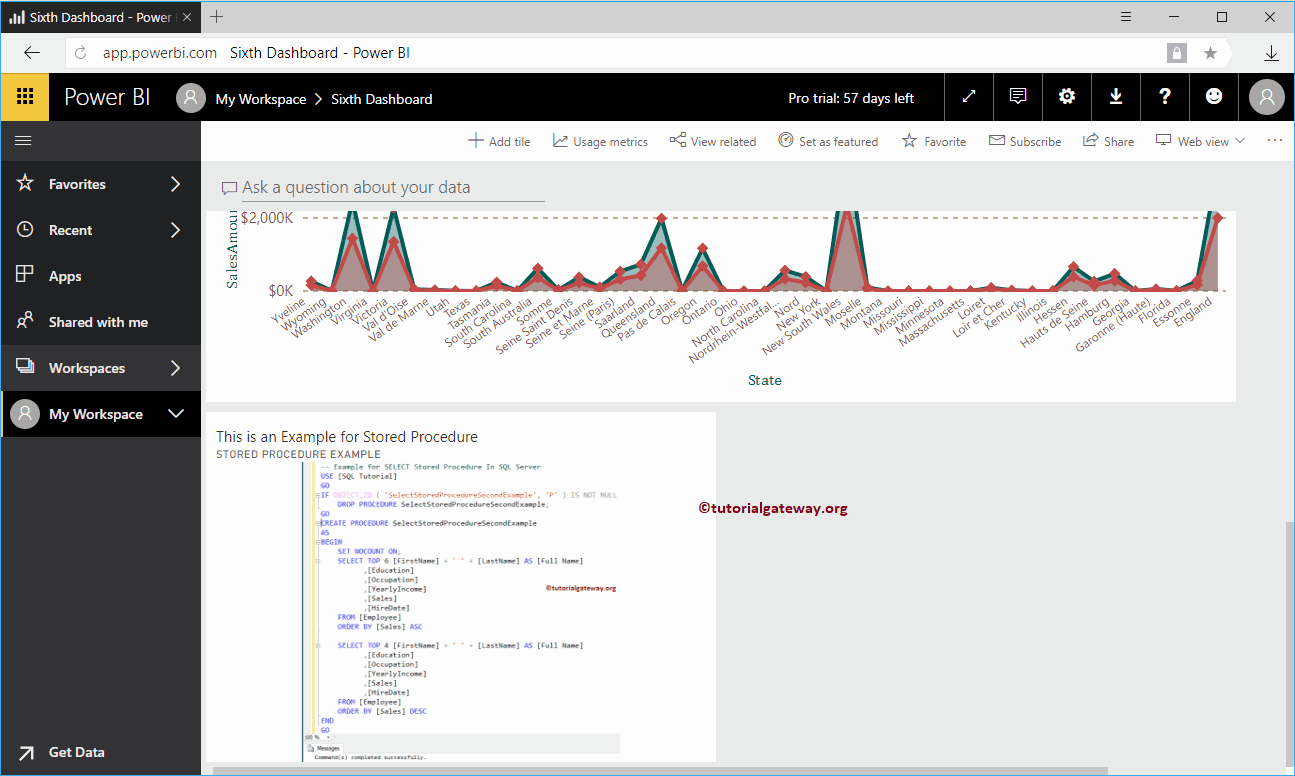
Lassen Sie mich die Bildkachel bearbeiten
Wie Sie im folgenden Screenshot sehen können, enthält es einige weitere Optionen.
- Establecer Verknüpfung personalizado: Aktivieren Sie diese Option, um einen benutzerdefinierten Link zu diesem Bild bereitzustellen.
- Externer Link: Wenn Sie diese Option auswählen, müssen Sie die URL des Bildes angeben
- Link zu einem Dashboard oder Bericht im aktuellen Arbeitsbereich: Wenn Sie diese Option auswählen, müssen Sie das Dashboard oder einen Bericht aus dem aktuellen Arbeitsbereich auswählen.
- URL: Geben Sie die URL des externen Bildes an.
Wenn Sie dies überprüfen Benutzerdefinierten Link festlegen, dann bleibt das Bild, das wir in unserem vorherigen Schritt angegeben haben, dasselbe. Es wird jedoch ein Hyperlink erstellt, der auf eine andere URL oder ein anderes Dashboard oder einen anderen Bericht verweist.
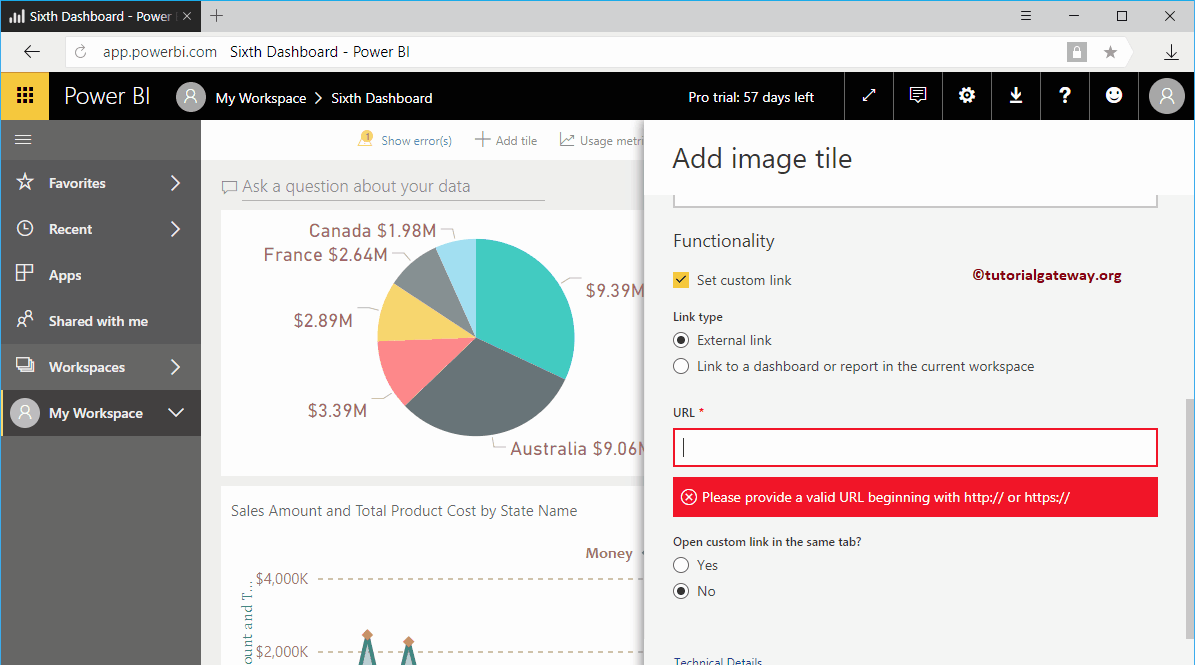
Wenn Sie auswählen Verknüpfen Sie ein Dashboard oder einen Bericht im aktuellen Arbeitsbereich Mit dieser Option können Sie die Dropdown-Liste verwenden, um den in diesem Arbeitsbereich verfügbaren Bericht oder das Dashboard auszuwählen.
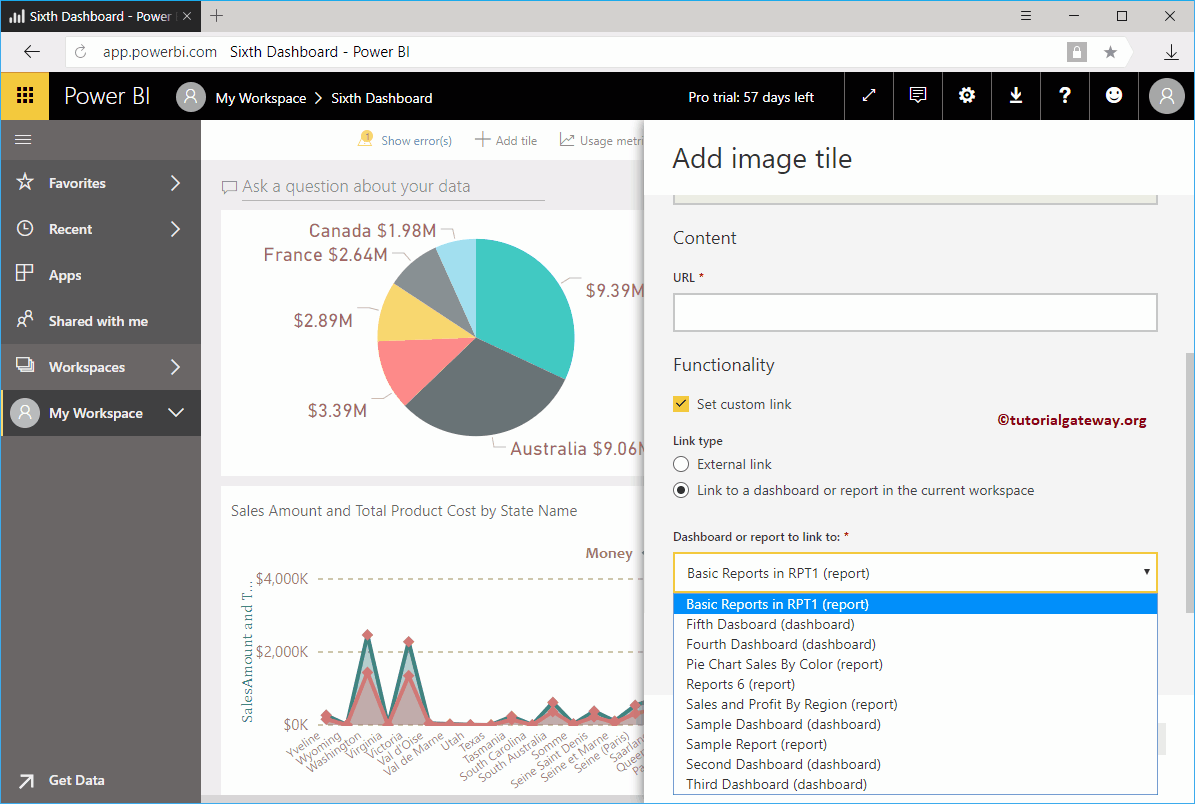
Für Demozwecke Bild zum Power BI-Dashboard hinzufügen wählen wir Verknüpfen Sie ein Dashboard oder einen Bericht im aktuellen Arbeitsbereich opción y seleccionó el cuarto Instrumententafel.
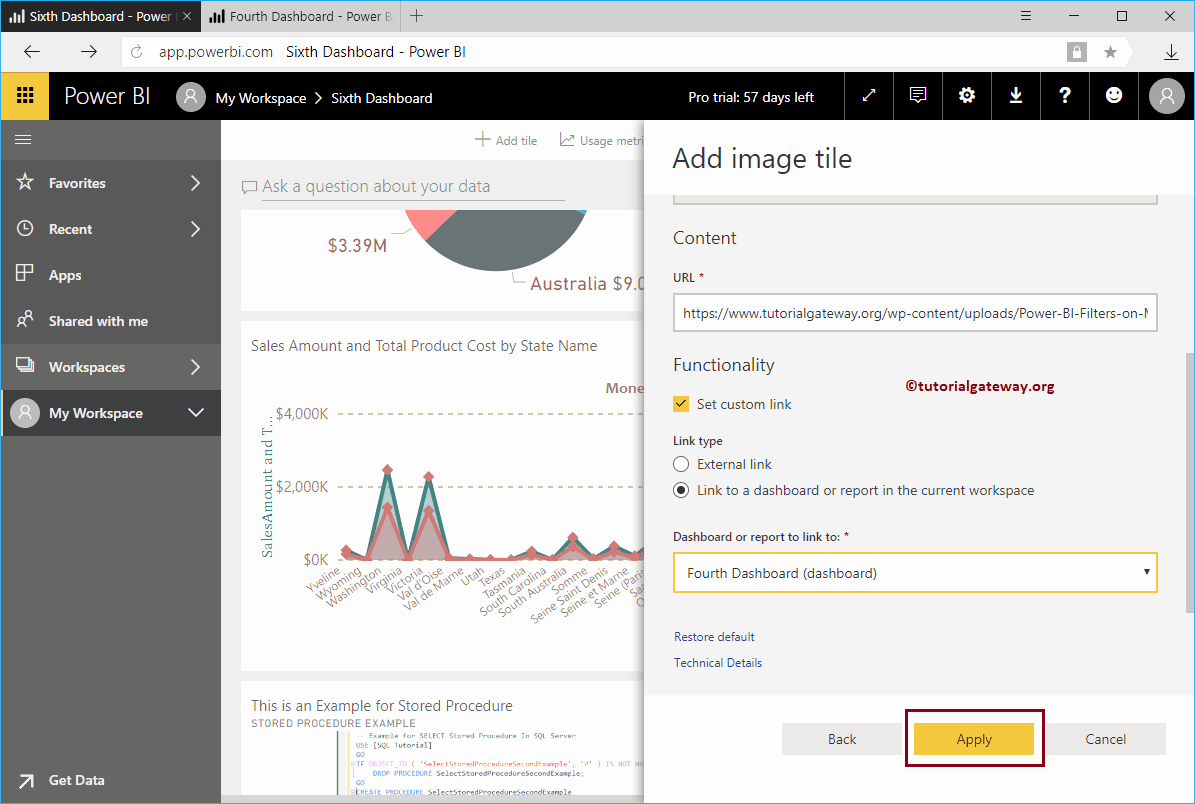
Wie Sie auf dem Screenshot unten sehen können, bleibt unser Bild das gleiche. Wenn Sie jedoch auf das Bild klicken, gelangen Sie zur vierten Tafel.
Lass mich darauf klicken
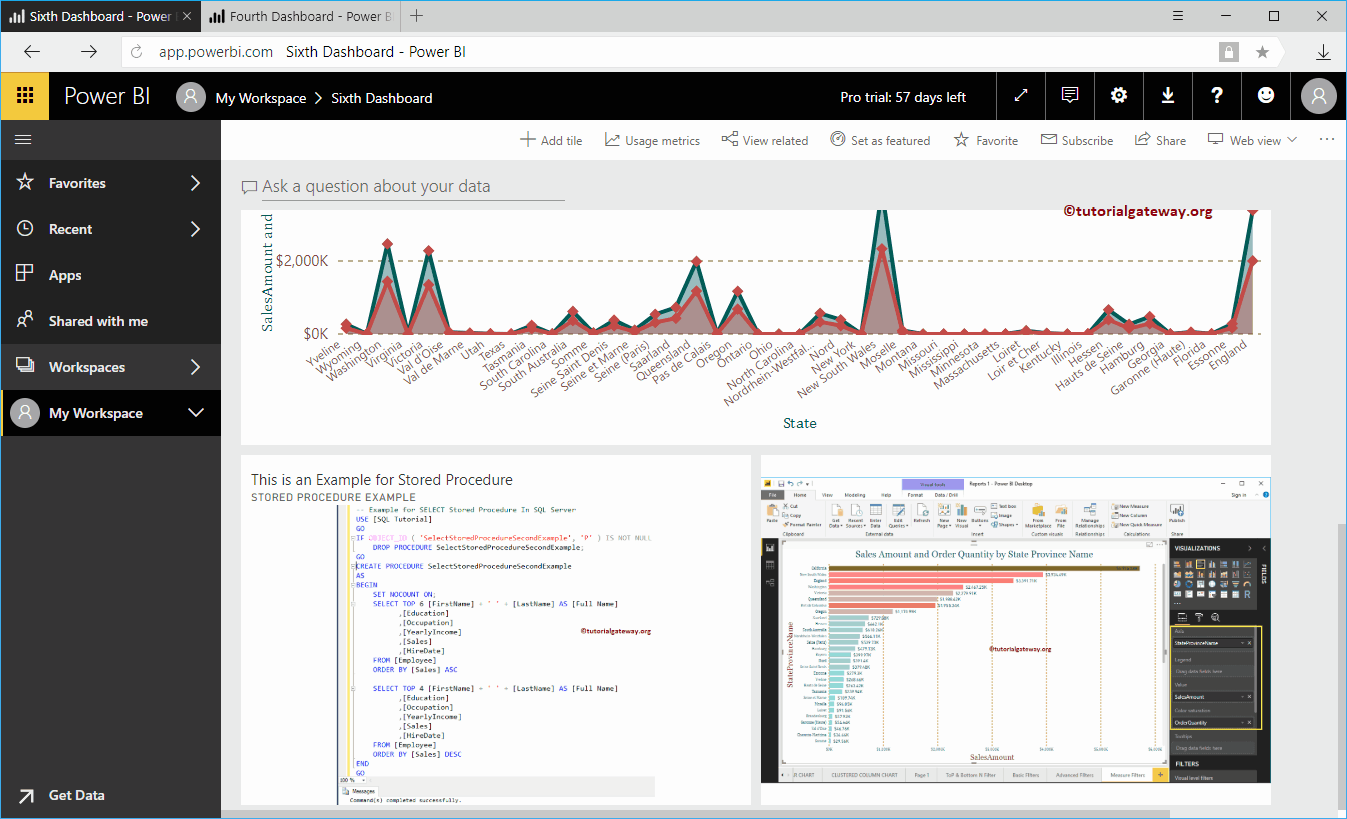
Sie können jetzt das vierte Feld sehen.
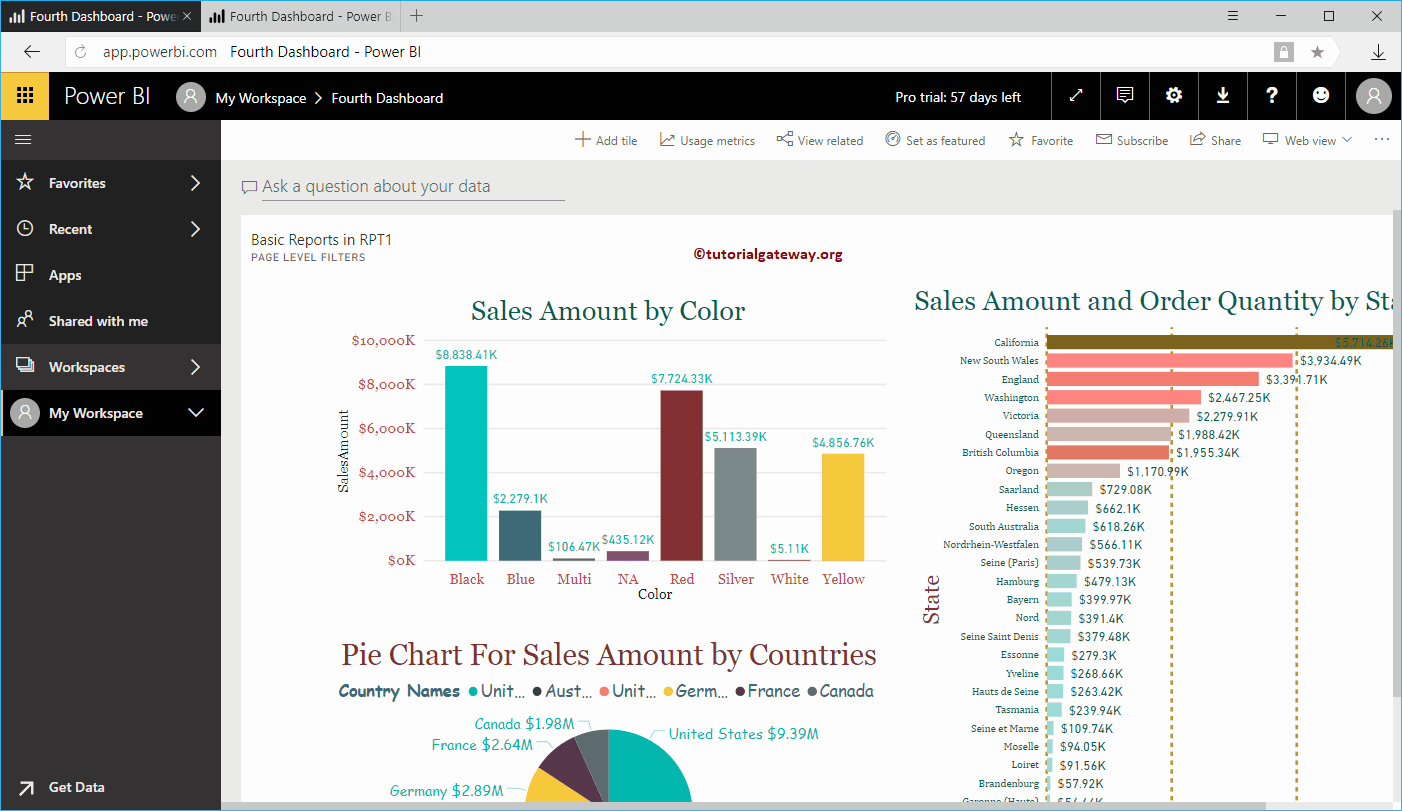
Dieses Mal wählen wir den externen Link aus und fügen unseren POWER BI-Link als externen Link hinzu
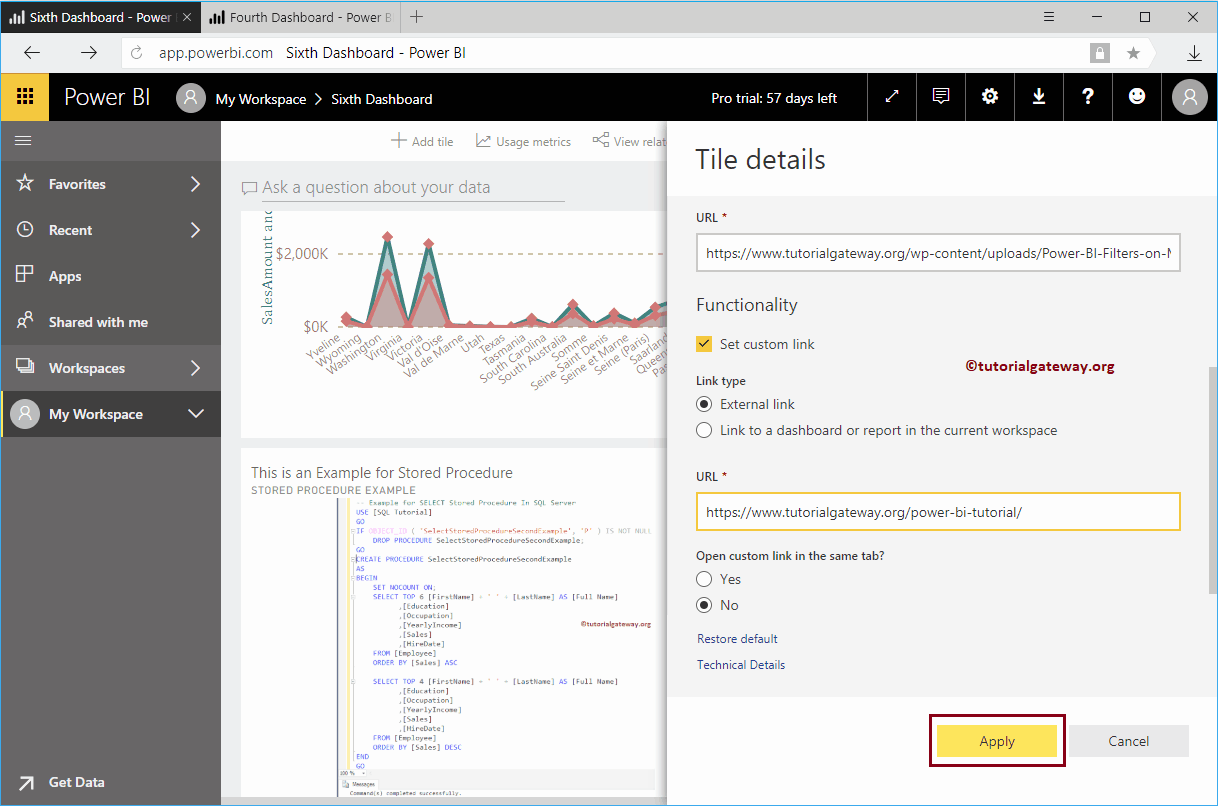
Wie Sie dem Screenshot unten entnehmen können, gibt es keine Änderungen an unserem Bild. Wenn Sie jedoch auf das Bild klicken, wird unsere Website geöffnet.
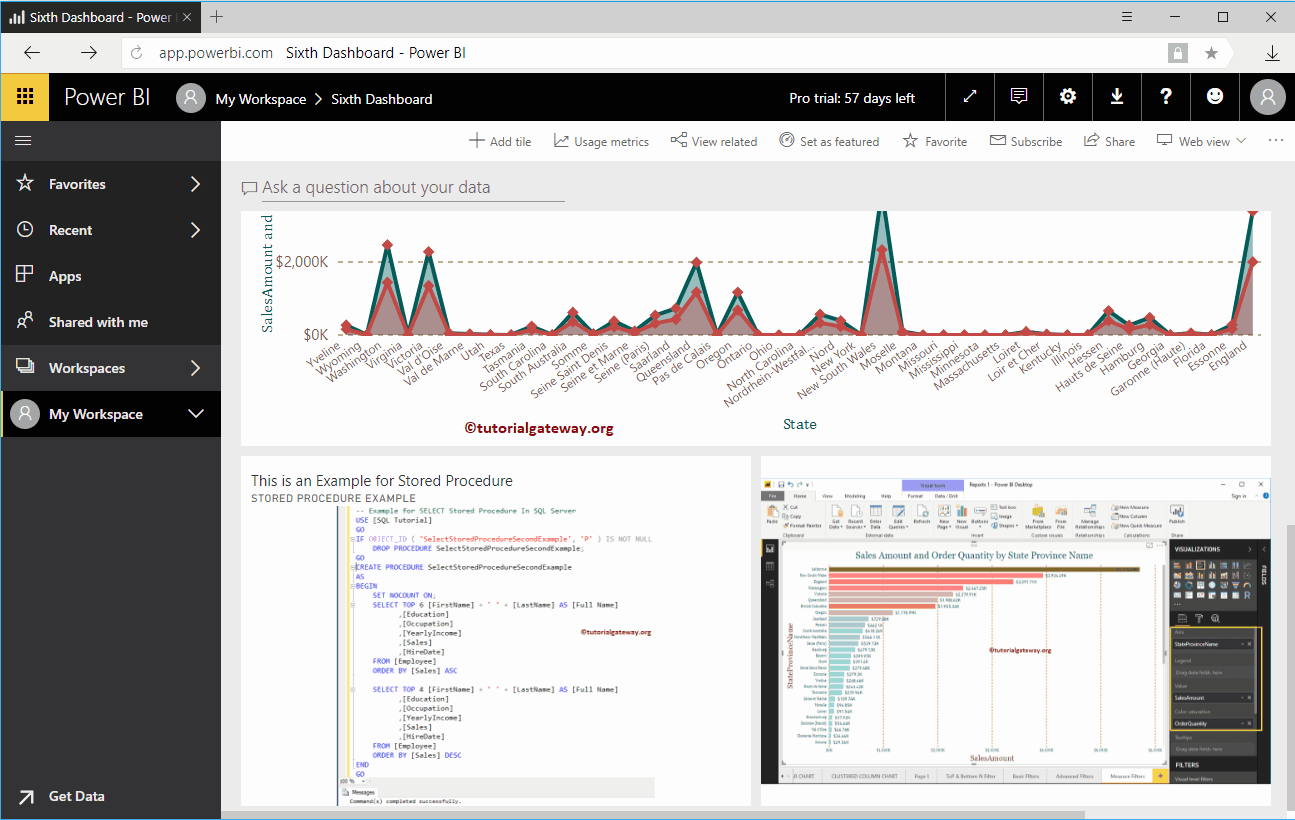
Sie können die Website sehen