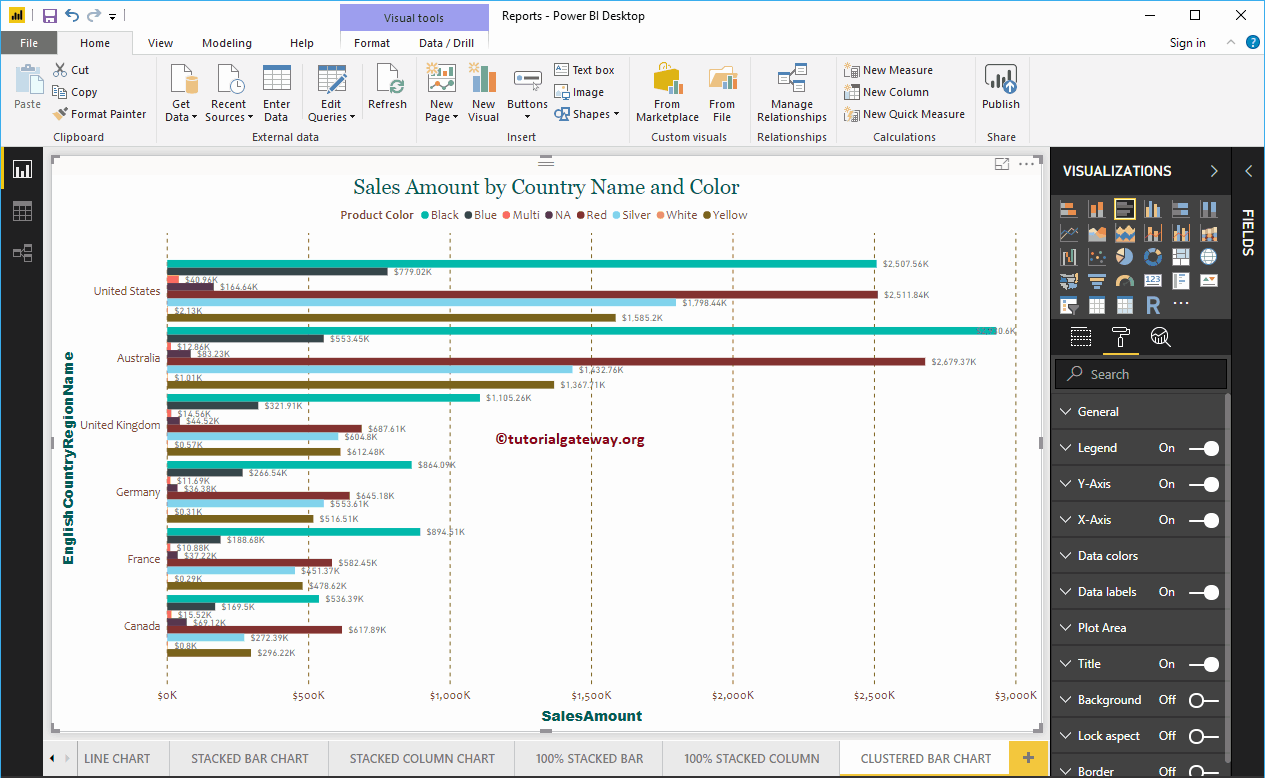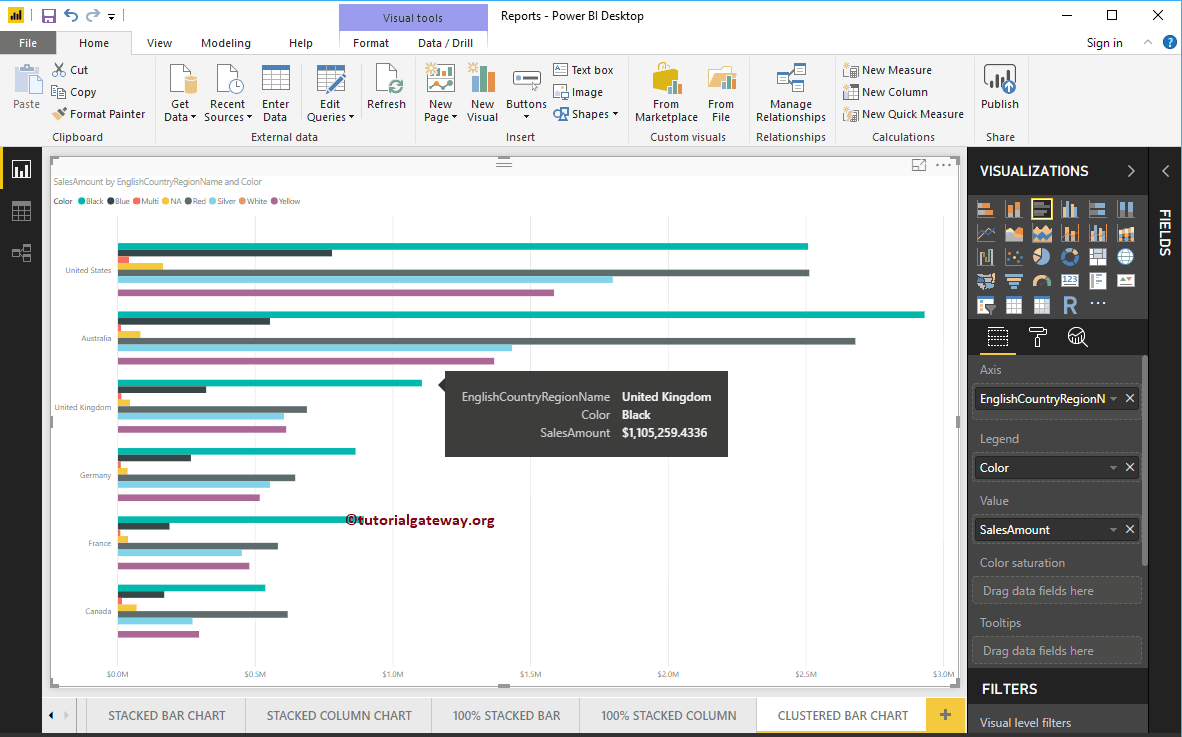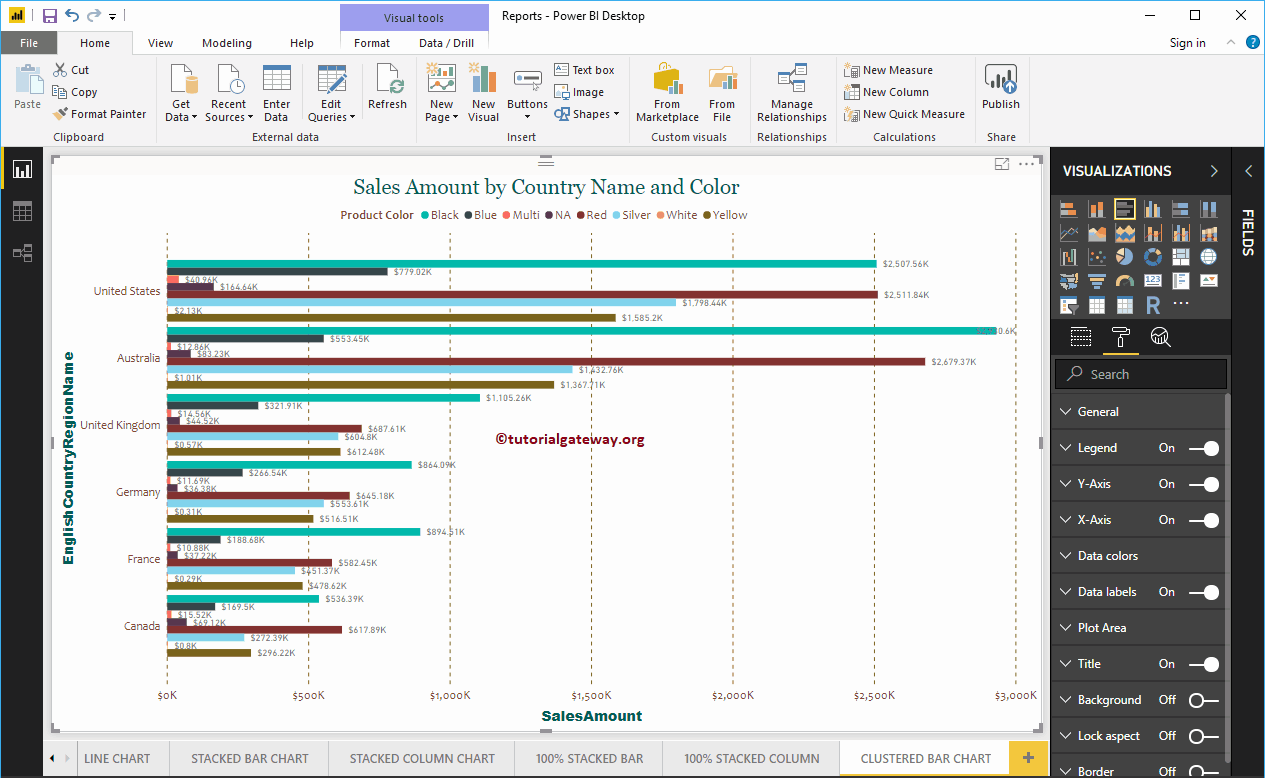Le graphique à barres en cluster Power BI est utilisé pour afficher des barres horizontales à partir de plusieurs régions de données (mesures) dans une seule métrique. Permettez-moi de vous montrer comment créer un graphique à barres en cluster dans Power BI avec un exemple.
Pour cette démonstration de graphique à barres en cluster Power BI, nous avons utilisé la source de données SQL que nous avons créée dans notre article précédent. Consultez donc l'article Connecter Power BI à SQL Server pour comprendre la source de données dans Power BI.
Comment créer un graphique à barres en cluster dans Power BI
Tout d'abord, cliquez sur le graphique à barres groupées sous le Affichage section. Crée automatiquement un graphique à barres groupées avec des données factices.
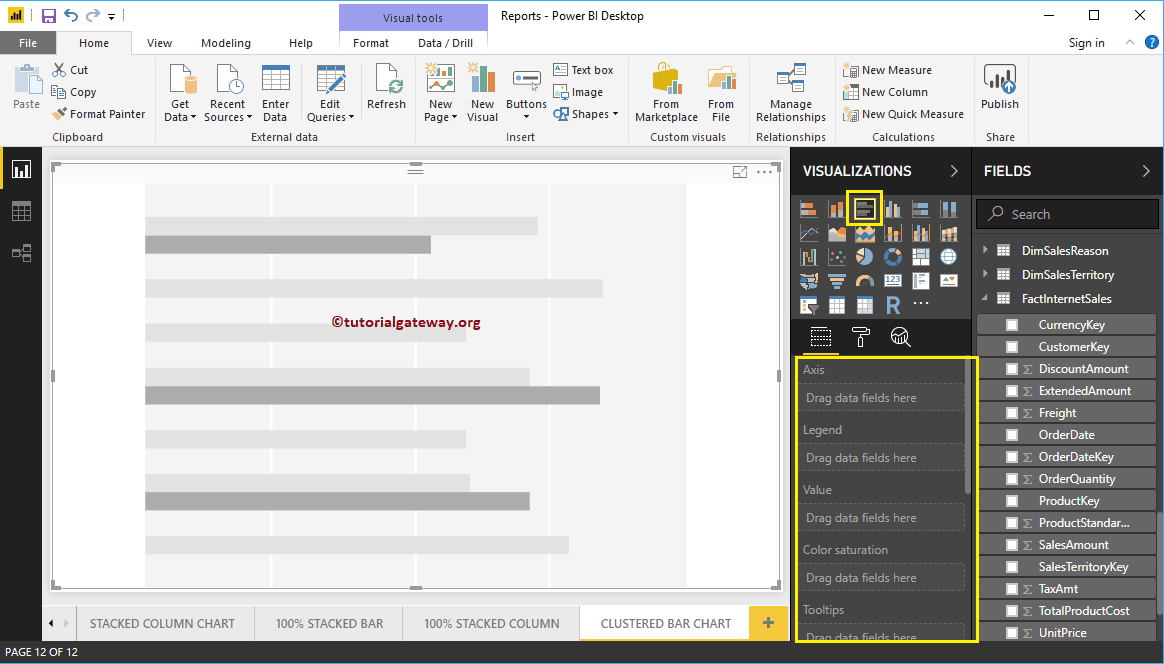
Pour ajouter des données au graphique à barres groupées, nous devons ajouter les champs obligatoires:
- Axe: Spécifiez la colonne principale qui représente l'axe horizontal.
- Légende: Spécifiez la deuxième colonne qui représente les barres horizontales.
- Valeurs: Toute valeur numérique telle que le montant des ventes, les ventes, les commandes, etc.
Permettez-moi de faire glisser la section Montant des ventes des champs vers le champ Valeurs
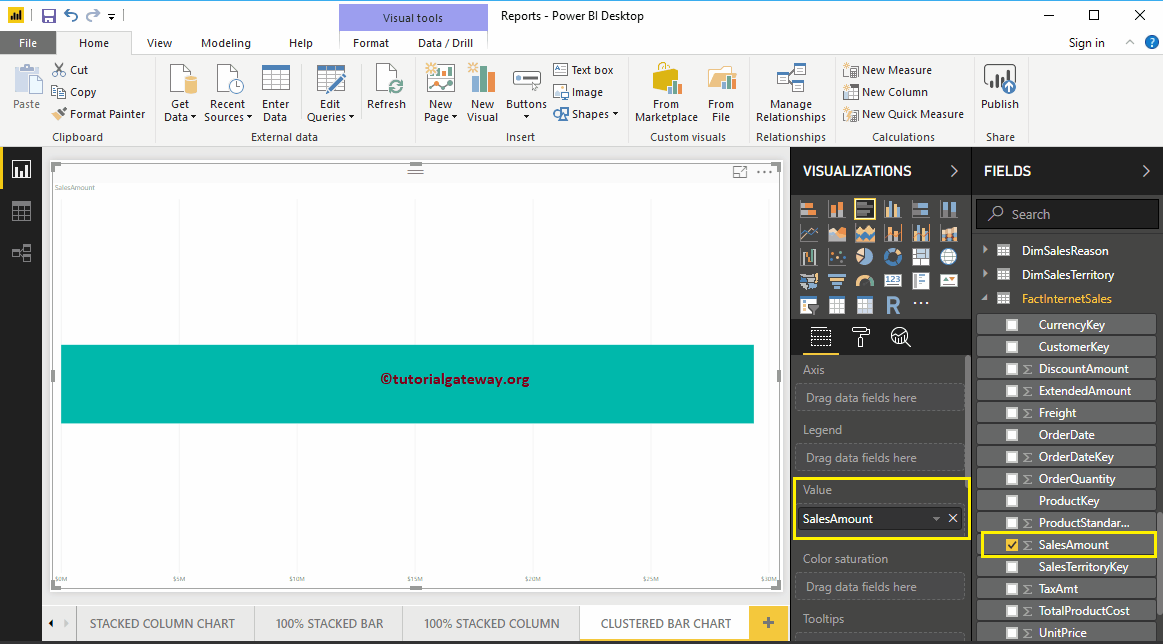
Ensuite, permettez-moi d'ajouter le nom de la région du pays en anglais à la section Axis pour créer un graphique à barres. Ce graphique montre le montant des ventes par nom de région de pays en anglais.
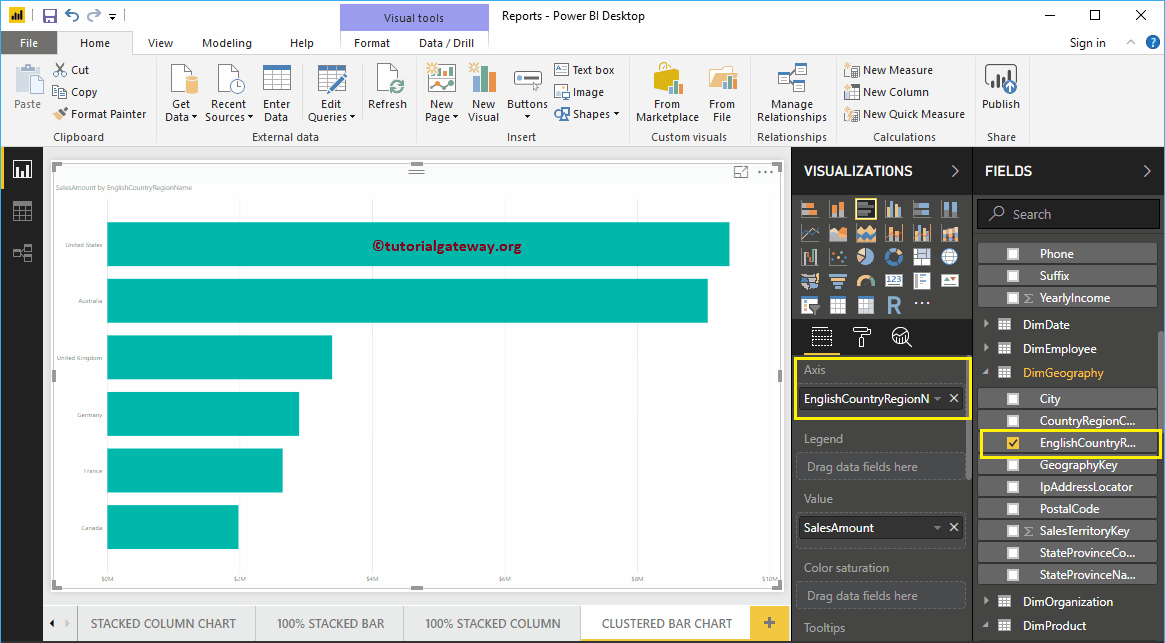
Ajoutez ensuite Color de la table DimProduct à la section Legend.
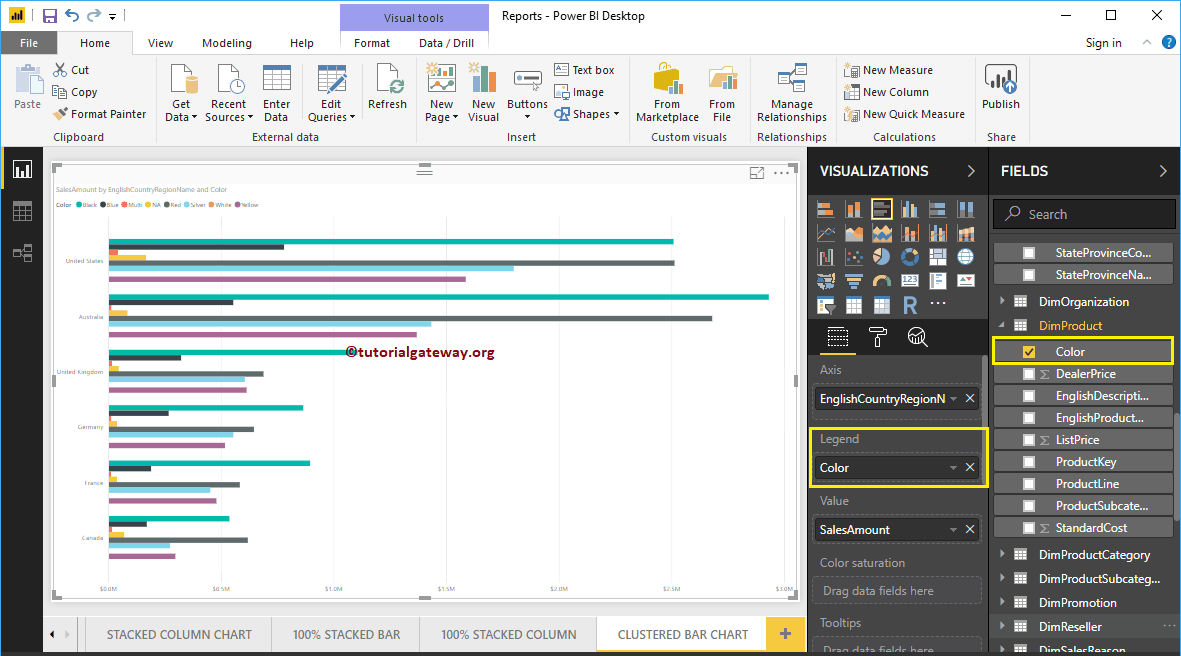
Créer une approche de graphique à barres groupées 2
Pour créer un graphique à barres en cluster dans Power BI, faites d'abord glisser et déposez la section Montant des ventes des champs dans la région du canevas. Créez automatiquement un histogramme.
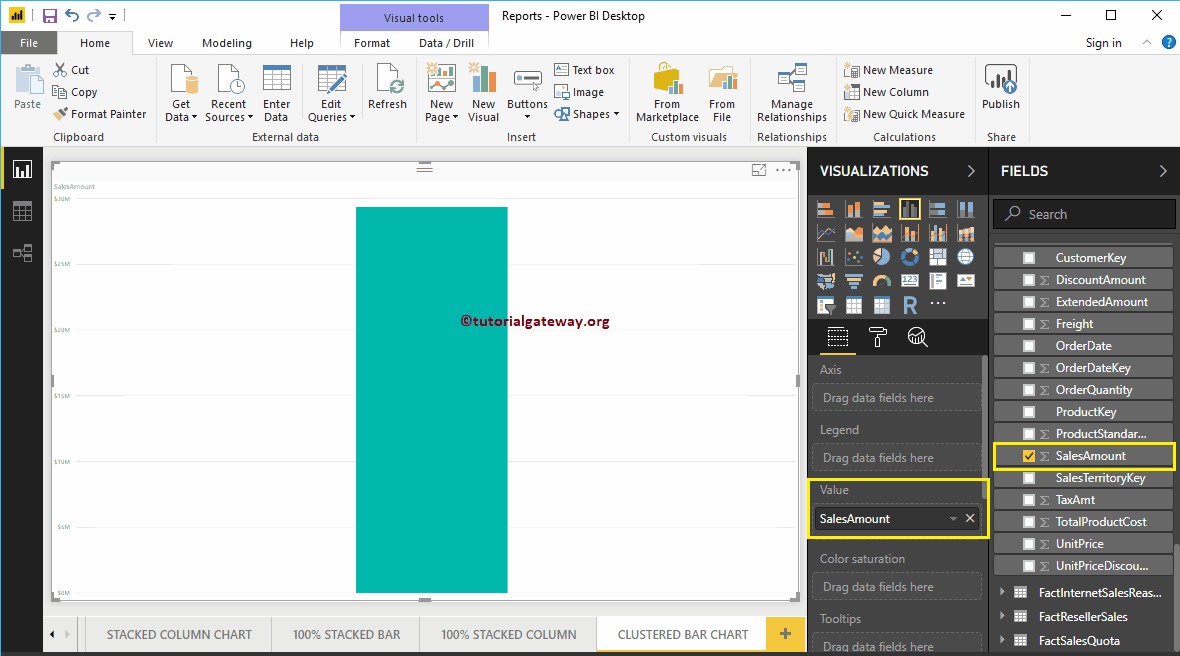
Ensuite, permettez-moi d'ajouter le nom de la région du pays en anglais à la section Axis. Cliquez ensuite sur le graphique à barres groupées sous le Affichage La section convertira le histogramme en histogramme groupé
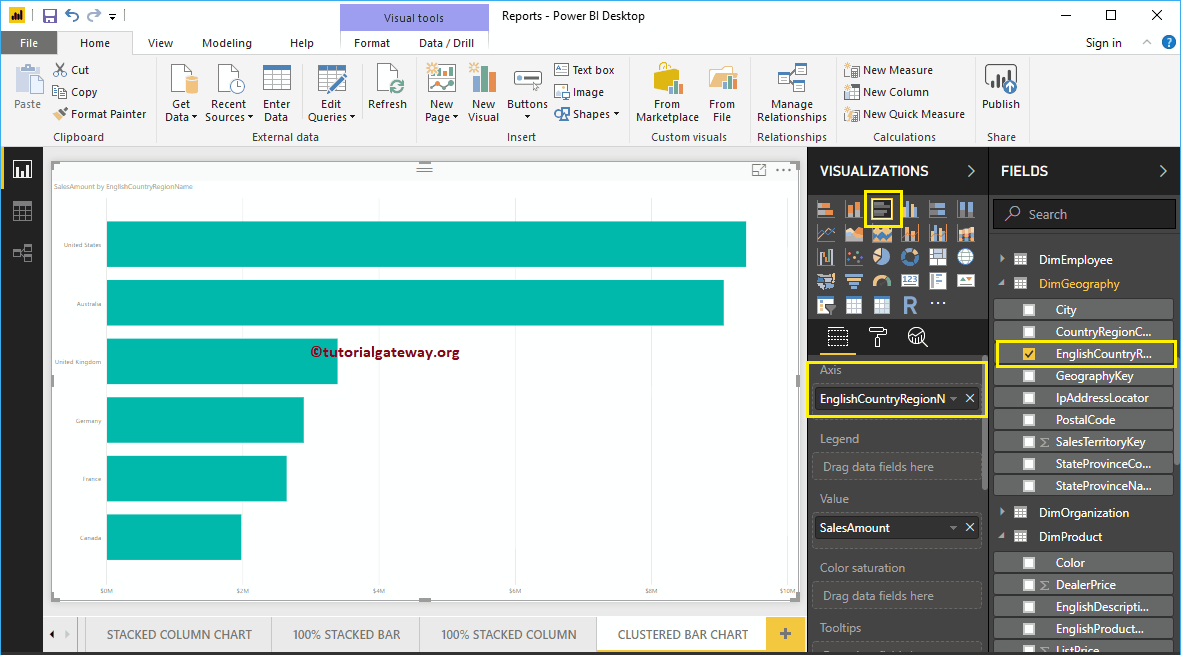
Permettez-moi d'ajouter la section Couleur à la légende pour créer un graphique à barres groupées indiquant le montant des ventes par nom de pays et par couleur.
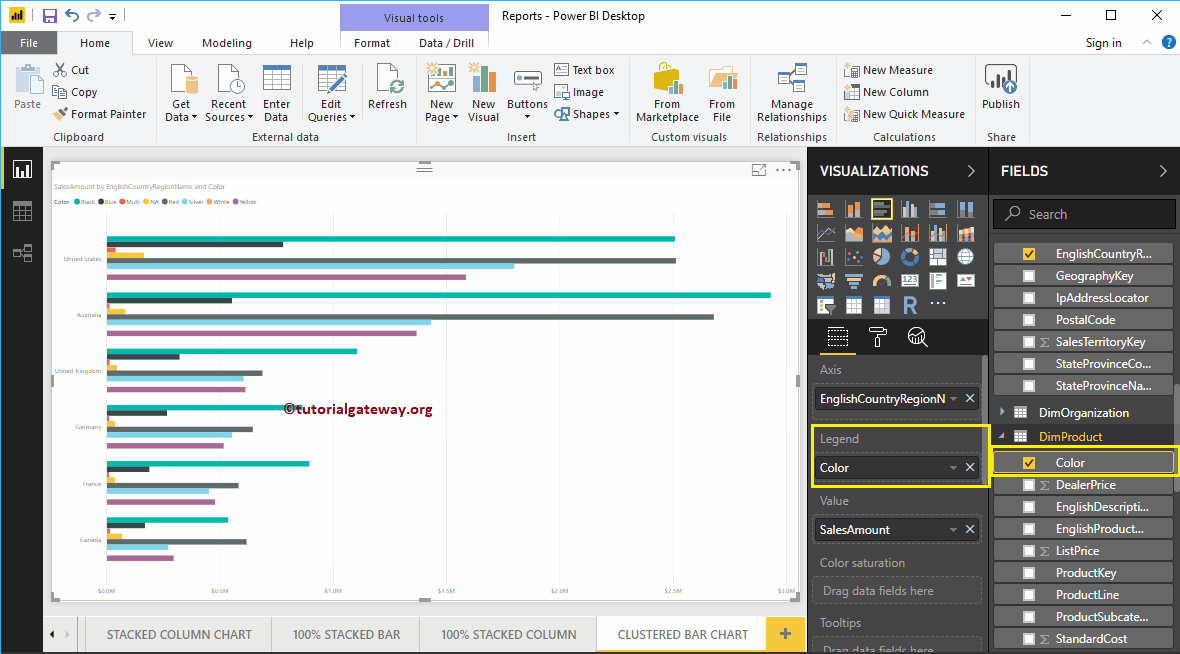
Survolez n'importe quelle barre horizontale pour afficher l'info-bulle pour le nom du pays, la couleur du produit et le montant de ses ventes
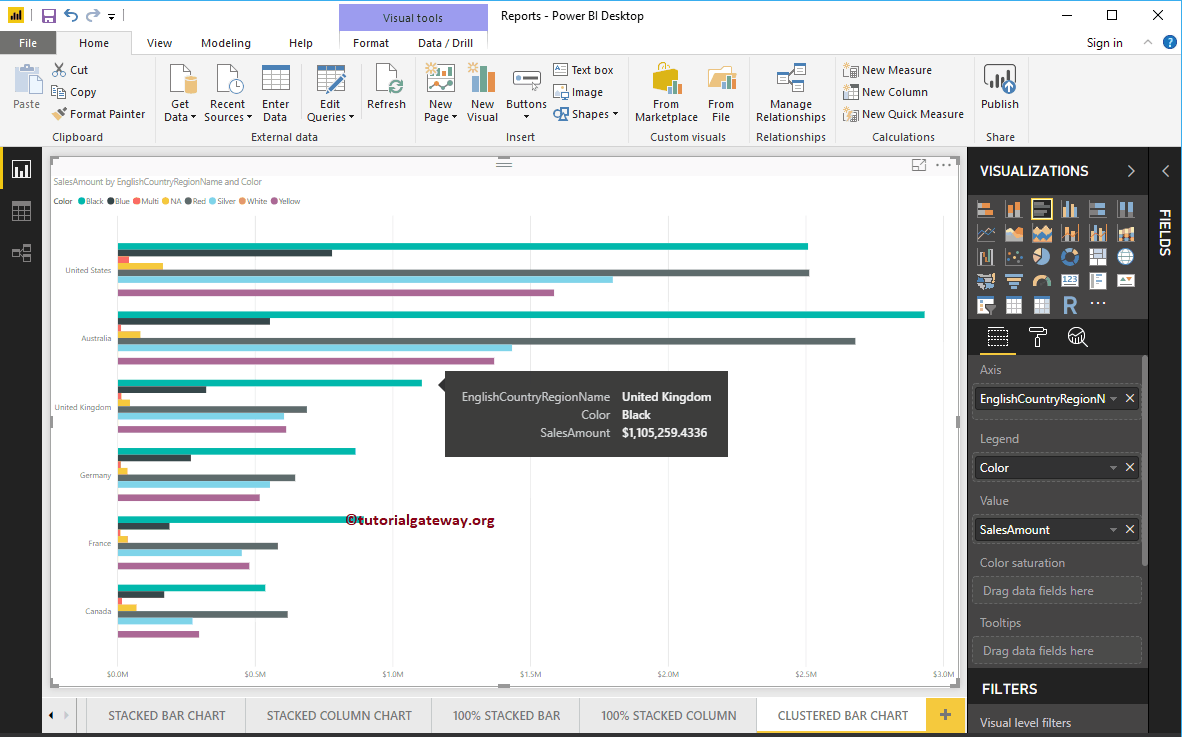
Permettez-moi d'appliquer un format rapide à ce graphique à barres Power BI en cluster
REMARQUE: Les options de mise en forme des graphiques à barres et des graphiques à barres groupées sont les mêmes. Par conséquent, je vous suggère de vous référer à l'article Formatting Bar Chart pour comprendre les étapes requises pour formater les barres groupées.