EMPFOHLEN: Klicken Sie hier, um Windows-Fehler zu beheben und das Beste aus Ihrer Systemleistung herauszuholen
Fehler 368 oder „Messenger leider gestoppt“ kann verschiedene Ursachen haben, z. B. Speicherplatzprobleme oder die Menge der in der App gespeicherten Medien, wenn eine mit der Messenger-App verknüpfte Datei gelöscht wird.
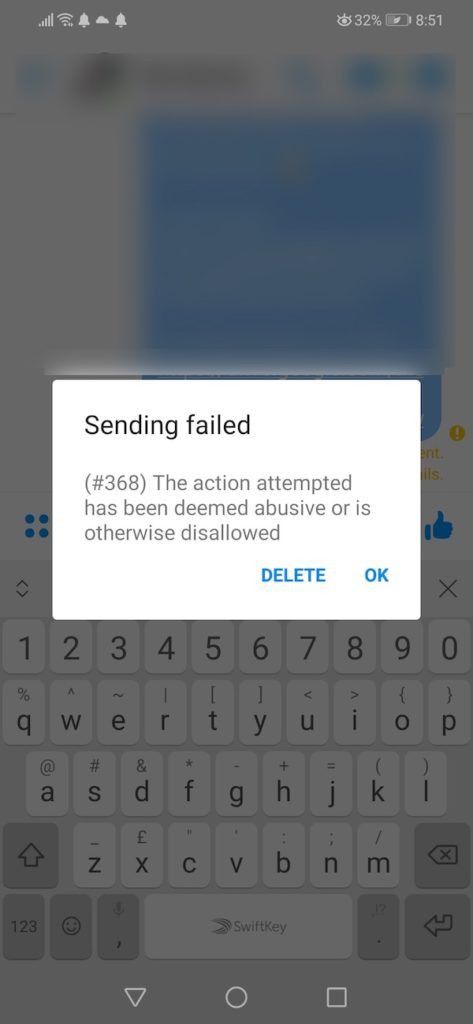
Auch wenn Ihr Mobiltelefon infiziert ist, erhalten Sie diesen Fehlercode.
Nach weiteren Untersuchungen zeigt Facebook, dass Fehlercode 368 wie folgt übersetzt wird: „Warnung: Diese Nachricht enthält blockierte Inhalte: Facebook-Nutzer haben einige Inhalte in dieser Nachricht als missbräuchlich gemeldet.“
Dies deutet darauf hin, dass Facebook den Inhalt als Spam einstuft, entweder aufgrund des Inhalts der Nachricht oder der Anzahl der Postversuche in einem kurzen Zeitraum.
Es kann einige Gründe dafür geben.
- Ihr Inhalt wird möglicherweise vom Facebook-Filter als Spam eingestuft.
- Sie haben einen Link angehängt, der von Facebook blockiert wird.
- Senden Sie die Nachricht zu schnell, ohne ein Zeitlimit festzulegen.
- Wenn zu viele Leute Ihre Nachricht als Spam markieren
- Die Abonnenten, deren Fehlermeldung Sie erhalten, sind seit vielen Tagen bei Ihrem Messenger inaktiv.
- Abonnenten, die Ihre Nachricht in der Vergangenheit als Spam markiert haben.
Starten Sie Ihr Mobiltelefon neu
Um dieses Problem zu beheben, versuchen Sie, Ihr Mobiltelefon neu zu starten.
Schalten Sie Ihr Mobiltelefon aus und nach einer Weile wieder ein.
Versuchen Sie es nun mit der Messenger-App.
Leeren Sie den Cache der Facebook Messenger-App
Wenn das Problem weiterhin besteht, versuchen Sie, den App-Cache zu löschen.
Gehen Sie folgendermaßen vor, um den Cache und die Daten von Facebook Messenger auf Ihrem Android-Gerät zu löschen:
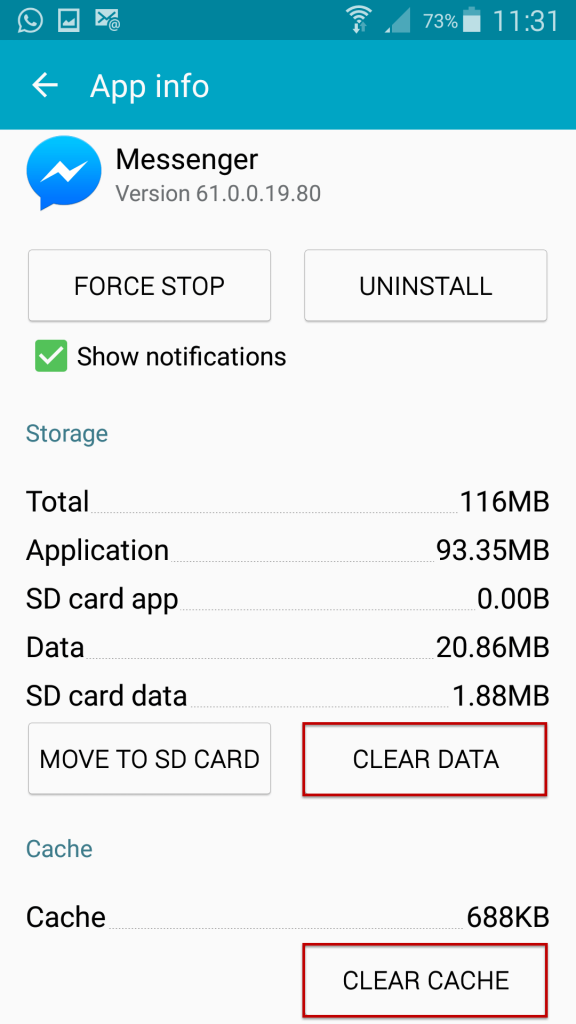
- Wählen Sie das Symbol „Einstellungen“ auf Ihrem Android-Gerät. Das Standarderscheinungsbild dieses Symbols ist eine Miniaturansicht mit abgerundeten Zahnrädern, sodass Sie keine allzu großen Schwierigkeiten haben sollten, es zu identifizieren.
- Die Geräteeinstellungsoberfläche wird mit verschiedenen Abschnitten angezeigt, z. B. dem Abschnitt „Drahtlos & Netzwerk“, dem Abschnitt „Gerät“, dem Abschnitt „Persönlich“ und dem Abschnitt „System“.
- Da Apps zum Gerätebereich gehören, suchen Sie nach dem Menüpunkt „Anwendungen“ oder „App-Einstellungen“. Diese Namensvariante hängt von der auf Ihrem Gerät installierten Android-Version ab. Wählen Sie die Option „Anwendungen/Anwendungseinstellungen“, um mit der nächsten Schnittstelle fortzufahren.
- Alle auf Ihrem Gerät installierten Apps werden angezeigt. Normalerweise werden diese Apps in alphabetischer Reihenfolge aufgelistet. (Bestellung A-Z).
- Scrollen Sie nach unten und tippen Sie auf die Facebook Messenger-App, um die Einstellungseinstellungen für diese App anzuzeigen.
- Es werden verschiedene Einstellungen angezeigt, beispielsweise die Option, die App zu deinstallieren und das Schließen zu erzwingen. Unterhalb der Speichereinstellungen für diese App wird eine Zahl angezeigt, die angibt, wie viel Speicher diese App auf Ihrem Gerät belegt. Tippen Sie auf diese Option „Speicher“, um zur nächsten Schnittstelle zu gelangen.
- Sie sehen detaillierte Informationen darüber, wie Facebook Messenger Ihren Offline-Speicherplatz genutzt hat. Um die Cache-Daten zu löschen, tippen Sie auf die Option „Cache löschen“. Um alle mit dieser App verknüpften Daten zu löschen, tippen Sie auf die Option Daten löschen. Bitte beachten Sie, dass Sie sich hierfür möglicherweise anmelden müssen, wenn Sie das nächste Mal auf Ihre Messenger-App zugreifen.
Aktualisieren Sie die Facebook Messenger-App auf Ihrem Gerät
- Gehen Sie zum App Store für iOS und zum Google Play Store für Android-Benutzer
- Suchen Sie nach der Facebook Messenger-App
- Klicken Sie auf Aktualisieren, wenn ein Update verfügbar ist.
Schließen Sie die Messenger-App
Genau wie ein Neustart Ihres Mobilgeräts kann das Schließen und erneute Öffnen von Messenger dazu führen, dass die App neu gestartet wird, wenn sie abstürzt oder ein Softwareabsturz auftritt.
- Um Messenger zu schließen, drücken Sie zweimal die Home-Taste, um den App Launcher auf Ihrem iPhone zu öffnen.
- Ziehen Sie dann Messenger nach oben und vom Bildschirm weg.
- Wenn die App nicht mehr im App-Switcher angezeigt wird, wissen Sie, dass sie geschlossen ist.
Entfernen Sie Messenger und installieren Sie es erneut
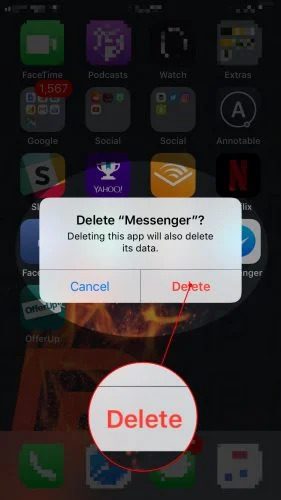
Manchmal sind die Anwendungsdateien beschädigt, was zu Fehlfunktionen führen kann. Einzelne Dateien können schwer zu finden sein, daher haben wir die App grundsätzlich komplett entfernt und neu installiert. Wenn Sie Messenger löschen, wird Ihr Konto nicht gelöscht, Sie müssen jedoch erneut auf Ihre Anmeldeinformationen zugreifen!
- Um Messenger zu löschen, tippen Sie auf das App-Symbol und halten Sie es gedrückt, bis Ihr iPhone zu summen beginnt und Ihre Apps zu zittern beginnen.
- Schreiben Sie das kleine X in die obere linke Ecke des
- Tippen Sie auf „Löschen“, wenn der Bestätigungsalarm in der Mitte des iPhone-Bildschirms erscheint.
- Um die App erneut zu installieren, öffnen Sie den App Store und tippen Sie unten rechts auf die Registerkarte „Suchen“.
- Tippen Sie auf „Messenger“ und dann auf das Cloud-Symbol mit einem Abwärtspfeil, um die App neu zu installieren.
https://www.windowsdispatch.com/fix-facebook-messenger-sending-failed-error-368/
EMPFOHLEN: Klicken Sie hier, um Windows-Fehler zu beheben und das Beste aus Ihrer Systemleistung herauszuholen





