EMPFOHLEN: Klicken Sie hier, um Windows-Fehler zu beheben und das Beste aus Ihrer Systemleistung herauszuholen
Valve Corporation kündigte 2015 SteamVR an, das ideale 360°-Virtual-Reality-Tool für Ihre VR-Inhalte auf Microsoft Windows. SteamVR ist mit Valve Index, Oculus Rift, HTC Vive, Windows Mixed Reality-Headsets und mehr kompatibel. SteamVR-Tools.

Das SteamVR-Tool funktioniert jetzt mit einer Vielzahl von VR-Headsets, wie bereits erwähnt, einschließlich Oculus Rift, Valve Index, HTC Vive, Windows Mixed Reality-Headsets und mehr. Hier tritt das Problem hauptsächlich bei der Oculus Rift VR-Brille auf. Inzwischen wird berichtet, dass dieser spezielle Fehlercode in allen Versionen des Windows-Betriebssystems von Windows 7 bis Windows 10 erscheint.
Wenn Sie also mit Ihrem SteamVR-Tool und Ihrem Oculus Rift VR-Headset eine ähnliche Straßensperre haben, machen Sie sich keine Sorgen. Hier sind einige Schritte zur Fehlerbehebung, um das Problem einfach zu beheben. Lassen Sie uns jetzt, ohne weitere Zeit zu verschwenden, zum unten stehenden Handbuch gehen.
(*10*)Starte den Computer neu
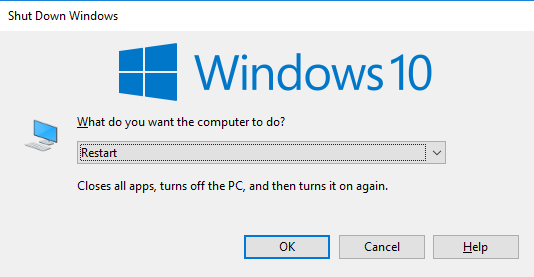
Wenn Sie es noch nie zuvor versucht haben, starten Sie im Grunde neu und prüfen Sie, ob das Problem dadurch behoben wird. Viele betroffene Benutzer haben bestätigt, dass ein einfacher Neustart am Ende es ihnen ermöglicht, Occulus mit den SteamVR-Tools zu verwenden, ohne dass der Fehler 1114 auftritt.
Dies ist in Situationen effektiv, in denen das SteamVR Tools-Update gerade abgeschlossen wurde. Manchmal, wenn Sie ein Update installieren, für das Sie Ihr System neu starten müssen, um den Vorgang abzuschließen, funktioniert das Installationsprogramm manchmal nicht.
Warten Sie nach dem Neustart, bis der nächste Start abgeschlossen ist, wiederholen Sie dann die Aktion, die zuvor den Fehler 1114 verursacht hat, und prüfen Sie, ob das Problem behoben ist.
Konfigurieren Sie umschaltbare dynamische Grafikeinstellungen in Windows 10
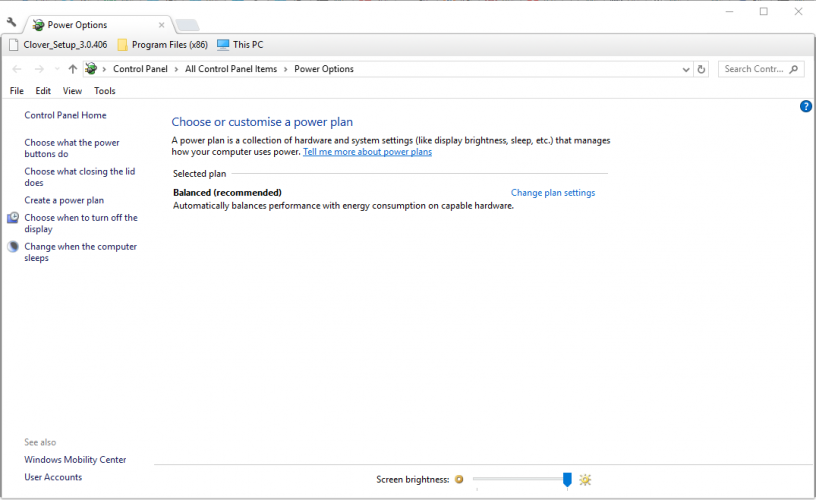
Die umschaltbare Grafiktechnologie von AMD verwendet einen separaten Grafikadapter für 3D-Grafiken und einen eingebetteten Grafikadapter, um den Akku des Laptops zu schonen.
Optimus ist das Äquivalent zu NVIDIA Switchable Dynamic Graphics für Laptops mit NVIDIA-GPUs.
Die beste Lösung für Fehler 1114 besteht normalerweise darin, die maximale globale umschaltbare dynamische Grafikeinstellung zu ermitteln. Dies ist eine großartige Möglichkeit, die Option Dynamische Grafikumschaltung in Windows 10 zu konfigurieren.
- Drücken Sie die Tastenkombination Win + X, um das Menü Win + X in Windows 10 zu öffnen.
- Klicken Sie auf Energieoptionen, um das Fenster Optionen zu öffnen.
- Klicken Sie auf Erweiterte Energieeinstellungen, um die Einstellungen der Systemsteuerung zu öffnen.
- Klicken Sie auf Planoptionen ändern, um zusätzliche Anzeigeoptionen zu öffnen.
- Klicken Sie dann auf Erweiterte Energieoptionen ändern, um ein separates Fenster Energieoptionen zu öffnen.
- Klicken Sie auf Umschaltbare PivotCharts und erweitern Sie Globale Optionen.
- Wählen Sie im Dropdown-Menü One Battery die Option Maximize Performance aus.
- Wählen Sie im Dropdown-Menü Einfügen die Option Leistung maximieren aus.
- Klicken Sie auf die Schaltflächen Übernehmen und OK, um die neu gewählten Einstellungen zu speichern.
Wenn du weitere Schwierigkeiten beim Ausführen des Oculus-Patches hast, entferne ihn und installiere die Oculus-App neu:
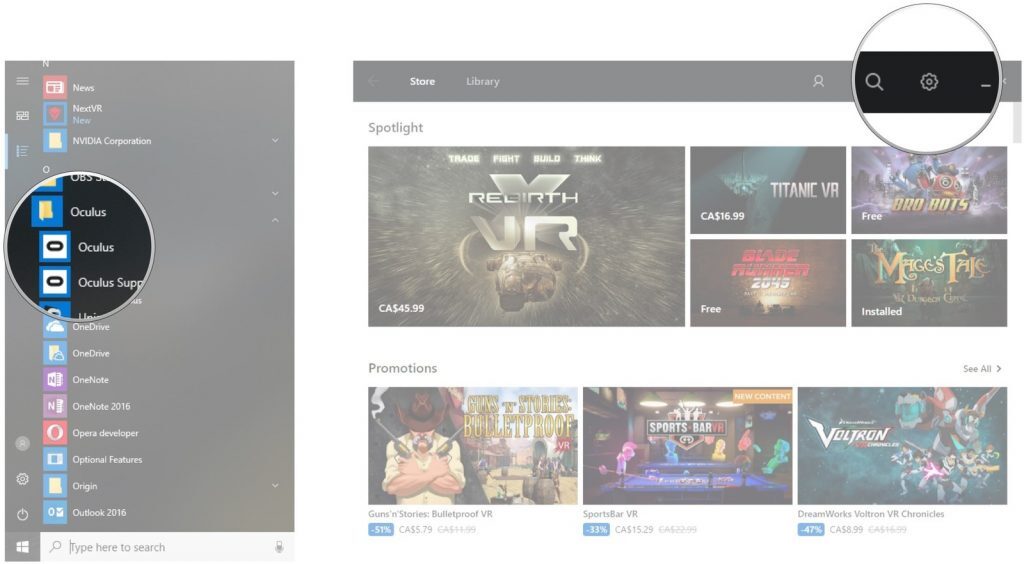
So deinstallierst du zuerst die Oculus-Software:
- Klicken Sie auf die Windows-Taste.
- Geben Sie „Software“ ein und wählen Sie „Software“.
- Finde die Oculus-App unter „Software“ und klicke auf „Deinstallieren“.
- Wenn Windows Sie fragt, ob Sie diesen Vorgang wirklich starten möchten, klicken Sie auf Ja.
- Klicke nach dem Start der Oculus-App in der Oculus-App auf Deinstallieren und warte, bis die Deinstallation abgeschlossen ist.
- Gehe nach der Deinstallation der Software auf deinem Computer zu /ProgramFiles/Oculus und lösche den Oculus-Ordner manuell.
- Starte deinen Computer neu.
Installiere nach dem Neustart deines Computers das Oculus-Programm neu:
- Gehen Sie zu https://www.oculus.com/setup.
- Klicke auf Oculus-Software herunterladen, um OculusSetup.exe herunterzuladen.
- Öffne OculusSetup.exe und befolge die Anweisungen auf dem Bildschirm, um die neueste Version von Oculus zu installieren.
EMPFOHLEN: Klicken Sie hier, um Windows-Fehler zu beheben und das Beste aus Ihrer Systemleistung herauszuholen





